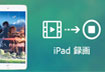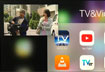【無料版】PC・iPhone画面を見たまま録画できるソフト
「CamStudio音声出ません」問題に解決策:CamStudio音声設定方法ご詳解!
無料なデスクトップ音声キャプチャソフトとして、CamStudioが有料並びの力で多くの人に愛用されている。時には不具合があるがほかの無料ソフトよりずっと安定で強力である。CamStudio不具合に関する報告の中に一番なのは「CamStudio音声出ません」である。が、詳しくなると症状は様々あり、もちろん原因も解決策も症状によって違い。不具合がある時に操作間違いは一番簡単に解決できる原因であるため、普通にはまず、CamStudioで動画キャプチャ音声収録などの操作を確認する。ではこれから、CamStudio録画の正しい操作、または「CamStudio音声出ません」不具合に対してCamStudio音声設定方法をご紹介しよう。

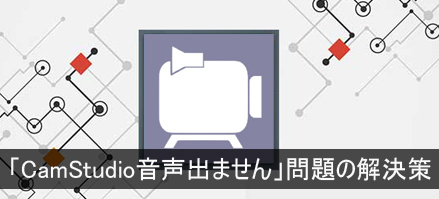
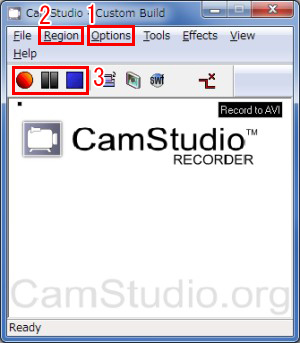
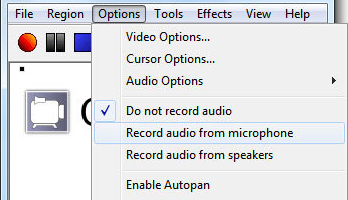
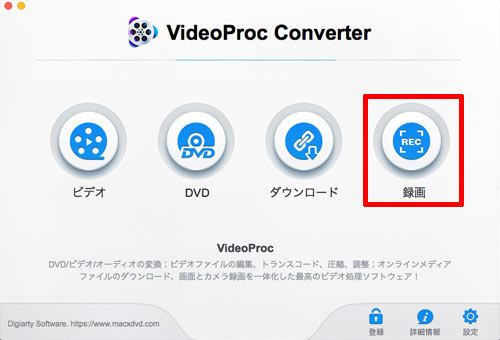
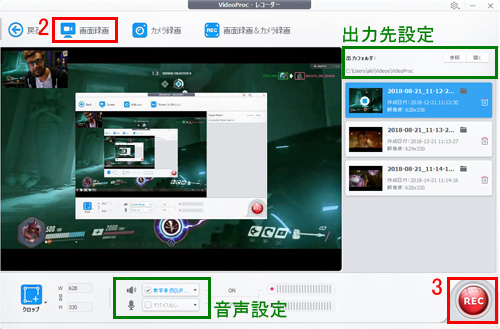
 iPhone 8
iPhone 8
 iPhone写真
iPhone写真

 Twitter
Twitter Facebook
Facebook YouTube
YouTube Copyright © 2025 Digiarty Software, Inc. All rights reserved
Copyright © 2025 Digiarty Software, Inc. All rights reserved