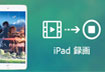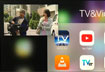【無料版】PC・iPhone画面を見たまま録画できるソフト
スマホゲーム録画・スクリーンショット・実況動画作成するツールと方法
荒野行動など、スマホゲームを録画して、実況動画を作成したら、ゲームの中で輝き操作を友達に見せたりネットにアップしたりできる。が、画面録画はAndroidスマホでしたい時に、iOSの標準機能が利用できないので、録画アプリをアンドロイドスマホにダウンロードしてから録画できる。スマホ録画アプリを検索したらいくつもあるが、その中に今のバージョンでうまく動作できない古いアプリもあれば、起動したらゲームが重くなるアプリもある。ではこの記事でスマホゲーム録画アプリを厳選して、今のAndroidバージョンでちゃんと利用できるアプリの中に、画面録画はAndroidゲームを重くさせないスマホ録画アプリをご紹介しよう。



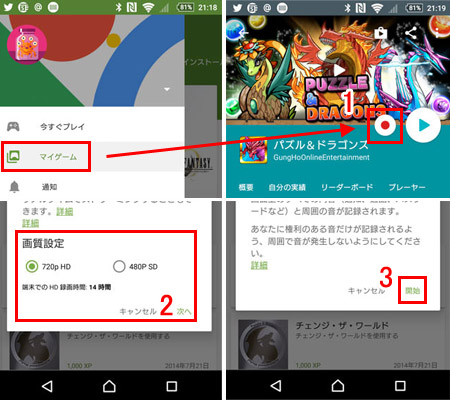
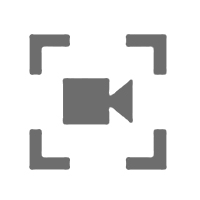
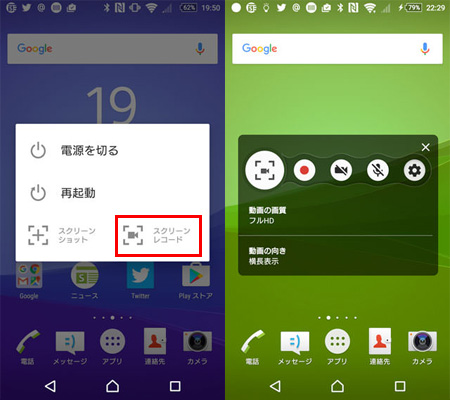

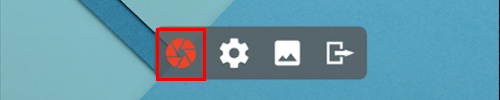
 iPhone 8
iPhone 8
 iPhone写真
iPhone写真

 Twitter
Twitter Facebook
Facebook YouTube
YouTube Copyright © 2025 Digiarty Software, Inc. All rights reserved
Copyright © 2025 Digiarty Software, Inc. All rights reserved