メリット
- 録画期間が終わる時にボタンを押すので録画忘れることが少ない。
- ゲーム録画はスイッチ単体で完成できる。ほかのデバイスを買う必要もない。
- どこでもすぐ録画できる。
- 操作は極めて簡単。

VideoProc Converter AI ― より簡単でより高画質でSwitch録画 PCソフト。スイッチ録画が30秒以上保存したい時に、この画面録画ソフトは軽くて便利なパソコン画面録画方法を提供してくれる。MacもWindowsも両方対応して、システム音声とマイク音声どっちも収録でき、スムーズに録画でき、パソコンにもどこにも保存できる。
スイッチ本体とJoy-Con(L)
充分なストレージ
スイッチ録画で30秒だけ保存できる。スイッチ録画でPCに連携されないので、録画するたびに30秒の動画はスイッチストレージに保存されるしかない。なので相当なストレージが用意してください。
ゲーム録画をスイッチ単体で初めて保存する場合にストレージが問題ないが、何度も録画した後に、ストレージを確認するほうがいい。
Switch内蔵の録画機能が簡単に利用できる。録画したいゲーム内容を完成したらすぐ、Joy-Con(L)に標記されたボタンを長押す。スイッチゲーム録画できたら、ボタンを押すまでの直前の30秒が動画として保存できる。

メリット
デメリット
ゲーム録画でスイッチストレージがなくなり、ゲームの動作が重くなるかと心配かもしれないが、スイッチゲーム録画機能は録画時間も保存先も自由に設定できない。スイッチ録画をPCいらないで完成したいと、30秒の動画だけ保存できる。
最新情報であるが、これからスイッチのリリースで、スイッチ録画の30秒制限は5分まで変更するようになる。しかもゲーム録画はスイッチストレージが充分の時に、録画時間は1分間、2分間、5分間と設定できる。
Switch録画はPC録画と違って、録画期間は録画機能を起動する直前の30秒である。ご覧のように、スイッチゲーム録画ボタンを押す時は録画期間が終わる時である。例えば決定な瞬間が録画したい時に、その後に録画する。
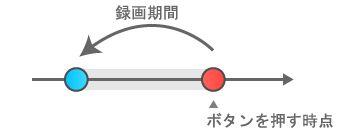
スイッチ本体とドック
USBジェック付きのパソコン
キャプチャボード
HDMIケーブルとUSBケーブル
録画ソフト
キャプチャボードは内部付け種類も外付け種類もある。内部付け種類のキャプチャボードを利用する場合にUSBケーブルはいらない。
外付けキャプチャボードを使う時に、パソコンに空いているUSBジェックがなければ連携できないので、USBジェックをせめて一つ用意してください。
Switch録画はPC経由で完成すれば時間制限がないため、ゲーム録画でスイッチ動画を長く録画すれば動画ファイルサイズは膨大になるかもしれない。スイッチ録画でPCに充分なストレージがあることを確認してください。
Step1:スイッチゲーム録画機械を連携する
スイッチをドックに装着して、電源を付ける。
HDMIケーブルでスイッチとキャプチャボードを連携して、USBケーブルでキャプチャボードとパソコンを連携する。
解説など外部音声も収録したい場合に、マイク付きのヘッドホンをパソコンに連携する。
パソコンのエネでキャプチャボードとパソコン両方も動作するので、普通以上のエネ消費が発生するので、ノートパソコンを利用する場合にパソコンのエネ量を確認する。スイッチ録画でPCに長く保存したい時に、電源を付けるほうが強くすすめる。
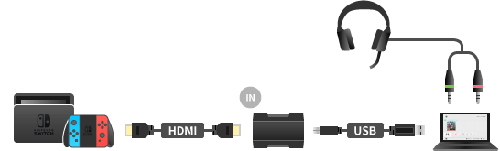
Step 2:ゲーム録画にスイッチ画面をパソコンに映す
キャプチャボード付属のソフトを起動する。そうすればSwitchのゲーム画面が映す。
Step 3:録画ソフトを起動して、録画モードを選択する
より高品質にSwitch録画でPCに保存するために、付属のキャプチャソフトの代わりに品質向上に専念するVideoProc Converterを利用して録画する。
対応OS:Windows 7以降・Mac OS X 10.6以降
推奨ユーザー:初心者
VideoProc Converterを起動して、「録画」ボタンをクリックする。
「画面録画」ボタンをクリックして、録画モードを画面録画に指定する。
Step 4:スイッチゲーム録画開始
ブロックボタンをクリックして、録画範囲を映されたSwitch画面に指定する。「REC」と書かれた大きな赤いボタンをクリックして、スイッチ録画をPCで始める。
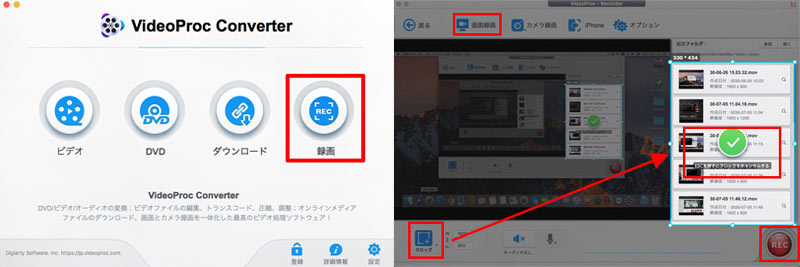
メリット
デメリット
これまではスイッチを録画する二つの方法をご紹介した。ではスイッチを録画したい時にどっちにすればいいのか?
ゲーム録画はスイッチ単体か、パソコン連携か、場合によって選択が違い。もちろん30秒以上スイッチ録画したい時にはPCと連携する。しかし、時間の制限はあくまでも理由の一つで、ほかの理由も考えなければならない。
例えば、録画したい気がない時にすごい操作が完成しちゃったら、スイッチ内蔵の録画機能が準備作業が必要ないから便利に保存できます。
一方、スイッチ録画した後にPCで編集したり、ロゴを付けたりしたい場合に、ゲーム録画をスイッチとパソコンと連携して行うことがより便利だと思われる。
というわけで、スイッチゲーム録画する時にゲーム機単体かパソコンに連携するか、時間制限の上にやはりゲームと自分が好きな操作方法で決めることである。
VideoProc Converter ― より簡単でより高画質でSwitch録画 PCソフト。スイッチ録画が30秒以上保存したい時に、この画面録画ソフトは軽くて便利なパソコン画面録画方法を提供してくれる。MacもWindowsも両方対応して、システム音声とマイク音声どっちも収録でき、スムーズに録画でき、パソコンにもどこにも保存できる。
利用規約 | 特定商取引に基づく表記 |プライバシーポリシー | エンドユーザー使用許諾契約書 | ご返金
 Copyright © 2025 Digiarty Software, Inc. All rights reserved
Copyright © 2025 Digiarty Software, Inc. All rights reserved