�y2025�ŐV�z�e���r�^����p�\�R���Ɏ�荞�ݕ��@| �L���E������CPRM�����\�t�g�������߁I

1�D�e���r�^����p�\�R���Ɏ�荞�ޑO�ɒm��ׂ�����
HDD�����^��@�\�t���e���r�AUSB�O�t���^��@�\�t���e���r�Ȃ�A�e���r�ԑg�̘^�悪�\�ł��B�������A�n�f�W�̘^��ɂ�CPRM�Ƃ����R�s�[�K�[�h���������Ă��邽�߁A�^��e���r�ł����Đ��͂ł��܂���B
- ���m��
- CPRM�Ƃ́ADVD�Ȃǂ̋L�^���f�B�A�����ɒ��쌠��ی삷�邽�߂̈Í��Z�p�ł��B�n��f�W�^�������ԑg��BS�f�W�^�������ԑg�̒��ɂ́A���̈Í��Z�p���g���A���쌠����邽�߂Ɂu��x�����^��\�v�ɂ��Ă���ԑg����������܂��B
�n�f�W�̃R�s�[�K�[�hCPRM�����������f�B�X�N�́A���̋@��ɐڑ����Ă��t�H�[�}�b�g���v������A���g�����ׂď����Ă��܂��܂��B�܂��A�e���r�Ř^�悵���ԑg��DVD��Blu-ray�ɏĂ��Ă��ACPRM�R�s�[�K�[�h�����邽�߁A�p�\�R���ŃR�s�[������Đ������肷�邱�Ƃ͂ł��܂���B
���̖����ł������I�ɉ���������@�́A�T�[�h�p�[�e�B�[������CPRM�����\�t�g�����邱�Ƃł��B�f�B�X�N�Ɏ{���ꂽCPRM�R�s�[�K�[�h��F�����ĉ������邱�Ƃ��ł��܂��B

�� �V���v���Ŏg���₷���I�p�\�R�����S�҂ɂ��ȒP�Ɏg����I
�� �^�悵������ɉ��Y���A�^���ł��Ȃ����͐�Ȃ��I
�� AI���掿���@�\���ڂŁA�^�擮����ȒP�ɉ掿�ǂ��ł���I
2�D�e���r�^����p�\�R���Ɏ�荞�ނɂ́ACPRM�����\�t�g����������
�e���r�^����p�\�R���Ɏ�荞�ނ��߂̃T�[�h�p�[�e�B�[����CPRM�����\�t�g�́A�^��f�[�^�̕ۑ������ɂ�āA���܂��܂Ȏ�ނ����݂��܂��B���݁A�T�[�h�p�[�e�B�[����CPRM�����\�t�g�ɂ́A�����Ŏg������̂����邵�A�@�\������萫�ɗD�ꂽ�����Ȃ��̂�����܂��B�����܂ł��A�����g�̃j�[�Y�ɍ��������̂�I�т܂��B
�@.�e���r�^���DVD-R��BD-R�ɕۑ�����A�]����CPRM�Ή��\��DVD��u���[���C�Đ��\�t�g�A�܂���CPRM�Ή��\��DVD��u���[���C���b�s���O�\�t�g���������߂��܂��B
- CPRM�����\�Ȗ����\�t�g�ꗗ
- �@.���ڂɃe���r�^����Đ��^
- ��Leawo Blu-ray Player
- ��relCPRM
- �A.�e���r�^���ϊ��E���b�s���O�^
- ��CPRM Decrypter
- ��AutoUnCPRM
- ��VR2FREE
- CPRM�����\�ȗL���ȃ\�t�g�ꗗ
- ���ڂɃe���r�^����Đ��^
- ��PowerDVD 18 Ultra�i�������i�F7,980�~�j
- ��Enjoy Blu-ray�i�������i�F2,480�~�j
- ��WinDVD Pro 12�i�������i�F2,480�~�j
- ��Mac Blu-ray Player�i�������i�F5,405�~�j
�i���Ƀe���r�^����p�\�R���Ɏ�荞�݂����ꍇ�A�e���r�^���ϊ��E���b�s���O�^�̃\�t�g�𗘗p�����ق��������ł��B����A�ϊ��E���b�s���O�̎�Ԃ����Ȃ�A���ڂɃe���r�^����Đ��^�̃\�t�g�𐄑E���܂��B�ȏ�̗L����CPRM�����\�t�g�͍Đ��^����ł��B
�A.�\�j�[���uPC TV Plus�v�Ɠ��l�ȓ����ŁA����LAN���ɂ���nasne�ȂǂŎ�M�����n��/BS/110�xCS�f�W�^���������p�\�R���Ŏ���������A�^�悵���ԑg�̃_�r���O/����/�Đ����\�ȃ\�t�g�����p�\�ł��B
�uPC TV Plus�v�͐V�o�ꂵ������̗L���\�t�g�ł��B�]����CPRM�������ł���Đ��\�t�g��b�s���O�\�t�g�Ɣ�ׂāA�Ȃ�ׂ���Ԃ��Ȃ��āA�֗���ǂ����߂āA�ŒZ�ŃS�[����ڎw���̂��̂����邱�̎�����}���ĊJ�����ꂽ���̂ł��B
3�DCPRM�����\�t�g�Ńe���r�^����p�\�R���Ɏ�荞�ޕ��@�E�菇
�֗��ł������A�����ł������Ɛl�ɂ���ĈႢ�܂����A���̓��e�́ACPRM���������\�t�g�uCPRM Decrypter�v���ɂ��āA�e���r�^����p�\�R���Ɏ�荞��ōĐ�������@��������Ă����܂��B
CPRM Decrypter�ɂ���
- �V�X�e���v��
- OS�FWindows7�܂ł͓���m�F�ς�
- ��Windows10�ł͌݊����[�h�ŋN��
- ���O����
- �@.CPRM Decrypter��PC�Ƀ_�E�����[�h���܂��B
- �A.�e���r��^�悵��DVD��iDVD-VR�j���p�\�R����DVD�h���C�u�ɑ}�����Ă��������B
- ��CPRM Decrypter�̓C���X�g�[������K�v���Ȃ��AZIP�t�@�C�����𓀂��A�t�H���_���́uCPRMDecrypter.exe�v���_�u���N���b�N�ŋN���ł��܂��B
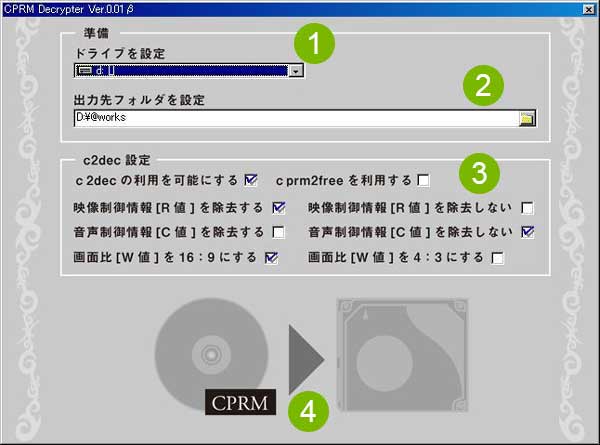
-

CPRM Decrypter���N����A�u�h���C�u��ݒ�v����ACPRM ������������DVD������h���C�u��ݒ肵�܂��B
-

�u�o�͐�t�H���_��ݒ�v����A�o�͉f���̕ۑ���t�H���_��I��ł��������B�f�t�H���g�̂܂܂ł��������A�e�ʕs���������̃G���[��������悤�ƁA�ł��邾��C�h���C�u�ȊO�e�ʂ̑����h���C�u�֕ۑ������ق����������߁B
-

�uc2dec�̐ݒ�v�ł́A�����̐ݒ荀�ڂ�����܂��B��{�I�ɁA�uc2dec�̗��p���\�ɂ���v�Ɓu����������yC�l�z���������Ȃ��v�`�F�b�N�����邱�Ƃ��������߂��܂��B
-

�ȏ�̐ݒ肪�I�������A��ԉ��ɂ���uCPRM�v�̖͗l�ȃA�C�R�����N���b�N����A�e���r�^����p�\�R���Ɏ�荞�ލ�Ƃ��J�n����܂��B��Ƃ��I��������A�u�����L�[�������ƏI�����܂��v�Əo�āA�w���ʂ�L�[��������DOS�v�����v�g����đ��삪�����ł��B
�ۑ��t�H���_���J���ƁA�����Ƀt�@�C�����Ɠ����t�H���_����������āA���̒��Ɂuxxx.IFO �t�@�C���v�Ɓuxxx.VRO�t�@�C���v��2�̃t�@�C��������܂��B���́uxxx.VRO�t�@�C���v�́A�e���r�̘^���DVD�ɕϊ��������̂ł��B
.VRO�t�@�C���͒ʏ�ȍĐ��@��ƃv���[���[�ƌ݊������Ȃ����߁A�p�\�R���ōĐ����邽�߂ɁA�uVideoProc Converter AI�v�𗘗p���āAMP4�Ȃǂ̔ėp���̍�������`���ɕϊ����Ă��������B
�uVideoProc Converter AI�v�Ńe���r�^���.VRO�t�@�C����MP4�֕ϊ�������@
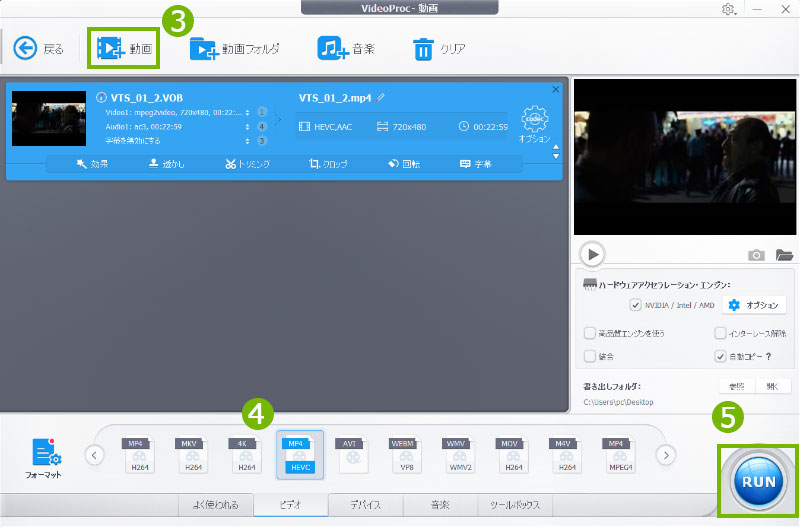
-

VideoProc Converter AI���_�E�����[�h�ƃC���X�g�[��������A�N�����܂��B
-

�z�[����ʂŁu�r�f�I�v�A�C�R�����N���b�N���Ă���A����ϊ��̐�p��ʂ��\������܂��B
-

�㑤�̃��j���[�o�[�ɂ���u�r�f�I�v���N���b�N���āA�e���r�^���.VRO�t�@�C�����\�t�g�ɓǂݍ��܂��܂��B
-

�\�t�g�̉����ɐF��ȏo�̓v���t�@�C�������邪�AMP4��I�т܂��B
-

�uRUN�v�{�^�����N���b�N���āA����ϊ����n�܂�܂��B�ϊ������������㓮��̌`���i�g���q�j��.mp4�֕ύX����܂��B
����ŁA�ϊ����ꂽ�e���r�^��f���́A�u�t�H�g�v��uWindows Media Player�v�Ȃǂ̂قƂ�ǂ̃v���[���[�ōĐ��ł��邵�A�e���r�^����X�}�z�AiPhone�A�^�u���b�g�֓���邱�Ƃ�����Ŏ����ł��܂��B
�����A�e���r�^��̉掿����������A�r���Ȃ����肷��ꍇ�́AVideoProc�@Converter AI�̍��掿���@�\���g���A�e���r�^������掿�����邱�Ƃ��ł��܂��B
�uVideoProc Converter AI�v�Ńe���r�^������掿��������@
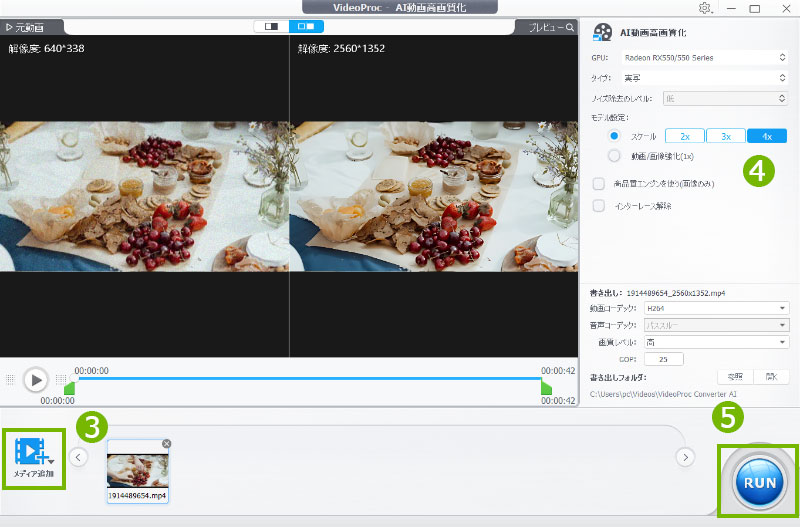
-

VideoProc Converter AI���_�E�����[�h�ƃC���X�g�[��������A�N�����܂��B
-

�z�[����ʂŁuAI���捂�掿���v�A�C�R�����N���b�N���Ă���AAI���捂�掿���̐�p��ʂ��\������܂��B
-

�����́u�u���f�B�A�lj��v�v���N���b�N���āA�e���r�^��̓���t�@�C�����\�t�g�ɓǂݍ��܂��܂��B
-

���悪�ǂݍ��܂ꂽ��A��ʂ̉E���ɕ\������Ă���uAI���捂�掿���v�̂Ƃ���ʼn掿�Ɋւ���ݒ���s���܂��B
�u�^�C�v�v�F�ǂݍ�����̃^�C�v�ɂ���āA�u�A�j���v�Ɓu�����v����1�I�����܂��B�^�悵�����悪�e���r�A�j���̏ꍇ�́A�u�A�j���v��I�����܂��B����ȊO�̏ꍇ�́A�u�����v��I�����܂��B
�u���f���ݒ�v�F�o�͂̉𑜓x��ݒ肵�܂��B
-

�uRUN�v�{�^�����N���b�N���āA�^�擮��̍��掿���������n�܂�܂��B
�܂Ƃ�
�ȏ�̓��e��ǂ�A�ǂ�����ăe���r�^����p�\�R���Ɏ�荞�ނ��Ƃ͂����肵�Ă����ł��傤���B��̓I�ȑ�����@�͔��ɊȒP�ł��B�������A�ꕔ�ɐl�ɂƂ��āA�T�[�h�p�[�e�B�[����CPRM�����\�t�g�̑I���A�y�у_�E�����[�h�ƃC���X�g�[���̎�Ԃ́A�t�ɖ��ɂȂ邩������܂���B
�c�O�Ȃ���A�����_�ł́A�T�[�h�p�[�e�B����CPRM�����\�t�g�𗘗p���Ȃ��ƁA�e���r�^����p�\�R���֓]������͕̂s�\�ł��B
���S�҂̕��Ȃ�A������CPRM�����\�t�g�ł��\���Ɏ������Ǝv���܂��B����ɑ��āA�e���r�^���ϊ��E�R�s�[�E�ҏW������A�X�}�[�g�t�H����e��|�[�^�u���[���ɂ��]�������肵�����ꍇ�A�L����CPRM�����\�t�g�͗ǂ��I�����ł͂Ȃ��ł��傤���B
�v����ɁA�e���r�^����p�\�R����荞��ŁA�p�\�R���Ńe���r�^����y���݂����Ȃ�A���Јȏ�Љ�����@���Q�l���Ă���Ă��������B�@
�����쌠�@�̉����ɂ��2012�N10������l�I�ɗ��p����ړI�ł����Ă��ADVD�̃R�s�[�h�~�@�\���������āA�����̃p�\�R���Ɏ�荞�ލs�ׁiDVD���b�s���O�j�͈�@�ƂȂ�܂����B
���̋L�����������l�F���тق���
�{�y�[�W�̓��e�Ɋւ��āA���ӌ����������܂�����A���C�y�� @doreenzeng199���t�H���[���Ă��������B
- ���[���A�h���X�����J����邱�Ƃ͂���܂���B * ���t���Ă��闓�͕K�{���ڂł��B

