【簡単】PC/テレビ録画をスマホに転送して見る方法を詳細説明。Android/ iPhone
テレビやパソコンの録画番組や動画をスマホに転送すれば、途中の電車でも、旅行のホテルでも便利に視聴できるようになる。でも、転送中、転送できない、視聴できないなどいろな問題が発生している。特に、テレビ録画をスマホに保存する時、多くの問題が発生する。では、一体どうすればいいのか?
さて、今回は録画をスマホに転送して存分に視聴できる方法をわかりやすく紹介する。
 <この記事の目次>[非表示表示]
<この記事の目次>[非表示表示]
録画したテレビ番組をスマホに転送して見る方法
パソコンの録画をスマホに転送して見る方法
- 2.1 動画転送・管理ソフトを利用する
- 2.2 オンラインストレージサービスを利用する
- 2.3 スクリーン共有サービスを利用する
一、録画したテレビ番組をスマホに転送して見る方法(テレビレコーダーHDDで録画をスマホで見る)
- ◆ 実は、転送しなくてもレコーダーのメーカーの公式のアプリをスマホにインストールしてレコーダーのほうをネットに接続して設定すればレコーダーのHDDに録画された番組は全てサーバー経由でスマホで無料で観れる。
- ただし、外出中、圏外でも録画した番組をスマートフォンで見るためには、やはり録画をスマホに転送して保存したほうがいいね。
- ◆ テレビで録画(HDD内)した番組データは暗号化して記録されておるので、録画したテレビにつないだ時のみ暗号が解除されて再生可能。たとえパソコンやスマホなどデバイスに取り込んでも暗号化されたままなので再生不可。
- したがって、HDDで録画をスマホで見るためには、直接HDDに保存した録画データを取り出すより別の有効的な方法を利用するほうがいいと思う。さて、次はテレビ録画をスマホにダビングして見る方法をいくつか紹介する。
1.1 録画をスマホに転送する方法:お出かけ前にWi-Fi経由で専用アプリに転送する
持ち出したい録画番組を宅内Wi-Fiネットワーク環境で、スマホの内蔵メモリーに番組をダウンロードできる。持ち出した録画番組は、通信のできない環境でも視聴できる。この方法はダウンロード視聴ともいう。
●対応デバイス:Android(スマホ/タブレット)&iOS(iPhone/iPad)
現在、各レコーダーのメーカーが転送用アプリを用意しているので、スマホに公式の専用アプリをインストールして、録画した番組をスマホに転送してコピーできる。
例えば、ソニー製レコーダーは「Video & TV SideView」という専用アプリを用意している。パナソニック製(ディーガ)レコーダーは「メディアアクセス」と「どこでもディーガ」という専用アプリを用意している。
専用アプリをレコーダーと連携すれば、録画をスマホに転送してレコーダーHDDで録画をスマホで見ることができるようになる。動作原理がだいたい同じだ。さて、次はソニー製を例として録画番組を持ち出してスマホで見る方法を詳しく紹介する。
- パナソニック製DIGA専用アプリを使ってテレビ録画をスマホに保存する方法: https://www.digion.com/sites/dtvi_j/howto/movein/
- 前準備
- ● ネットワーク環境:ホームネットワークはインターネットに接続している必要がある。また、あらかじめホーム機器の電源を入れておいてください。
- ● スマホ(Android/ iPhone)
- ● Video & TV SideViewアプリ、Video & TV SideViewプレーヤープラグイン 。
- Video & TV SideViewをお使いのスマホにインストールしてください
1. Android版Video & TV SideView:https://play.google.com/store/apps/details?id=com.sony.tvsideview.phone
2. iPhone版Video & TV SideView:https://itunes.apple.com/jp/app/tv-sideview/id594171390?mt=15 - ● 設定:お住まいの地域の番組表を表示するため、チャンネル設定を行う。
- Wi-Fi経由でテレビ録画をスマホに転送してHDDで録画をスマホで見る方法
- Step1: スマホとホーム機器を同じホームネットワークに接続する。
- Step2: Video & TV SideViewアプリのメニューの[設定]>「機器設定] でホーム機器をVideo & TV SideViewに機器登録したか確認する。
-
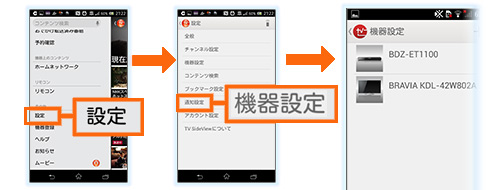
録画した番組をスマートフォンで見る方法 -
- ヒント : 機器登録方法 - ホーム機器と連携するにはVideo & TV SideViewに機器登録する。
- 画面左上をタップしてメニューを開き、[機器登録]を選ぶ。ネットワーク上の機器が表示された画面で、お使いのホーム機器を選ぶ。
-
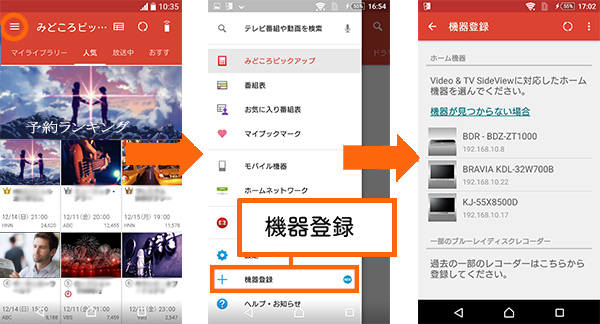
- Step3: Video & TV SideViewのメニューから[録画番組]を選び、リストからスマホに転送したい番組を選ぶ。
- Step4: [詳細情報]でスマホアイコン(おでかけ転送)をタップする。
- Video & TV SideViewプレーヤープラグイン(初回のみ課金)をインストールしていない場合は、画面の指示に従ってインストールする。
-
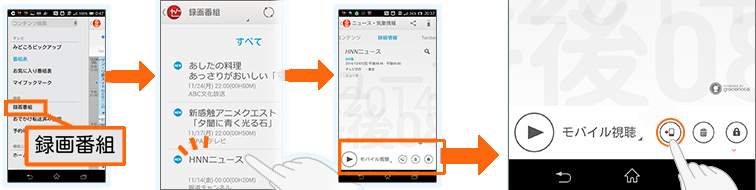
- Step5: [OK]を選ぶと、転送が始まる。転送した番組を視聴するには、Video & TV SideViewのメニューから[おでかけ転送済み番組]をタップし、リストから視聴したい番組を選ぶ。[モバイル視聴]の再生マークをタップする。
-
- ヒント : 録画番組をiPhoneで持ち出して視聴したい場合もこの方法を利用できる。
1.2 録画をスマホに転送する方法:SD/USB 経由でレコーダーHDD録画を持ち出してスマホに接続して視聴する
レコーダー本体で、録画した番組を「持ち出し番組」としてSDカードに転送、または、携帯電話等に挿入したSDカードに転送して携帯電話の再生機能で視聴する。ネットワーク環境がない場所で、携帯電話等で再生して視聴することができる。この方法はSDカード持ち出し視聴方法ともいう。
● 対応デバイス:Android(スマホ/タブレット)&iOS(iPhone/iPad)
次はPanasonicのディーガを例としてどうやってSD/USB 経由でテレビ録画をスマホに保存するかを詳しく解説する。
- 前準備
- ● SeeQVault対応SDカード / スマホUSBケーブル
- ● スマホ(Android/ iPhone)
- SDカード/USB 経由で録画をスマホに転送する方法
- Step1: 電源を入れる
- テレビとディーガの電源を入れる。テレビの入力をディーガとの接続に合わせて「HDMI1」などに切り換える。
- テレビのリモコンの[入力切換]のボタンを数回押すと、切り換わる。
-

- Step2: SDカード/USBをレコーダーと接続する
- 録画や再生など、何もしていない状態(停止中)でSDカードをディーガに直接差し込むかスマホとディーガをUSBケーブルで接続する。
- Step3: 持ち出し番組を転送する
- [上][下]で「持ち出し番組のかんたん転送」を選び、[決定]ボタンを押す。「かんたん転送」の登録がされたすべての番組の転送が始まる。
-

- Step4: 録画をスマホに転送して見る
- SDカードをスマホに接続してSeeQVault プレーヤーアプリで再生して録画した番組をスマートフォンで見る。
-
- ヒント - 録画した番組をiPhoneに保存したい場合もこの方法を利用できる。
- ご注意:
- ◆ どんなSDカードでもレコーダーで録画した番組を持ち出せることじゃない。例えば、SeeQVault対応レコーダーから録画番組をSDカードに転送するにはSeeQVault対応SDカードが必要だ。
- SeeQVaultとは、テレビ放送の番組を録画した機器以外でも再生できるのを目的にパナソニック、サムスン、ソニー、東芝の4社が開発した新たなコンテンツ保護技術。SeeQVault対応のHDDの録画をSeeQVault対応のSDカードに持ち出して、スマホでSeeQVault対応のアプリを使って視聴できる。
- ◆ 専用アプリを使わずに直接SDカードへ移動した場合、スマホの標準アプリでファイル形式が対応しないケースもあるので再生できない場合はネットワーク経由を試してみるかレコーダーメーカ純正アプリやSeeQVault対応のアプリを使ってください。
二、パソコンの録画をスマホに転送して見る方法
パソコンで録画した番組をスマートフォンで見る方法と言えば、たくさんある。
2.1 動画転送・管理ソフトを利用する
iPhoneなら、iTunesやDearMob iPhoneマネージャーなど転送・管理ソフトを使えば、簡単に録画を持ち出してiPhoneで視聴できる。
Androidスマホなら、USBケーブルをパソコンと接続して簡単に録画をスマホに転送できる。
2.2 オンラインストレージサービスを利用する
Dropbox、Google DriveやiCloudなどオンラインストレージサービスを利用すれば、パソコンに保存した録画をスマホに転送することも簡単にできる。
Androidスマホでも、iPhoneでもオンラインストレージサービスを利用できる。
操作の流れはパソコンで録画ファイルを自分のオンラインストレージサービスにアップロード→スマホでオンラインストレージサービスから保存したい録画ファイルをダウンロードして保存する。
2.3 スクリーン共有サービスを利用する
スクリーン共有サービスを利用すれば、パソコンで録画を再生しているともお使いのスマホでも視聴できる。
ここでは、5KPlayerというソフトをおすすめ。録画ファイルを再生しながらAndroidスマホとiPhoneで視聴できる。
もちろん、スマホで録画アプリを使うと、録画ファイルを見ながら録画してスマホに保存することもできる。





