�y���S�Ҍ����z����ɉ摜������������@��3�Љ�I�ȒP�œ���ɉ摜��\��t����I
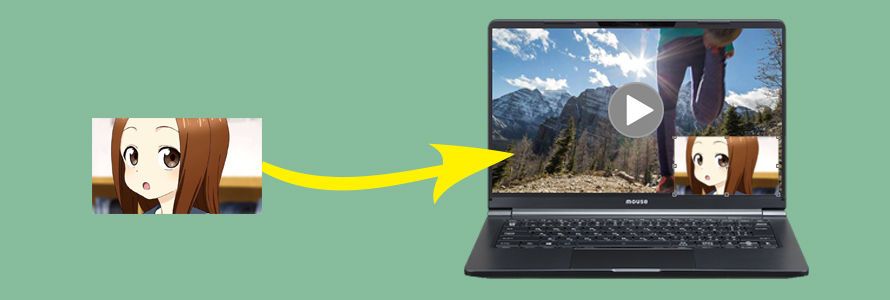
�u����Ɍl����o���Ă��܂����A���̕������摜��}�`�ʼnB�����@�������Ă��������B�v
�u����}�j���A�����쐬���邽�߁A����ɐ����p�摜��}���������ł��B����ɉ摜�������ł��閳���̓���쐬�\�t�g������܂����B�v
����̋L���ł́A���S�Ҍ����AWindows10�œ���ɉ摜������������@���킩��₷��������܂��傤�B
�ڎ�
�i1�jVideoProc�𗘗p���ē���ɉ摜������������@
�����A����̏�ʂł͂Ȃ��A����̊J�n���Ԃ���I��鎞�Ԃ܂ŁA�摜��}��������ꍇ�A��ԊȒP�Ȃ����́uVideoProc Converter�v�𗘗p����̂ł��BVideoProc�͓���ҏW�̊��S���S�Ҍ����֗���PC�p�\�t�g�ł��B
-
������Ȑl�ɂ������߁�
- �@.�g�������͉�����ԏd������Ă��܂��B
- �A.�嗬�ƂȂ�MP4�ȊO�A�r�f�I�J�����ŎB����AVCHD��AAVI�AWMV�AMOV�Ȃǂ̓���𗘗p�������ł��B
- �B.�g���₷���̑��A�������x�������ق��������Ǝv���܂��B
- �C.�I���W�i���̓���掿�����߂��Ă��܂��B
���āAVideoProc�𗘗p���ē���Ɏʐ^���d�˂��Ƃ��s���܂��傤�B
STEP1�FVideoProc�̋N����ʂ���u�r�f�I�v�A�C�R�����N���b�N���܂��B
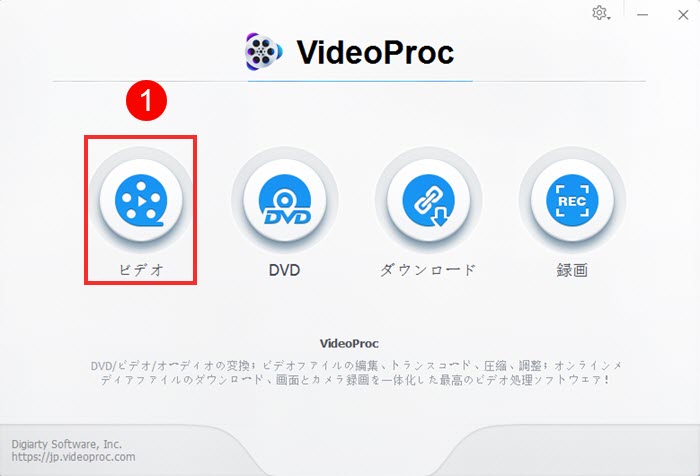
STEP2�F�㕔���j���[�o�[�ɂ���u�r�f�I�v���^�b�v���āA�p�\�R������Ώۂ̓�����\�t�g�ɒlj����܂��B
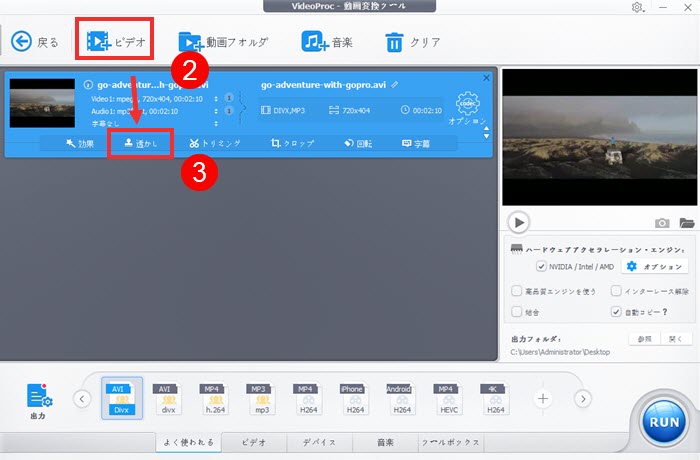
STEP3�F�ǂݍ��ݓ���̉����ɂ���ҏW�c�[���ꗗ����u�������v��I�����܂��B
STEP4�F�u��������L���ɂ���v���Ƀ`�F�b�N�����āA��ʂ̉E�����ɂ���u�摜�v���`�F�b�N���܂��B
STEP5�F�u�摜�lj��v�A�C�R�����N���b�N���āA�p�\�R�����痘�p�������摜���\�t�g�ɓǂݍ��܂��܂��B
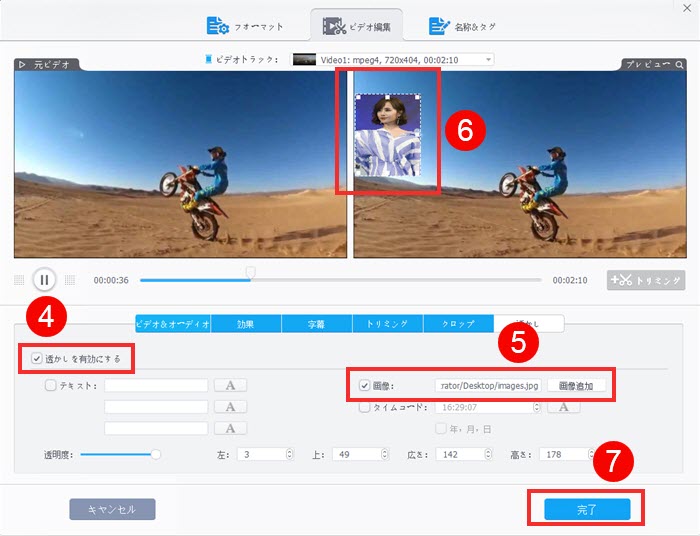
STEP6�F�v���r���[��ʏ�ʼn摜���h���b�O����ƃT�C�Y�ύX�ƈʒu���߂��\�ł��B�܂��A���̉摜�̓����x��������X���C�h�o�[������̂ŁA���̃X���C�_�[�����E�Ƀh���b�O���ĉ摜�̓����x���ł��܂��B
STEP7�F�ȏ�̐ݒ肪�ł�����A�u�����v���^�b�v���܂��傤�B
STEP8�F�Ō�ɁA��ʉ����̏o�͌`����I�����āA�uRUN�v�{�^�����N���b�N����Ɠ���̕ۑ����n�܂�܂��B
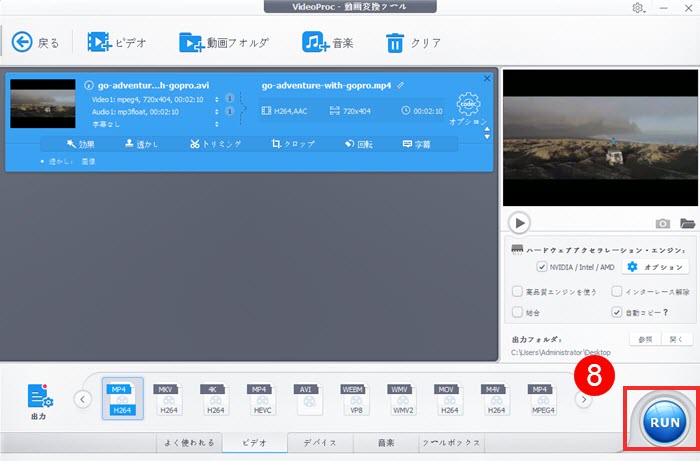
VideoProc�͏��S�Ҍ�������ҏW�\�t�g�Ȃ̂ŁA���S�҂ɂƂ��đ��쐫��g���₷���͐\�������Ȃ��قǂł��B
�����āA���\�̕��ʂ��\���ɋC��z��܂��BVideoProc�̂�����̋��݂͓���̌y���ł��B���掿�ݒ�����Ă��������Ԃ͋C�ɂȂ�قǒ����͂Ȃ�܂���B
�ʏ�ȕҏW�\�t�g�Ȃ�A���掿�ŃG���R�[�h���\�������̕����Ԃ���������܂��B�Ƃ��낪�AVideoProc�̍����\�ɂ���āA�I���W�i���̉掿�ŃG���R�[�h���Ă������Ŋ������܂��B
�Ƃɂ����AVideoProc�͎������l������c�[���Ǝv���܂��B
�i2�jKapwing���g���ē���Ɖ摜��g�ݍ��킹����@
�_�E�����[�h�ƃC���X�g�[�����K�{��PC�p�\�t�g�ȊO�AWindows��Mac���ւ�炸�A�I�����C���œ���ɉ摜�������ł���ҏW�c�[�������p�ł��܂��B���̒��ŁA�g�������ȒP�ŗ����̍������̂�����܂��B
�����ł́AWEB�u���E�U�Ŏg���閳���I�����C�������\�t�g�uKapwing�v�𐄑E���܂��B
- ������Ȑl�ɂ������߁�
- �@.����S�̂ł͂Ȃ��A����̏�ʂ����ʼn摜��\�����������ł��B
- �A.�\�t�g�̃_�E�����[�h�ƃC���X�g�[���̎�Ԃ����ł��B
- �B.�l�b�g����ҏW��̓�����_�E�����[�h����ɂ͂��Ȃ莞�Ԃ������Ă��\���܂���B
- �C.�g�p����͂��ׂĉp��̂܂܂ł����Ȃ��ł��B�i�p�ꂾ���Ǖ�����₷���ł��B�j
- ���q���g��
- �uKapwing�v���g�����A�T�C���C�����Ȃ���A�o�͓���̉����ɍ����т��o�āA�uKapwing�v�����̃��S�������͍����т̉E�[�ɕ\�������d�l�ƂȂ��Ă��܂��B���̃��S�����������Ȃ�A�����ʓ|�����ǃA�J�E���g���쐬���ăT�C���C�����邩�A�������͏�L�Љ���uVideoProc�v�𗘗p���āA���̃��S���������t�����т��J�b�g����̂������ł��B
���āAKapwing���g���ē���ɉ摜 ��\��t���܂��傤�B
STEP1�FKapwing�̌����y�[�W�ihttps://www.kapwing.com/studio/editor�j��C�ӂ̃u���E�U�ŊJ���Ă����܂��B
STEP2�F��ʂ̐^�ŁuClick to uplaod�v�A�C�R�����N���b�N���āA�p�\�R������f�ނƂȂ铮���I�����ēǂݍ��܂��܂��B
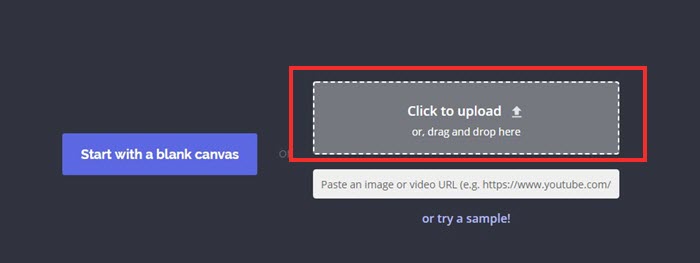
STEP3�F����̓ǂݍ��݂���������ƁA�㕔�̃��j���[�o�[�ɂ���uUpload�v���^�b�v���āA��L�̑�����J��Ԃ��ė��p�������摜�����[�h���܂��B

STEP4�F�摜���ҏW��ʂɕ\�����ꂽ��A�摜��I�����āA�摜�̈ʒu���㉺���E�Ɉړ����邱�Ƃ��ł��܂��B�܂��A�摜�̋��ɏo��ۂ��ւɃJ�[�\�������킹�ăh���b�O����Ɖ摜�̉�ʂ�傫�������菬����������ł��܂��B
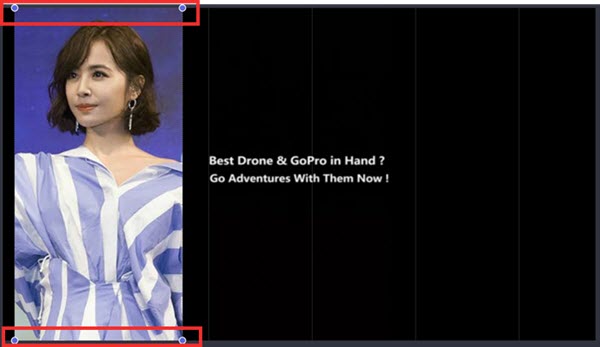
STEP5�F�摜�̃��T�C�Y��ʒu�̐ݒ肪���v��������A�㕔���j���[�o�[�ɂ���uTimeline�v���N���b�N���āA�摜�����̏�ʂ����ɕ\�������邽�߂̑���ɐi�݂܂��B
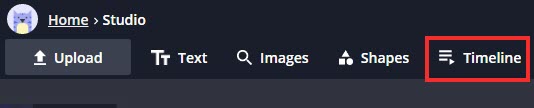
STEP6�F�摜���̃X���C�h�o�[�ɂQ�̔����_������܂��B���̂Q�̔����_���h���b�O�ňړ������āA�摜�͂��o�邩�A�������邩�Ǝ��Ԕ͈͂�I�����邱�Ƃł��܂��B�u�{�Ts�v�ׂ̗ɁA�Q�̎��Ԃ��\������܂��B�E���̎��Ԃ͓���̒������w���܂��B�����̎��Ԃ́A�ҏW���̃X���C�h�o�[�̔����_�́i�J�n�ƏI���j���Ԃ������܂��B�Ⴆ�A���̉摜���11�b�`15�b�����ɕ\�����������ꍇ�A���[�̔����_���h���b�O���āA���̎��Ԃ�11�F00�b�ɂȂ���������܂��B�܂��A�E�[�̔����_���h���b�O���āA���̎��Ԃ�15�F00�b�ɂȂ���������܂��B���ɕ֗��ł��B
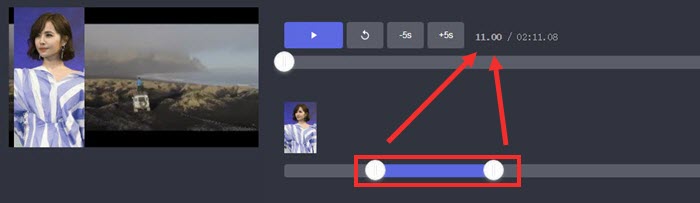
STEP7�F���́A�E�����ɂ���Ԃ��{�^���uDone�v���^�b�v���܂��B�����āA�E����ɂ���uPublish�v���N���b�N���܂��B����ƁA����Ɖ摜�̍�����Ƃ͎����I�Ɏn�܂�܂��B
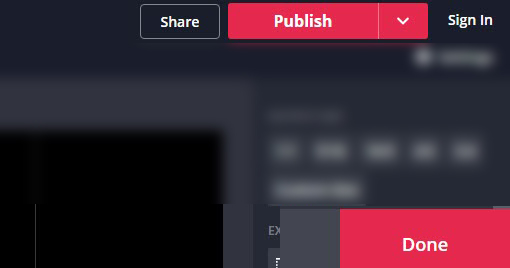
STEP8�F�G���R�[�h���I���ƁA����������i�͍����̃v���r���[��ʂɍĐ�����āA�E���́uDowload�v�A�C�R���������A���̓�����p�\�R���ɕۑ��ł��܂��B
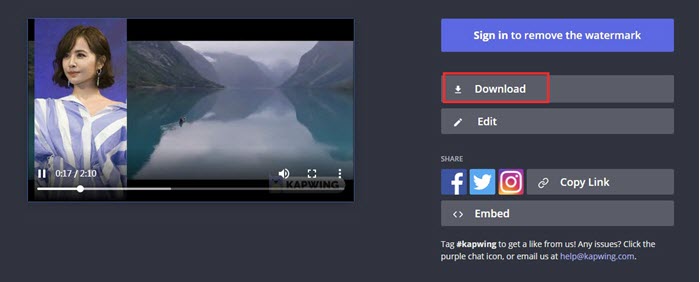
- ���q���g��
- �����łł́A�ǂݍ��݉\������`���͔��ɏ��Ȃ��ł��B�嗬�ƂȂ�MP4�Ȃ���Ȃ��ł����A����ȊOAVI�AAVCHD�Ȃǂ��S���T�|�[�g���Ȃ��悤�ł��B
�i3�jAviutl���g���ē���ɉ摜��\��t������@
��L�Љ���Q�̃c�[���ȊO�AWindows�������ҏW�t���[�\�t�g�Ƃ��ėL���ȁuAviutl�v�́A����ɉ摜���������邽�߂Ɏg�����ɂȂ�܂��B
Windows�Ŋ��S�����Ŏg���铮��ҏW�\�t�g�ƌ����A�F��Ȋg���ҏW�v���O�C�������邱�ƂŁAAviutl�̕ҏW�@�\�͗L���\�t�g�ɕC�G���郌�x���ƂȂ�܂��B
- ������Ȑl�ɂ������߁�
- �@.���S�����ŋ@�\���g�p���������Ŏg������̂���Ԃ����ł��B
- �A.�ׂ����Ƃ���܂Œ����\�ȍ��x�ҏW�@�\�𗘗p�������ł��B
- �B.�v���O�C���̓����ɕK�v�Ȗʓ|�Ȏ�Ԃ͖��Ȃ��Ǝv���܂��B
- �C.�Â��\�t�g�œ��삪�d����x�����Ƃɂ��ς��܂��B
- �D.�g���ɂ����̂ł�����x�̓���ҏW�X�L�[����g�ɂ���ق��������ł��B
���O�����F����ɉ摜��\��t���邽�ߍŒ���ɕK�v�ȃv���O�C�����_�E�����[�h�ƃC���X�g�[�����܂��B
- �@.�u�ݒ�_�C�A���O�v�F�^�C�����C���ɒu�����I�u�W�F�N�g�̈ʒu��T�C�Y��ύX������A���U�C�N��A�j���[�V�����Ȃǂ̃G�t�F�N�g�i�t�B���^���ʁj���������肷�邽�߂̃v���O�C���ł��B
- �A.�uL-SMASH Works�v�F�l�X�Ȍ`���̓���E���y�t�@�C����ǂݍ��߂�悤�ɂł�����̓v���O�C���ł��B
- �B.�ux264guiEx�v�FAviUtl�ō��掿�E��e�ʂœ�����o�͂ł���悤�ɂȂ�v���O�C���ł��B
- �C.�u���C���[�v�F�����摜�A�e�L�X�g�ABGM�E���ʉ��Ȃǂ̑f�ނ�z�u����ꏊ�̃v���O�C���ł��B
STEP1�FAviutl���N�����āA���p����������Ǝʐ^���^�C�����C���Ƀh���b�O���h���b�v���ēǂݍ��܂��܂��B
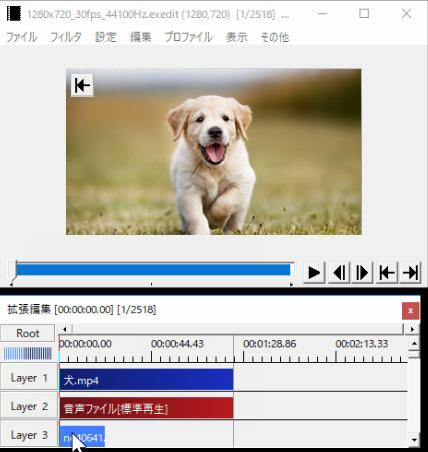
STEP2�F�^�C�����C���ʼn摜�I�u�W�F�N�g�̒[���h���b�O������A�܂��́A�I�u�W�F�N�g���u�E�N���b�N�v>�u�����̕ύX�v���琔�l����͂����肷�邱�Ƃʼn摜���\������鎞�Ԃ��w�肵�܂��B
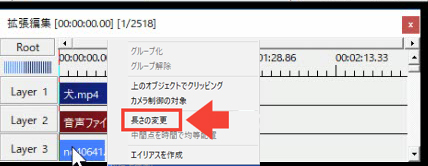
STEP3�F�܂��A�摜�I�u�W�F�N�g���_�u���N���b�N���āA�u�ݒ�_�C�A���O�v�E�B���h�E��\�������܂��B���D���Ȃ悤�ɁA���R�ɐ��l�������ĉ摜�̃T�C�Y��ʒu��ҏW���܂��B
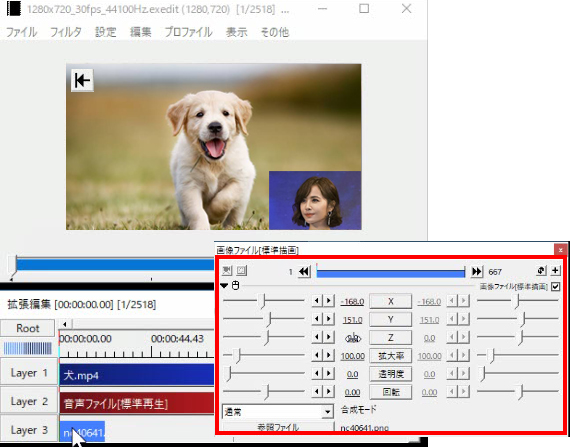
STEP4�F�ݒ肪�I������ƁA�����ۑ����܂��傤�B���チ�j���[�o�[�ɂ���u�t�@�C���v>�u�v���O�C���o�́v>�u�g��x264�o��(GUI)Ex�v��I�����܂��B��ʏ㕔�ɂ���u�v���t�@�C���v���J���ė��p�������o�͌`����I�����܂��B��ʂ̉E�����ɂ���uOK�v���^�b�v���āA�t�@�C�������w�肵�āu�ۑ��v���^�b�v���܂��B
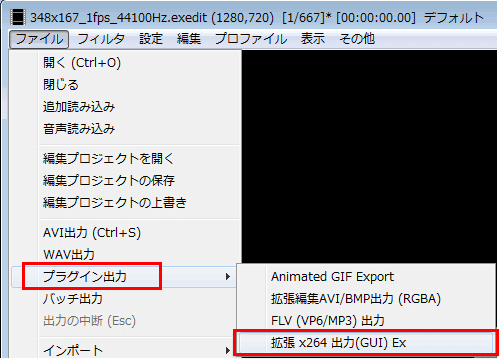
STEP5�F��ʏ㕔�ɂ���u�v���t�@�C���v���J���ė��p�������o�͌`����I�����܂��B��ʂ̉E�����ɂ���uOK�v���^�b�v���āA�t�@�C�������w�肵�āu�ۑ��v���^�b�v���܂��B
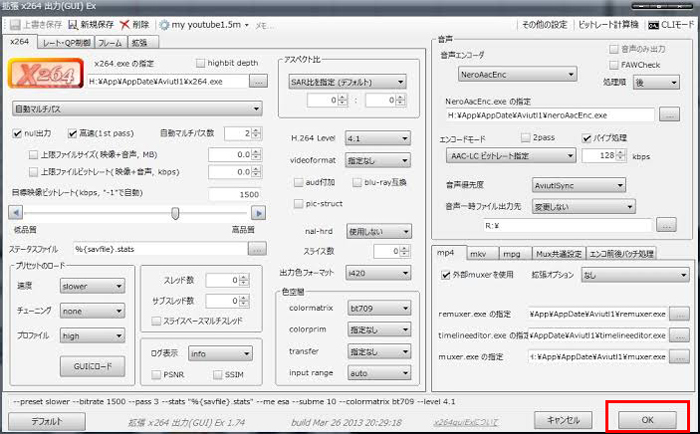
����ŁA���ׂĂ̑��삪�I���܂��B
�����ƓǂށF�yAviutl�z�u�t�@�C���̏o�͂Ɏ��s���܂����v�ƃG���[�̑�9�I�����ς݁���
���̋L�����������l�F���тق���
�{�y�[�W�̓��e�Ɋւ��āA���ӌ����������܂�����A���C�y�����₢���킹���������B
- ���[���A�h���X�����J����邱�Ƃ͂���܂���B * ���t���Ă��闓�͕K�{���ڂł��B


