�yAviUtl�z�g�����W�V�����i�V�[���`�F���W�j���g�p������@�E���ӓ_���I

��ʂƏ�ʂ��ւ���g�����W�V�������ʂ�lj����邱�ƂŁA������������悭�ɍ��܂��B
���S�����ȓ���ҏW�\�t�g�uAviUtl�v�ł͏�ʐؑ֗p�̃g�����W�V�������ʂ��l�X�p�ӂ���Ă��܂��B
����́AAviUtl�Ŏg����g�����W�V�����̎�ނ�AviUtl�Ńg�����W�V�������g�p������@�A�悭�g����g�����W�V�������ʁA���ӓ_�����ڂ����Љ����Ă����܂��BAviUtl�Ńg�����W�V������}���������ł����A�������悭������Ȃ��l�͂��Ж{�����Q�l�ɂ��Ă��������B
�ڎ�
�i1�jAviUtl�̃g�����W�V�����@�\
�i2�jAviUtl�̃g�����W�V�������
�i3�jAviUtl�Ńg�����W�V�������g�p������@
�i4�jAviUtl�ł悭�g����g�����W�V��������
�i5�jAviUtl�Ńg�����W�V�������g�p���钍�ӓ_
�i6�j�܂Ƃ߁FAviUtl�Ńg�����W�V�������g�p���悤
�i1�jAviUtl�̃g�����W�V�����@�\
����ҏW�̍ۂɁA�N���b�v�ƃN���b�v���q�����̐�ւ����ʂ�}������̂́u�g�����W�V�����v�Ƃ����@�\�ƌĂ�Ă��܂��B
�g�����W�V�������������邱�ƂŁA�N���b�v�Ԃ̌q���ڂ���莩�R�Ɍ����邱�Ƃ��ł��܂��B
- AviUtl�ł̓N���b�v�ƃN���b�v�ԂɃ����W�V�������ʂ�lj�����@�\�����ڂ���Ă��܂��B�ł��A�u�����W�V�����v�ł͂Ȃ��A�u�V�[���`�F���W�v�ƕ\������Ă��܂��B
�i2�jAviUtl�̃g�����W�V�������
AviUtl�̃g�����W�V������ނ͔��ɑ����ł��B�����ݒ肾����32��ނ̃g�����W�V�������ʂ��p�ӂ���Ă��܂��B
AviUtl�̃g�����W�V������ނ̈ꗗ����
�܂��A�g�����W�V�������ʂƂ��Ďg����PNG�f�ނ�X�N���v�g�����邱�ƂŁA�g�����W�V�������ʂ̎�ނ𑝂₷���Ƃ��\�ł��B�����͈ȉ��̂悤�ł��B
�yAviUtl�Ńg�����W�V�����̎�ނ�lj�������@�@�`PNG�f�ނ̓����z
step1 AviUtl�p��PNG�f�ނ��z�z����Ă���T�C�g����g�����W�V�������ʂƂ��Ă�PNG�f�ނ��p�\�R���Ƀ_�E�����[�h���܂��B
- �� �Ⴆ�AMORGUE�ihttp://nega.client.jp/�j
step2 �p�\�R���ɂ���uAviUtl�v�Ƃ����t�H���_�Ɂutransition�v�Ƃ����t�H���_��V�삵�܂��B
step3 �g�����W�V�����f�ނƂ��Ďg�p����PNG�f�ނ��utransition�v�t�H���_�ɓ���܂��B
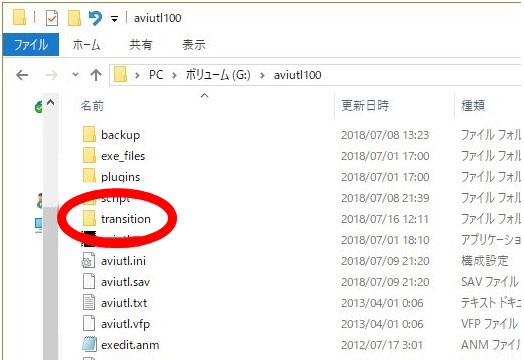
�yAviUtl�Ńg�����W�V�����̎�ނ�lj�������@�A�`�X�N���v�g�̓����z
step1 �X�e�b�v1�A�ȉ��̃T�C�g����~�����X�N���v�g���_�E�����[�h���܂��B
- �� https://purinka.work/download/hksy.html
- �� http://niconicotetu.web.fc2.com/download_page.html
- �� http://niconicotetu.web.fc2.com/download_page.htm
- ���ɂ�AviUtl�p�̃V�[���`�F���W�̃X�N���v�g���z�z����Ă���̂ŁA�K�v�ɉ����Č��������Ă݂Ă�������
step2 �_�E�����[�h����ZIP�t�@�C�����𓀂��܂��B
step3 �p�\�R�����́uAviUtl�v�t�H���_��I�сA�uscript�v�t�H���_���J���܂��B
step4 ��قlj𓀂��Ăł����t�@���_���uscript�v�ֈړ����܂��B����ƁA�X�N���v�g�̓������������܂��B
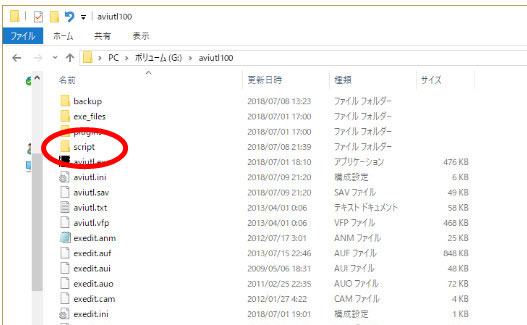
�i3�jAviUtl�Ńg�����W�V�������g�p������@
��������AAviUtl�Ńg�����W�V�������g�p������@�ɂ��ďڂ����������Ă����܂��B
step1 �O��Ƃ��āA�uAviUtl�̂������v����AviUtl�{�̂Ɗg���ҏW�v���O�C�����_�E�����[�h�ƃC���X�g�[�����܂��B
step2 AviUtl�̊g���ҏW�v���O�C���Ńg�����W�V�������ʂ�������������f�ނ�ǂݍ��݂܂��B
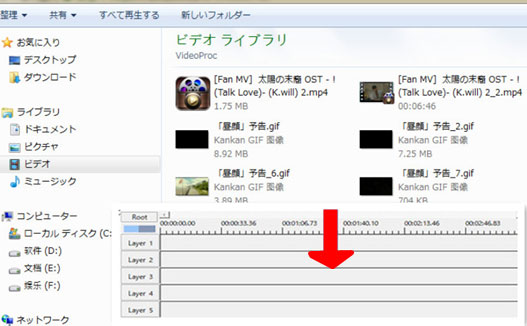
step3 ����I�u�W�F�N�g��艺�ʂ̃��C���[��ʼnE�N���b�N���A�u�t�B���^�I�u�W�F�N�g�̒lj��v���u�V�[���`�F���W�v��I�����܂��B
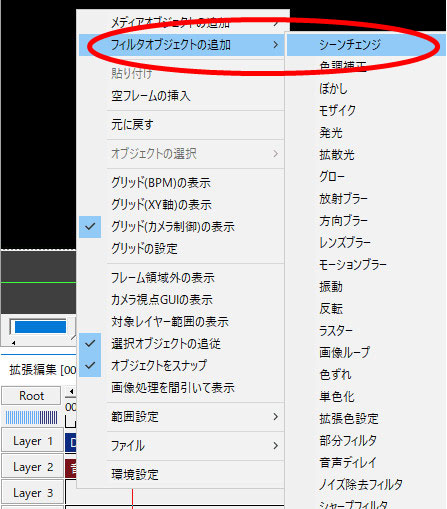
step4 �u�V�[���`�F���W�v�̐ݒ�_�C�A���O���\�������̂ŁA�u�N���X�t�F�[�h�v���N���b�N���A�g�p�������g�����W�V�������ʂ�I�����܂��B
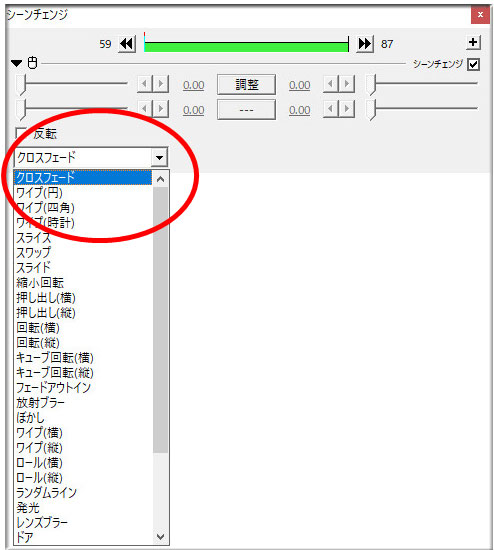
- ���u���]�v���`�F�b�N�ɓ����ꍇ�A�������g�����W�V�����̉��o�̓������t�ɂȂ�܂��B
- ���@�����ݒ�ł́A�u�N���X�t�F�[�h�v�ɂȂ��Ă��܂��B������N���b�N������A�g�p�\�ȃg�����W�V�������ʂ����ׂĕ\������܂��i�\�ߓ�������PNG�f�ނ�X�N���v�g���܂ށj�B����I�u�W�F�N�g�ɂ��������g�����W�V�������ʂ����R�ɕς��܂��B
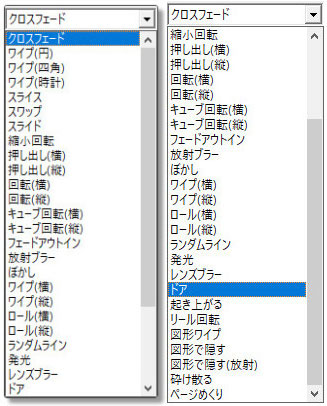
step5 �g���ҏW�v���O�C����ʂ�߂��āA�I�u�W�F�N�g�����E�Ƀh���b�O���邱�ƂŁu�V�[���`�F���W�v�̃^�C�~���O�ƈʒu�����A�K�v�ɉ����Ē�����ς��܂��B
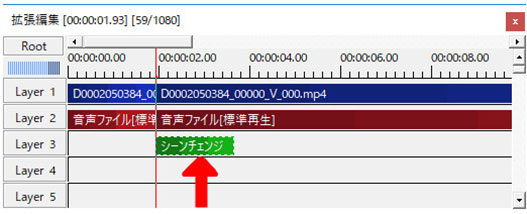
step6 �u�t�@�C���v���u�o�̓v���O�C���v���u�g�� x264 �o��(GUI) Ex�v�Ɛi�݁A�t�@�C��������͂��A�u�ۑ��v�������܂��B����ƁA�g�����W�V������lj��������悪�ۑ�����܂��B
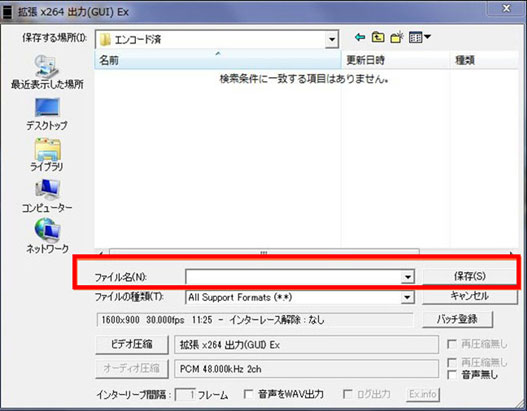
�i4�jAviUtl�ł悭�g����g�����W�V��������
��q�̂Ƃ���AAviUtl���g�p���āA�g�����W�V�������ʂ̑}���͂ƂĂ��ȒP�ɂł��܂��B�������A�f�ނɍ���Ȃ��g�����W�V���������p������A���悪�_�T���Ȃ��āA���ʓI�ȉ��o���ʂ������Ȃ���������܂���B
�����������g�����W�V�������ʂ��g�p���悤�Ƃ������ł����A���搧����n�߂�����̐l�Ȃ�ŏ��Ɉ�ʓI�ȃg�����W�V���������p�����ق����悢�ł��B
�ł́A�g���₷���g�����W�V�������ʂ͂Ȃ�ł����H
��ʂɂ��܂����A����AviUtl�ň�ʓI�ɗǂ��g����g�����W�V�������ʂ������s�b�N�A�b�v���܂��B
- ✔ �N���X�t�F�[�h
- �����x�𗘗p���ăN���b�v�Ԃł������Ɛ�ւ����ʁi�ł��悭���p�����j
- ✔ �t�F�[�h�A�E�g�C��
- ��ʓ]���O�̃I�u�W�F�N�g���t�F�[�h�A�E�g���Ă����A��ʓ]����̃I�u�W�F�N�g���t�F�[�h�C�����Ă������
- ✔ ���C�v�i�~�E�l�p�E���v�E���E�c�j
- �@�������悤�ɏ�ʂƏ�ʂ��ւ������
- ✔ �����o���i���E�c�j
- ��ʓ]���O�̃I�u�W�F�N�g�����i�c�j�ɉ����o����A��ʓ]����̃I�u�W�F�N�g���o�ꂷ�����
- ✔ ��]�i���E�c�E�k���E�L���[�u�j
- ��ʓ]���O�̃I�u�W�F�N�g�́uY���v�uX���v�u�����̂�1�̖ʁv�𒆐S�ɉ�]���A��ʓ]����̃I�u�W�F�N�g���o�ꂷ�����
�i5�jAviUtl�Ńg�����W�V�������g�p���钍�ӓ_
���@�\�ȓ���ҏW�\�t�g�uAviUtl�v�̏����ݒ�ł́A���炩���߉���ނ��̃g�����W�V�������ʂ����ڂ���Ă��܂��B���搧�쎞�Ƀg�����W�V�����ȒP�ɍ������邱�Ƃ��ł��܂��B
�ł��AAviUtl�Ńg�����W�V�������g�p����ꍇ�A���������ӓ_���������Ƃ�����܂��B
- 1�g�����W�V�������ʂ̓K�p�ӏ����l������
�g�����W�V�������ʂ͂ǂ��ł��g���Ă������̂ł͂���܂���B��ʂ̏ꍇ�A�g�����W�V�������ʂ͈ȉ��̂Q�̏ꏊ�ɐݒu����Ă��܂��B
- ���@�g�����W�V�������ʂ���ʓ]����̃I�u�W�F�N�g�̖`���ɒu��
- ���@�g�����W�V�������ʂ��Q�̃I�u�W�F�N�g�̒����ɒu��
- 2�g�����W�V�������ʂ̒������d�v
AviUtl�Őݒu�����g�����W�V�����̒����͒Z���ꍇ�A��ʓ]������u�Ŋ��������܂��B�ˑR�ł�����A�����N�����Ă���̂��킩��܂���B
AviUtl�Őݒu�����g�����W�V�����̒����͒�������ƁA�{�҂̃V�[�����\������鎞�Ԃ��Z���Ȃ��Ă��܂��B
�ǂ�������o���ʂ͂悭�����Ȃ�����AAviUtl�Ńg�����W�V�������ʂ�ݒ肷�鎞�A�������l������K�v������܂��B
- 3�g�����W�V�������ʂ͑��p�������Ȃ�
�g�����W�V�������ʂ͑��p��������ƁA��ʂ��J�N�J�N���APC�̓��삪�d���Ȃ�ꍇ������܂��B�Ō�̃G���R�[�h�����Ԃ�������܂��B
������A�g�����W�V�������ʂ͑��p�������Ȃ��悤�ɒ��ӂ��Ă��������B
�i6�j�܂Ƃ߁FAviUtl�Ńg�����W�V�������g�p���悤
�ȏ��AviUtl�̃g�����W�V������ނ�g�p���@�A���ӓ����ڂ����Љ�܂����B
����ҏW���AAviUtl�́u�V�[���`�F���W�v�𗘗p���āA�l�X�ȏ�ʓ]���̃g�����W�V�������ʂ������邱�Ƃ��ł��܂��B����ɁAAviUtl�̃g�����W�V�����͑S�Ė����Ŏg���܂��B
����AviUtl�ł̓V�[���`�F���W�Ƃ����@�\��p���ď�ʓ]���̃g�����W�V�������ʂ��g�p���Ă݂܂��傤�B

���̋L�����������l�F����
�{�y�[�W�̓��e�Ɋւ��āA���ӌ����������܂�����A���C�y�����₢���킹���Ă��������ˁB
- ���[���A�h���X�����J����邱�Ƃ͂���܂���B * ���t���Ă��闓�͕K�{���ڂł��B





