�ł��ȒP��Windows 10�œ�����N���b�v������@
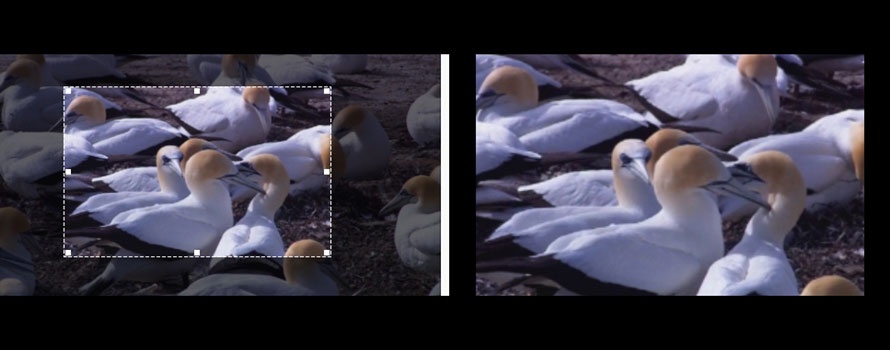
�B�e����������o�b�N�A�b�v�Ƃ��ăp�\�R���ɕۑ����Ă�����������ł���ˁB�����āA�����̗p�r�ɍ���Ȃ����ߓ�����N���b�v���āA��ʂ̗]���ȕ�����肽���Ƃ����Ƃ�������܂��H���������ꍇ����ҏW�\�t�g���g���ăN���b�v�ł��܂����A����ҏW�\�t�g�Ȃ�A������N���b�v�Ŏg���ƃG���[���o�āA�E�B���X�̐S�z������̂ŁA�ǂ���g���̂�������������Ȃ��ł��B
����͐������̓���N���b�v�\�t�g�̒�����Windows 10�Ŏg����A���������S�҂ɂ��ȒP��Windows 10�œ�����N���b�v�ł���\�t�g�[�[�uVideoProc Converter�v���g����Windows 10�œ�����N���b�v������@���ڂ������Љ�܂��B
�ڎ�
Windows 10�œ�����N���b�v����\�t�g�[�uVideoProc Converter�v
VideoProc Converter���g���āAWindows 10�œ�����N���b�v������@
�@�@�@�@�@�@�@�@�@�@�@�@�@�@�@- �i1�jVideoProc Converter���C���X�g�[��
- �i2�j�����VideoProc Converter�ɒlj�
- �i3�jWindows 10�œ�����N���b�v
�܂Ƃ�
Windows 10�œ�����N���b�v���鎞�Ɏg�����ԃt���[�\�t�g
Windows 10�œ�����N���b�v����Ƃ��́A�ꕔ����N���b�v�\�t�g���C���X�g�[���ł��Ȃ��A�܂��͐���ɓ���ł��Ȃ����Ƃ�����܂��B���̂��߁A����Windows 10�œ�����N���b�v����Ƃ��Ɏg�p����\�t�g�́[�[�uVideoProc Converter�v�ł��B
�uVideoProc Converter�v�Ƃ�
VideoProc Converter�Ƃ́A���掿���ێ������܂܂œ�����N���b�v�ł��铮��ҏW�\�t�g�ł��BWindows 10�����łȂ��AWindows 11/8/8.1/7�AMac OS�ɂ��Ή����āA�������g���������ɊȒP�ŁA������3�X�e�b�v�œ���̗]�v�ȃp�[�g����ʂ���J�b�g�ł��܂��B
�y�����T�C�g�zhttps://jp.videoproc.com/video-converter/
- �������߃|�C���g
- • ����̏c�����I�����邩�A�t���[���̋��E�����h���b�O���āA��ʂ��N���b�v�ł���G
- • ����N���b�v�̂ق��A�g���~���O��E�H�[�^�[�}�[�N�lj�/��ʉ�]/���戳�k�Ȃǂ��ł���G
- • ���l�ȓ���`���ɑΉ��G
- • �N���b�v����������`���ϊ����邱�Ƃ��ł���G
- • �g�������ȒP���S�҂��������₷���G
- • Windows 10�����łȂ��AWindows 7/8/8.1/11�AMac OS�̂ǂ���ɂ��Ή��G
VideoProc Converter���g���āAWindows 10�œ�����N���b�v������@
�X�e�b�v1�AWindows 10�œ�����N���b�v����O�ɁFVideoProc Converter���C���X�g�[��
-

��L�́u�����_�E�����[�h�v�{�^�����N���b�N����VideoProc Converter���_�E�����[�h���܂��B
-
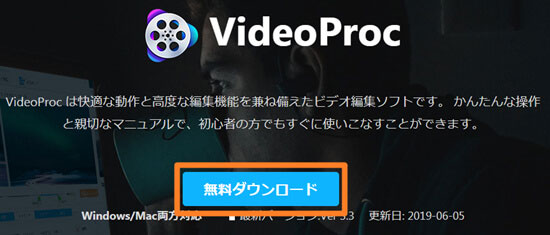
-

�_�E�����[�h����videoproc-file.exe���J���āA�C���X�g�[�����N���b�N���܂��B
-

�ɏ]����VideoProc Converter���C���X�g�[���ł��܂��B������VideoProc Converter�𗘗p�������ꍇ�u�������N���v�A��ŋN���������ꍇ�E��́u�~�v���N���b�N���܂��B
-
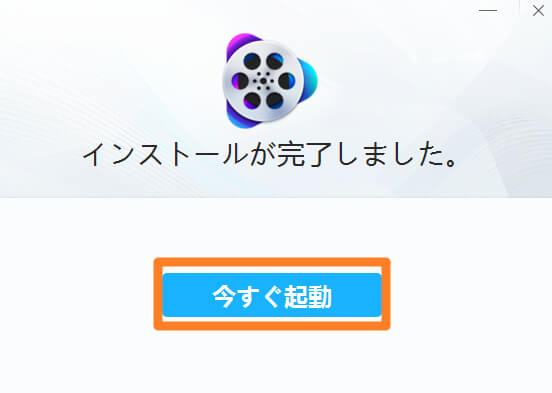
�X�e�b�v2�A�N���b�v�����������lj�
-

VideoProc Converter��Windows 10�ɃC���X�g�[��������A�N�����ă��C����ʂɂ���u�r�f�I�v���N���b�N���܂��B
-

Windows 10�œ�����N���b�v�F�����lj� -

�r�f�I�̕ҏW�E�ϊ���ʂŁA����́u�r�f�I�v���N���b�v����������I�����Ă���u�J���v���N���b�N����ƁA�N���b�v���������悪PC����\�t�g�ɒlj�����܂����B
-
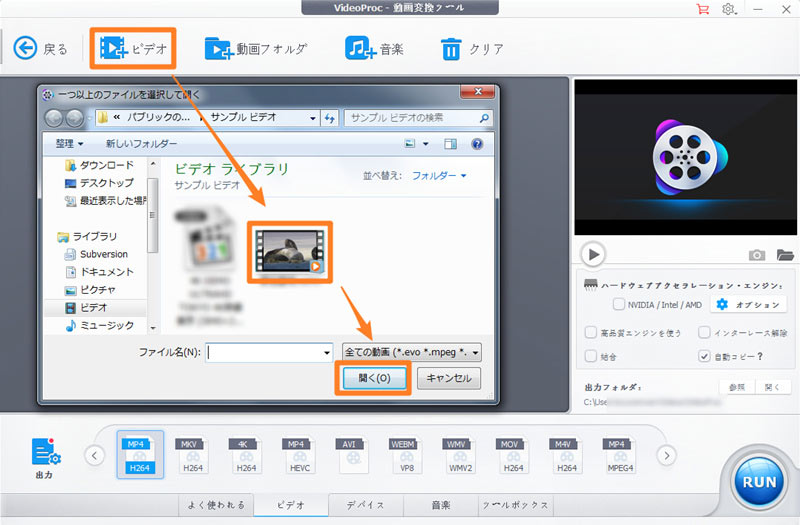
Windows 10�œ�����N���b�v�F�����lj�
�X�e�b�v3�AWindows 10�œ�����N���b�v����菇
-

�����lj�������A���扺�́u�N���b�v�v�{�^�����N���b�N���܂��B
-
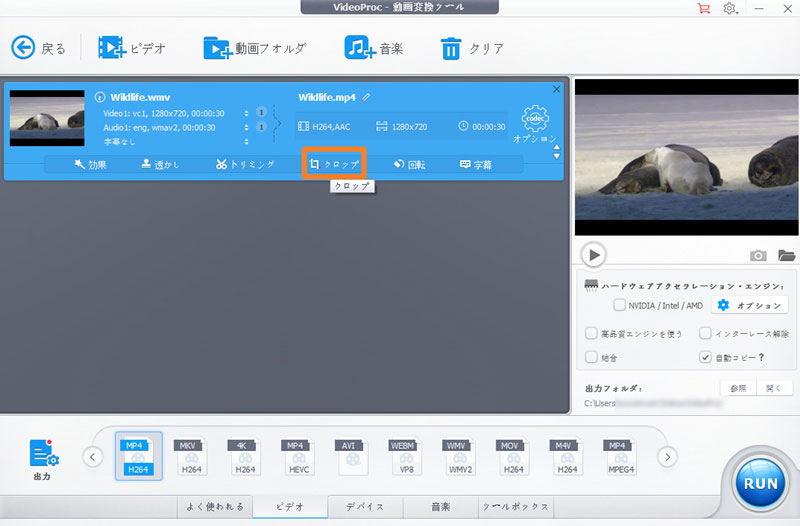
Windows 10�œ�����N���b�v -

�u�N���b�v�v�A�`�F�b�N�����āA���}�̂悤�ɔ����g�����h���b�O���邱�ƂŁA�I������������N���b�v����͈͂��w�肵�܂��B�����āu�����v���N���b�N���܂��B
-
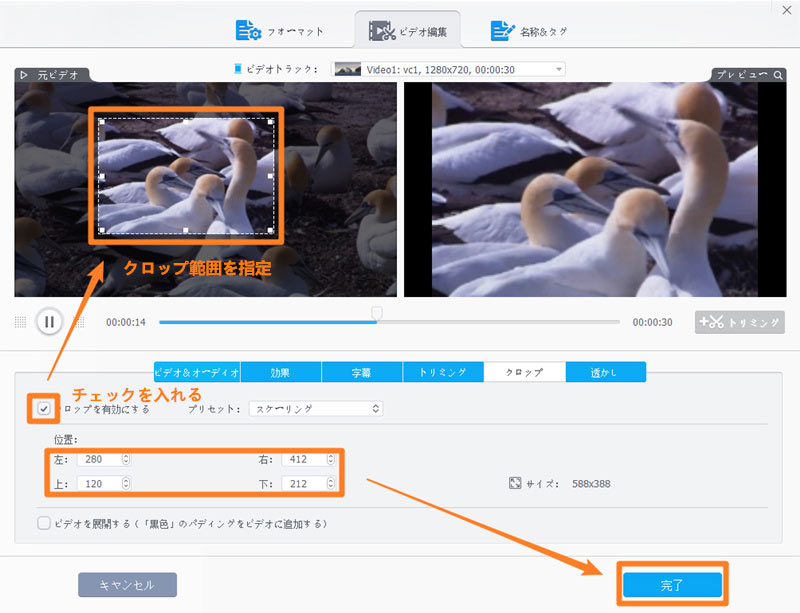
Windows 10�œ�����N���b�v -

�uRUN�v���N���b�N����ƁAWindows 10�œ�����N���b�v���邱�Ƃ��n�܂�܂��B
�܂Ƃ�
�ǂ��ł��傤���HWindows 10�œ�����N���b�v�ł��܂����̂��H
���̃\�t�g���g���āA������g���~���O�ł���ق��A����̕ϊ��⍂�x�ҏW�܂ł��ł��܂�����A���揈���Ȃ炱�̃\�t�g�������Ă݂�����ǂ��ł����H
���̋L�����������l�F�~�c�L
�{�y�[�W�̓��e�Ɋւ��āA���ӌ����������܂�����A���C�y�����₢���킹���������B
- ���[���A�h���X�����J����邱�Ƃ͂���܂���B * ���t���Ă��闓�͕K�{���ڂł��B

