�yAviUtl�zx265�̓����Ǝg�����b�C���X�g�[���Əo�͂Ɏ��s�������̑��
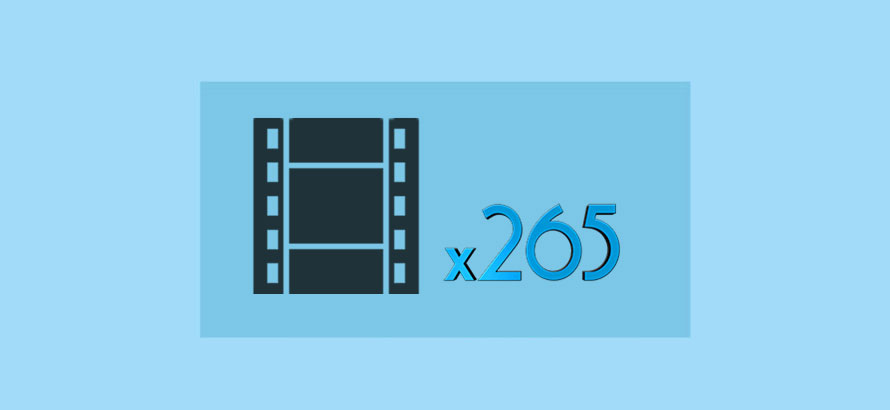
�����̓���ҏW�t���[�\�t�g�Ƃ�����A�uAviUtl�v�͒�Ԃ̂��̂ł��傤�BAviUtl�{�̂����ł͍��x�ȓ���ҏW���ł��܂��A�g���ҏW�v���O�C������̓v���O�C���A�o�̓v���O�C����lj����邱�ƂŁA���x�ȓ���ҏW���������邱�Ƃ��ł��܂��B
AviUtl�ɂē�����G���R�[�h���鎞�A�uAVI�o�́v�Ɓu�v���O�C���o�́v��2��ނ�����܂��BH.265/HEVC�œ�����G���R�[�h���������A�\�ߊY���̏o�̓v���O�C���ux265guiEx�v(���́Fx265)������K�v�ł��B
�{����AviUtl�ɂ�x265��������@�Ax265�̎g�����y�уC���X�g�[���Əo�͂Ɏ��s�������̑���������܂��BAviUtl�𗘗p���āA�����H.265/HEVC�ŃG���R�[�h�A���Ђ����������B
�ڎ�
AviUtl�ɂďo�̓v���O�C���ux265�v��������@
- �i1�jx265�_�E�����[�h
- �i2�jAviUtl�ɂ�x265���C���X�g�[��
- �i3�jAviUtl�ɂ�x265�̃C���X�g�[���Ɏ��s���������Ƒ�
AviUtl�̏o�̓v���O�C���ux265�v�̎g����
- �i1�jAviUtl��x265���g���āA�����H.265/HEVC�ŃG���R�[�h������@
- �i2�jAviUtl��x265�o�́E�G���R�[�h�Ɏ��s���������Ƒ�
�ԊO�ҁFAviUtl�̑���ɂȂ铮��ҏW�t���[�\�t�g�uVideoProc�v
AviUtl�ɂďo�̓v���O�C���ux265�v��������@
AviUtl�œ����H.265/HEVC�ŃG���R�[�h����ɂ́A�o�̓v���O�C���ux265�v�����Ȃ���Ȃ�Ȃ��ł��B����AviUtl�ɂďo�̓v���O�C���ux265�v��������@�ɂ��ďڂ����������܂��B
- H.265/HEVC�Ƃ͏]����H.264/MPEG-4�������k�����̗D�ꂽ���戳�k�K�i�ł��B�����͍��掿�ł���Ȃ���t�@�C���T�C�Y���������ł��B����4K�E8K�Ή��̍��掿�̓��戳�k�K�i�Ƃ��Ă܂��܂����s���Ă��܂��B
- 💬�y�֘A�L���z AviUtl��MP4�t�@�C���̏o�͂Ɏ��s�AMP4���o�͂ł��Ȃ��ꍇ�̌����ƑΏ��@5�� >>
���m��
�i1�jx265�_�E�����[�h
�@�A�ȉ��̃����N���N���b�N���āA�urigaya�̓��L���������v�Ƃ����u���O�ɃA�N�Z�X���܂��B
rigaya�̓��L���������Fhttps://rigaya34589.blog.fc2.com/
�A�A�E�T�C�h�o�[�̈ꗗ����ux265guiEx(�~���[)�v��I������ƁA�uOneDrive�v�ŃV�F�A�����ux265guiEx�v�t�@�C�����\������܂��B
�B�A�ŐV�́ux265guiEx�vZIP�t�@�C�����N���b�N������A�����_�E�����[�h���n�܂�܂��B
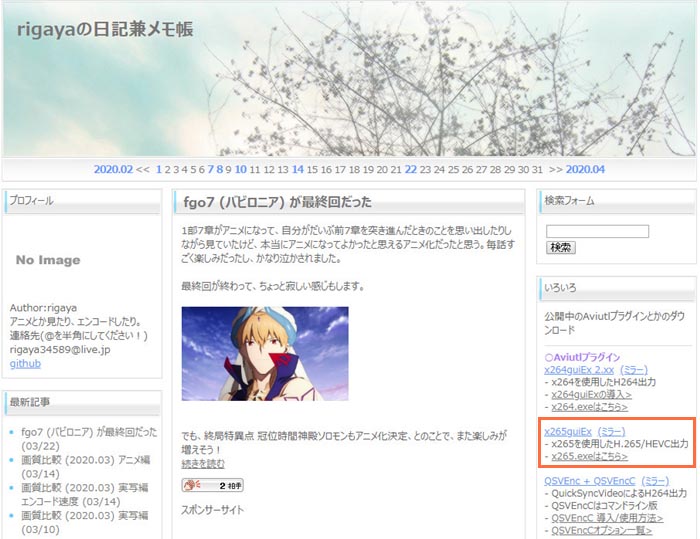
�i2�jAviUtl�ɂ�x265���C���X�g�[��
�@�_�E�����[�h�����ux265guiEx�vZIP�t�@�C�����N���b�N���āA�𓀂��܂��B

�A�A�𓀂��ďI�������A�\�������ux265guiEx�v�t�H���_�̒��ɂ���uauo_setup.exe�v�����s���܂��B

�B�A��ʂɂ���u�c�v�}�[�N���N���b�N���āA���E�B���h�E���\�������̂ő҂��܂��B
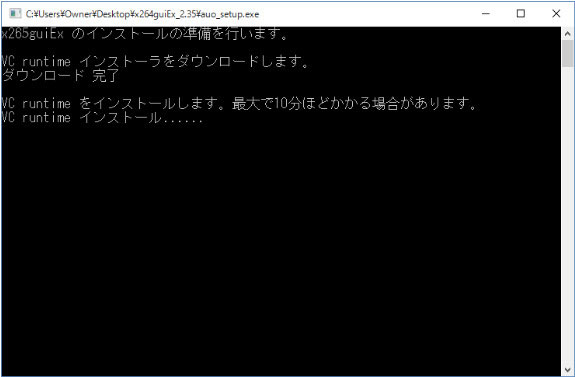
�C�AAviUtl�̃t�H���_�ւ̃p�X���w�肵�A�u���ցv���N���b�N������Ax265�̃C���X�g�[�����J�n���܂��B
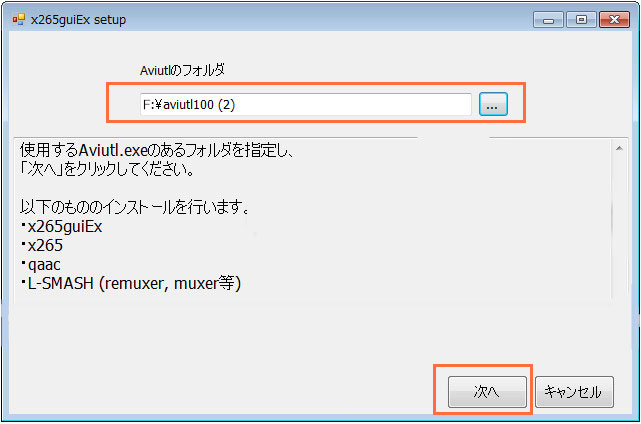
�D�A�ux265guiEx.auo�̃C���X�g�[�����������܂����v�Ƃ�����ʂ��o��ƁA�u�I���v���N���b�N���Ċ������܂��B
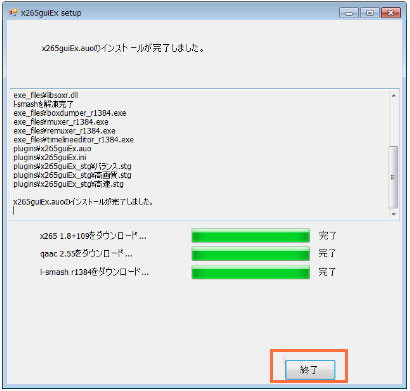
�i3�jAviUtl�ɂ�x265�̃C���X�g�[���Ɏ��s���������Ƒ�
AviUtl�ɂ�x265������菇�͈ȏ�̒ʂ�ł��B�������Ax265�����鎞�A�C���X�g�[���Ɏ��s���Ă���P�[�X�����Ȃ��Ȃ��ł��B����͂Ȃ��ł��傤���H
��Ȍ����Ƃ��̑�ɂ��Ă͈ȉ��̂悤�ł��B
�����@�Fx265guiEx�̃o�[�W�����͍ŐV�ł͂Ȃ�
- �Ώ��@�F�urigaya�̓��L���������v�ɃA�N�Z�X���āA�ŐV�́ux265guiEx�vzip�t�@�C�����_�E�����[�h���ăC���X�g�[�����Ă��������B
�����A�FAviUtl�̃C���X�g�[���ꏊ�ɖ�肪����
- �Ώ��@�F�t���[�\�t�g�̃C���X�g�[���ꏊ��Windows���Ǘ����Ă���ꏊ�ɐݒ肵�Ă���ƁA�C���X�g�[���Ɏ��s����\��������܂��B������AAviUtl�ɂ�x265�̃C���X�g�[�����ł��Ȃ����AAviUtl�̃C���X�g�[���ꏊ��Windows���Ǘ����Ă���ꏊ�ȊO�Ɉړ����Ă݂܂��傤�B
�����B�Fx265guiEx�̃_�E�����[�h��̃T�[�o�[��������
- �Ώ��@�Fx265���C���X�g�[�����鎞�A�_�E�����[�h��̃T�[�o�[�������邱�Ƃ͕p�����Ă��܂��B���������ꍇ�A���ԁi1�`3�����炢�j��u���čăC���X�g�[�����Ă݂�悢�ł��B
�����C�F�p�\�R����WI-FI�ɐڑ����Ă��Ȃ�
- �Ώ��@�F265�̃_�E�����[�h�ƃC���X�g�[���̓C���^�[�l�b�g�̐ڑ����K�v�ł��Bx265�̃C���X�g�[���Ɏ��s���Ă���ꍇ�A���g���̃p�\�R����WI-FI�ɐڑ����Ă��Ȃ����`�F�b�N���Ă��������BWI-FI�ɐڑ����Ă��Ȃ��ƁA�q�����Ă��������B
�����D�FL-SMASH�Ƃ����v���O�C���̓����ɖ�肪����
- �Ώ��@�F�urigaya�̓��L���������v����L-SMASH���蓮�Ń_�E�����[�h�E�C���X�g�[�����܂��B���̌�A�u�g��x265�o��(GUI)Ex�v�̋̉E�ɂ���u�c�v�{�^���������āA�\�������t�@�C���̒��Ɂur1386�v�Ƃ����t�@�C����I�����܂��B����ƁA�ɂȂ��Ă���Ƃ�����p�X��ʂ��Ă܂��B

AviUtl�̏o�̓v���O�C���ux265�v�̎g����
AviUtl�ɂ�x265���C���X�g�[��������AH.265/HEVC�̃G���R�[�h���ł��܂��B��������AAviUtl�̏o�̓v���O�C��x265�𗘗p���āA�����H.265/HEVC�ŏo�͂�����@��������܂��B
�i1�jAviUtl��x265���g���āA�����H.265/HEVC�ŃG���R�[�h������@
�@�AAviUtl�̃t�@�C�����v���O�C���o�́��u�g�� x265�o�́iGUI�j Ex�v���N���b�N���܂��B
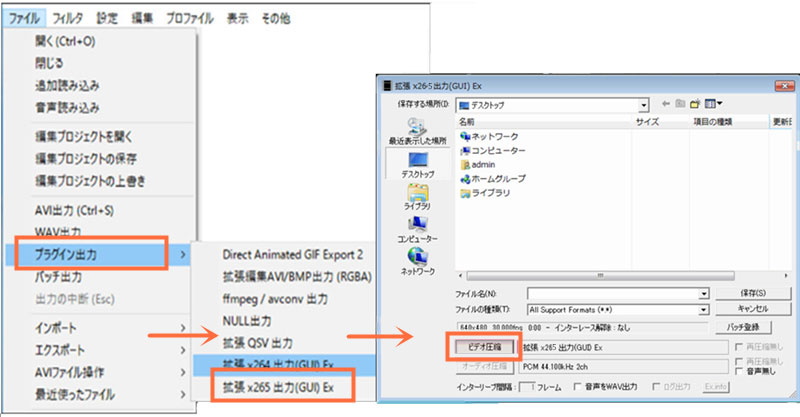
�A�A�u�r�f�I���k�v���N���b�N����ƁA�G���R�[�h�ݒ���s�����Ƃ��ł��܂��B�ݒ�Q���͈Ȃ��̃y�[�W���Q�l�ɂ��Ă��������B
�ݒ�Q���Fhttps://aviutl.info/x264guiex-settei/
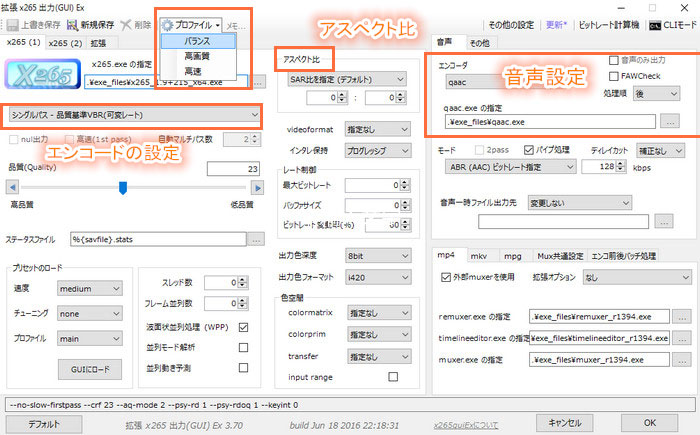
�B�A�ݒ肪�I�������A���̉�ʂɖ߂��āA�t�@�C��������͂��āA�u�ۑ��v�{�^���������܂��B����ƁA����̃G���R�[�h���J�n���܂��B
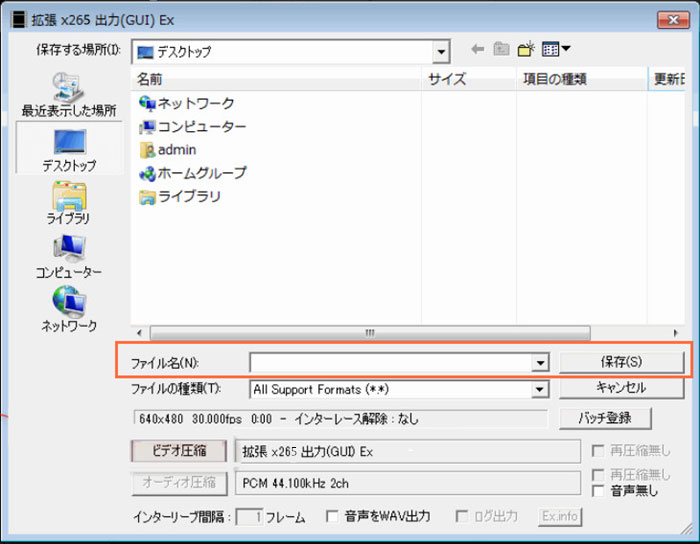
�i2�jAviUtl��x265�o�́E�G���R�[�h�Ɏ��s���������Ƒ�
AviUtl��x265�o�́E�G���R�[�h�Ɏ��s���������Ƒ�
AviUtl �ɂ�x265�̃G���R�[�h�����悤�Ƃ��Ă��A�l�X�ȃG���[�ŃG���R�[�h�Ɏ��s���Ă���ꍇ������܂��B
�����������̌����Ƒ�ɂ��āA�o�̓v���O�C���ux264guiEx�v�̃G���R�G���[�Ƃقړ����ł��B��̓I�ȓ��e�͎��̋L�����������������B
�ԊO�ҁFAviUtl�̑���ɂȂ铮��ҏW�t���[�\�t�g�uVideoProc�v
AviUtl�𗘗p���āAH.265/HEVC�œ�����G���R�[�h����ɂ́A���̓v���O�C���uL-SMASH�v�Əo�̓v���O�C���ux265guiEx�v�̓������K�v�ł��B���S�҂�PC�ɂ悭�킩��Ȃ����ɂƂ��Ă킩��ɂ�������A���삷�鎞�̃G���[���p�����Ă��܂��B������A���S�҂̕���AviUtl�̑���ɂȂ閳���̓���ҏW�\�t�g�uVideoProc�v���Љ�����ł��B
VideoProc�̃_�E�����[�h�i100�����S�E�����j
VideoProc�𗘗p���āA�����HEVC�iH.265�j�ŃG���R�[�h������@
�@�A�C���X�g�[������VideoProc�𗧂��グ�A���ʂ́u�r�f�I�v��I�����܂��B
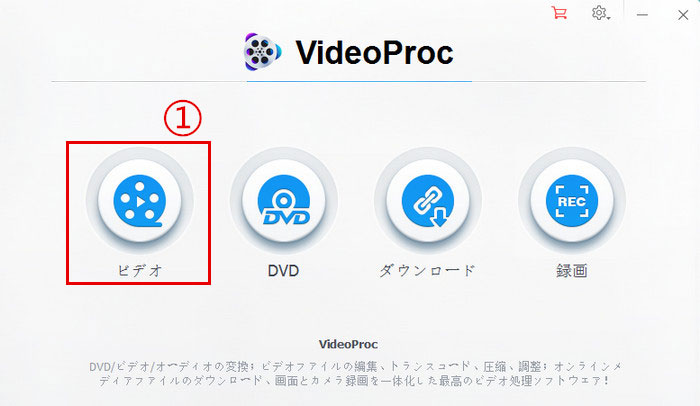
�A�A�㕔�́u�r�f�I�v����G���R�[�h�����������lj�������A�����́u�o�́v���N���b�N���܂��B����ƁA�u�o�̓v���t�@�C����I������v�Ƃ�����ʂ��\������܂��B
�B�A�u�ʏ�̓���t�@�C���v���uHEVC����v���u�����v��I�����܂��B
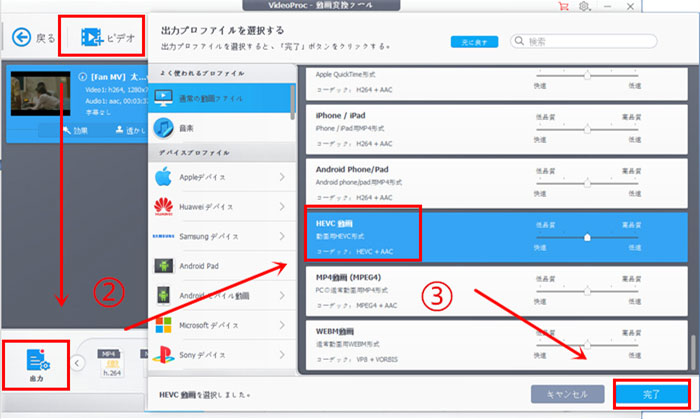
�C�A�uRUN�v�{�^�����N���b�N����ƁAHEVC�̃G���R�[�h���J�n���܂��B
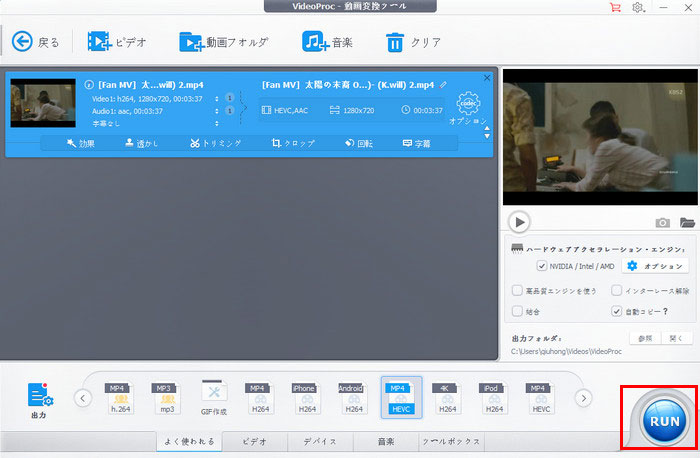
- ������G���R�[�h����O�ɁAVideoProc�ŃJ�b�g�A�g���~���O�A�N���b�v�A��]/���]�A�������A�����lj��A���捇���A�m�C�Y�����A�����W��AGIF�쐬���A�l�X�ȕҏW����Ƃł��܂��B
�q���g
�ȏ�ł��B�ƂĂ��ȒP�ł��傤�BAviUtl�ɂ�x265������͕̂��G���Ǝv������A���ЂƂ�VideoProc����x�����Ă��������B

���̋L�����������l�F����
�{�y�[�W�̓��e�Ɋւ��āA���ӌ����������܂�����A���C�y�����₢���킹���Ă��������ˁB
- ���[���A�h���X�����J����邱�Ƃ͂���܂���B * ���t���Ă��闓�͕K�{���ڂł��B




