【解説】AviUtlモーショントラッキングの導入方法・使い方・エラー対策!

- モーショントラッキング(Motion Tracking)はグラフィックで動画クリップ内の特定物の移動軌跡を自動的に追跡する編集エフェクトの一種です。
モーショントラッキングとは
モーショントラッキングは初心者にとってかなり高度な効果ですが、「もっと本格的に動画編集をはじめたい」という人はモーショントラッキングを習得する必要性があります。
AviUtl本体には「モーショントラッキング」機能がないですが、「Motion Tracking MK-Ⅱ」というプラグインと連携して、動画内の人物、物体の動きに合わせて、モザイクを掛けたり、矢印を付けたりすることができます。
本記事では、AviUtlでモーショントラッキングを導入する方法、モーショントラッキングの使い方、及びAviUtlトラッキングできない時の対策を解説していきます。
1. AviUtlでモーショントラッキングを導入する方法
- AviUtlはカット、トリミング、クロップ、回転・反転、BGM・字幕・テキスト追加、音量調整など基本的な編集はもちろん、各種のプラグインと連携することでモーショントラッキングなどの高度な編集もできます。
- 高機能の動画編集フリーソフトとして、たくさんのYouTuberやvlogger、動画制作に興味がある人に愛用されています。
AviUtlについて
AviUtl本体には移動物を自動で追いかける機能(モーショントラッキング)を搭載されていません。
普段、AviUtlでモーショントラッキングを使えるには、常用のAviUtl本体、編集プラグイン、出力プラグイン「x264guiEx」はもちろん、「Motion Tracking MK-Ⅱ」というプラグインを導入しなければならないです。
- AviUtlでモーショントラッキングができるプラグイン―「Motion Tracking MK-Ⅱ」
- 「Motion Tracking MK-Ⅱ」はAviUtlでモーショントラッキングができるために作成したプラグインです。誰でも無料で入手できます。
次は、「Motion Tracking MK-Ⅱ」のダウンロードからインストールまでの操作について解説します。
1.1、「Motion Tracking MK-Ⅱ」のダウンロード
- 「Motion Tracking MK-Ⅱ」のダウンロードサイト:
- https://onedrive.live.com/?id=26840CDF9818EB8E%21434&cid=26840CDF9818EB8E
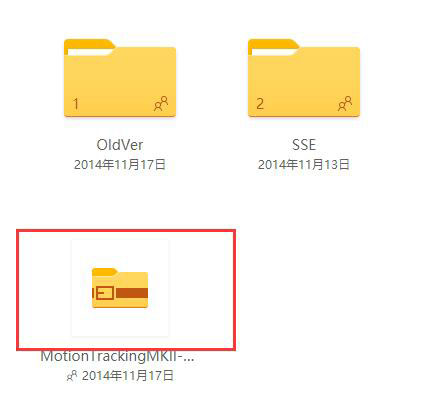
One Driveのサイトにアクセスすることで、「MotionTrackingMKⅡ-Release.7z」というファイルをクリックして、ダウンロードすることができます。
1.2、「Motion Tracking MK-Ⅱ」のインストール
ここから、先ほどダウンロードした「Motion Tracking MK-Ⅱ」をインストールする操作について説明します。
step1 解凍ソフトで先ほどダウンロードした「MotionTrackingMKⅡ-Release.7z」ファイルを展開します。
step2 展開させたフォルダ内の「MotionTrackingMKII.auf」を、AviUtl の「Plugins」フォルダにコピーするだけで完了します。
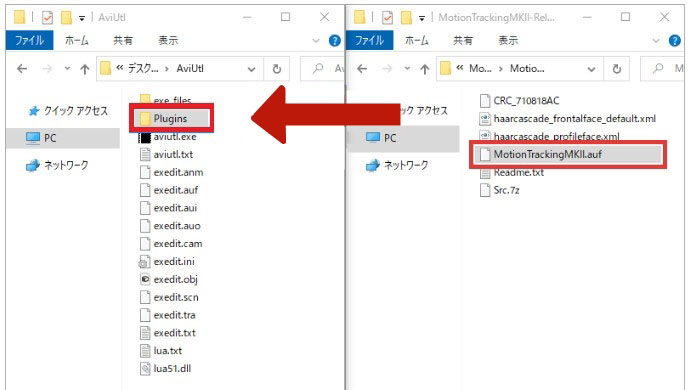
- ※ AviUtlフォルダの中に「Plugins」というフォルダがない場合、自分で「Plugins」というフォルダを作成した後、その中に入れてください。
2. AviUtlモーショントラッキングの使い方
AviUtl上でモーショントラッキングができる「Motion Tracking MK-Ⅱ」というプラグインを導入したら、動画内の特定物をトラッキングして、移動軌跡に合わせて移動できる画像や図形、矢印、テキスト等を追加することができます。
それでは、AviUtlモーショントラッキングの使い方について詳しく紹介します。
2.1、AviUtlでモーショントラッキングを有効にする方法
AviUtlでモーショントラッキング機能を利用するには、あらかじめ導入した「Motion Tracking MK-Ⅱ」をAviUtl上で有効にする必要があります。
step1 AviUtlを起動し、上部のメニューにある「設定」→「MotionTracking MK-IIの設定」を選択します。
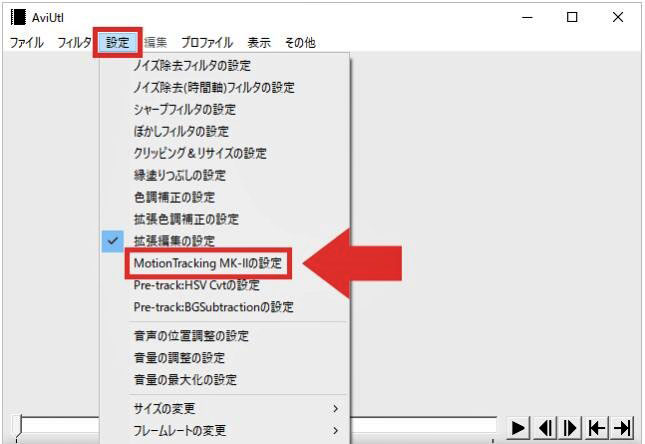
step2 「MotionTracking MK-II」というウィンドウが表示されるので、右上のボックスにチェックマークを入れてください。そうすると、AviUtlのモーショントラッキング機能が有効になります。
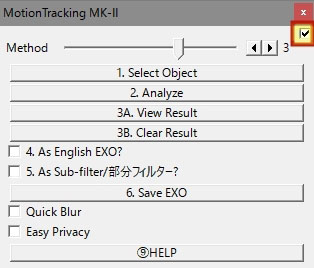
2.2、AviUtlでモーショントラッキングを使用する方法
AviUtlでモーショントラッキングを使う時の作業は大きく分けて以下の6stepがあります。
step1 AviUtlの「ファイル」→「ファイルを開く」をクリックして、パソコンからモーショントラッキングを適用したい動画オブジェクトを追加します。
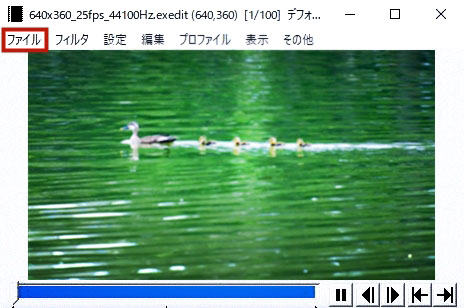
step2 「設定」→「MotionTracking MK-IIの設定」を選択すると、「MotionTracking MK-II」というウィンドウが表示されます。
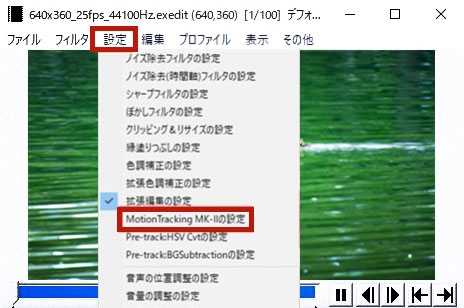
step3 「1.Select Object」をクリックします。「Select Object」というウィンドウが表示されるので、トラッキングしたいターゲットをドラッグで選んでください。
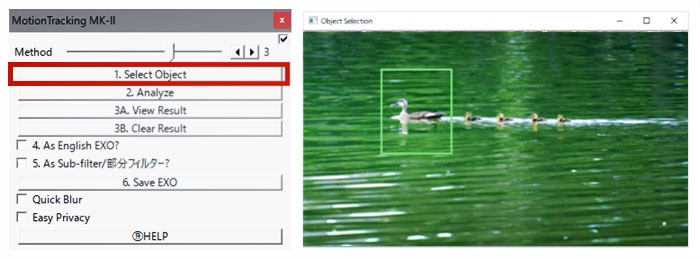
step4 「MotionTracking MK-II」というウィンドウにある「2.Analyze」をクリックします。そうしたら、選択したターゲットの解析がすぐ始まります。
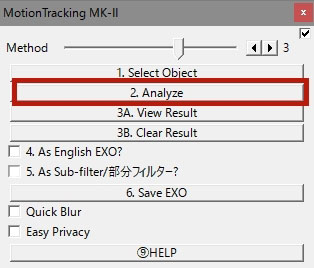
step5 解析が終了後、「MotionTracking MK-II」というウィンドウにある「3A.View Result」をクリックします。「Tracking Result」というウィンドウが出るので、解析結果をチェックできます。
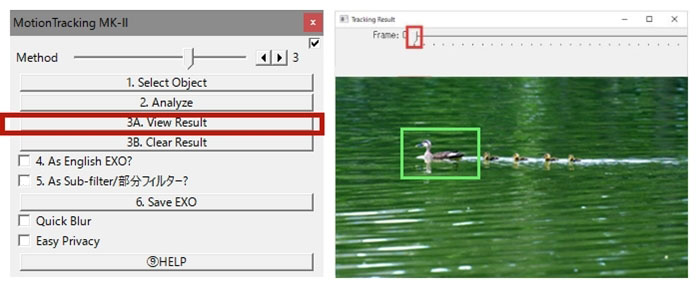
step6 解析結果に問題がなければ、「6.Save EXO」をクリックして、EXOファイルとして出力します。
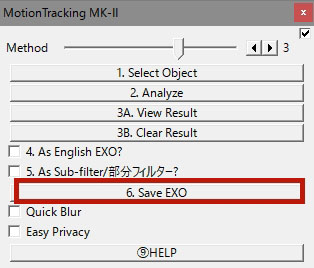
- ❶ 解析結果に問題がある場合、「3B.Clear Result」を押すことで、解析結果を削除することができます。その後、もう一度、step3からstep6までやり直しましょう。
- ❷ 「ターゲットを静止画で隠したい」という場合、「6.Save EXO」をクリックして、モーショントラッキングを適した動画を図形オブジェクト(EXOファイル)として直接出力するだけでOKです。
- ❸ 「ターゲットにフィルタ効果を適応させたい」という場合、EXOファイルとして出力する前に、「5.As Sub-filter/部分フィルター?」にチェックマークを入れてください。
- ❹ 「ターゲットにモザイクを直接にかけたい」という場合、出力時「Quick Blur」にチェックマークを入れてください。
- ❺ 「Easy Privacy」にチェックマークを 入れたら、トラッキングする部分を選択せず、動画オブジェクト内の人の顔を自動で識別できます。
メモ
ここまで、動画内の特定物のトラッキング作業が終了します。その後、出力されたEXOファイルをAviUtlのタイムラインにドラッグ&ドロップして、各種の編集を行えます。
2.3、AviUtlでトラッキングしたターゲットを応用させる方法
それでは、AviUtlでトラッキングしたターゲットをよく応用させるシーンを二つ紹介します。
- ①【画像を挿入して、トラッキングしたターゲットを隠す】
step1 AviUtlを立ち上げて、動画オブジェクトと図形オブジェクト(先ほど出力したEXOファイル)の二つをタイムラインにドラッグ&ドロップします。動画と図形オブジェクトのバーを同じ長さにしてください。
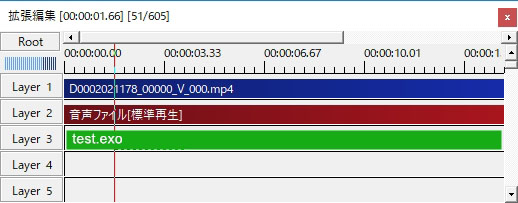
step2 図形オブジェクトをダブルクリックし、設定ダイアログを開き、右上の方にある「更新マーク」アイコン→「画像ファイル」をクリックします。
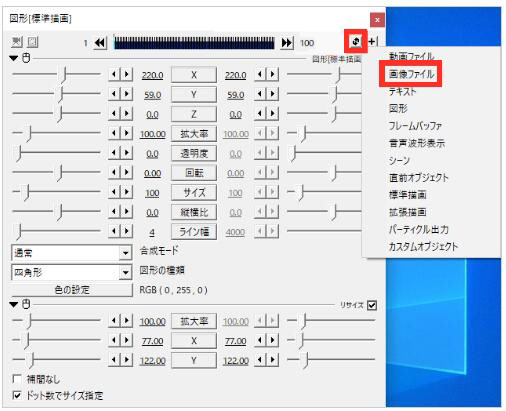
step3 「参照ファイル」をクリックして、PCから「画像」を挿入することで、ターゲットをトラッキングするための矩形図形のを代わることができます。このように、トラッキングしたターゲットが画像で隠させます。
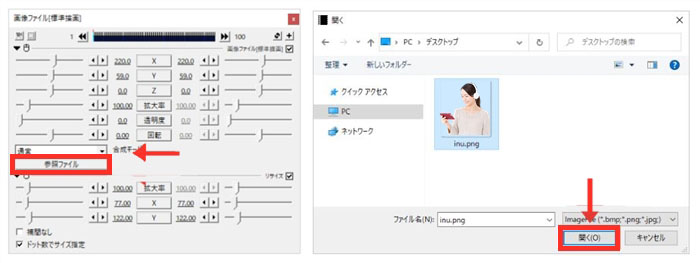
step4 最後に「ファイル」→「プラグイン出力」→「拡張 x264出力(GUI)Ex」を使って、編集済みの動画オブジェクトを出力します。
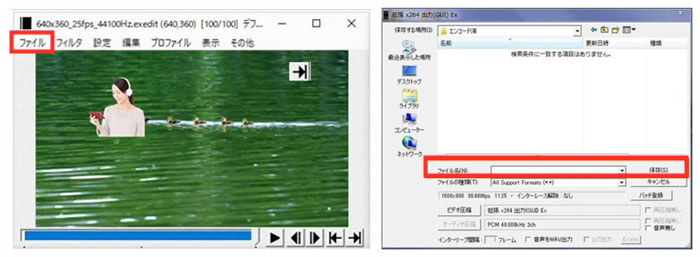
- ②【トラッキングしたターゲットにエフェクト(モザイク等)をかける】
step1 AviUtlを立ち上げて、動画オブジェクトと部分フィルタオブジェクト(先ほど出力した部分フィルタのEXOファイル)の二つをタイムラインにドラッグ&ドロップします。動画と図形オブジェクトのバーを同じ長さにしてください。
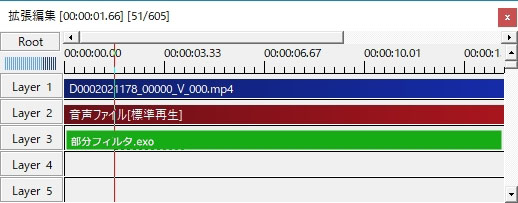
step2 「部分フィルタ」というウィンドウが表示されるので、「単色化」のチェックマークを外してください。
step3 「+」マークをクリックし、追加したいフィルタ効果(モザイク等)を選びます。このように、ターゲットにフィルタ効果が追加されます。
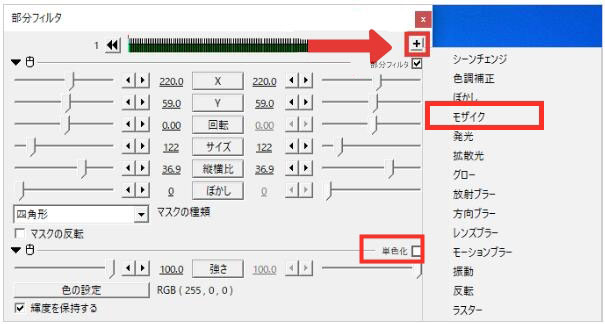
step4 「ファイル」→「プラグイン出力」→「拡張 x264出力(GUI)Ex」を進んで、編集済みの動画オブジェクトを書き出せばOKです。
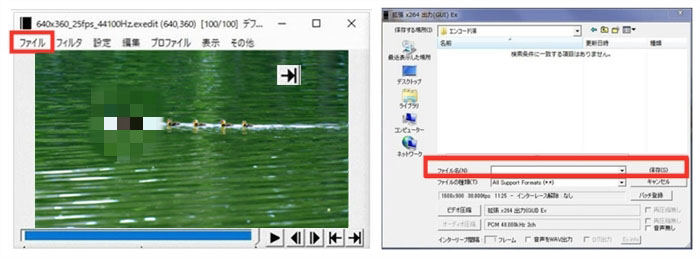
- 【AviUtlモーショントラッキングエラー】
- AviUtlのモーショントラッキング機能は自動トラッキングなので、完璧に被写体の動きを追跡できないケースがあります。また、被写体の動きが速かったり、変化の度合いが大きかったりすると、オブジェクトをトラックできない可能性もあります。だから、解析結果に納得できない場合、AviUtlでモーショントラッキングをすることを繰り返してみてください。
補足
最後
以上は「AviUtlモーショントラッキングの導入・使い方・エラー対策」です。
AviUtlでモーショントラッキングする方法は慣れてしまえば意外と簡単です。この記事に合わせて試してみましょう。







