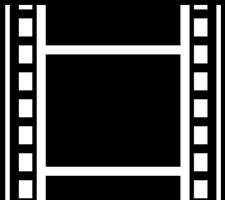【Aviutl】音声から不要な部分をカット・分割・切り取りする方法、簡単・無劣化

簡単・無劣化で音声編集フリーソフト「Aviutl」。
音声から不要な部分をカット・分割・切り取りする方法を図解付きで解説していきます。
まずはこちらの動画をご覧ください。
Aviutl音声編集機能について
Aviutlは素晴らしい編集フリーソフトなので、本体機能は少なくても、拡張編集プラグインを導入することによって、編集機能がプロ並みの動画編集ソフトとなります。
本文は、主にAviutlの音声編集機能(カット・分割・切り取り)について紹介するため、ここではまず、Aviutlの音声編集機能についてご解説していきます。
- 【サポートされている入力拡張子の種類】.wav音声ファイル、.mp3音声ファイル、.avi音声ファイル、.mp4音声ファイル、.flv音声ファイル、.mpg音声ファイル、.mpeg音声ファイル、wma音声ファイル、wmv音声ファイル、m2ts音声ファイル、.ts音声ファイル
- 【サポートされている出力拡張子の種類】.wav音声ファイル
- 【動作環境】Microsoft Windows
- 【ダウンロード先】AviUtlのお部屋(http://spring-fragrance.mints.ne.jp/aviutl/)
【音声編集機能】
- ・音声をカット・分割・切り取り・結合する
- ・音声のタイミングを調整する
- ・音声の音量・再生速度を調整、音量フェード効果を追加する
- ・音声ディレイ・モノラル化効果がつけられる
【Aviutl】音声から不要な部分をカット・分割・切り取りする方法、簡単・無劣化
初めてAviUtlを使用するユーザーや、どうやって簡単且つ無劣化で音声ファイルをカット・分割・切り取りするのか分からないユーザーへ、AviUtlで音声から不要な部分をカット・分割・切り取りする方法をご紹介していきます。
AviUtlで音声をカットする方法は主に二つがあります。それはつまり、AviUtl本体機能とAviUtl拡張編集プラグイン機能を活用することです。
では、一緒にAviUtlを使いながら、手元の音声を無劣化でカット・編集していきましょう。
1、Aviutl本体の編集機能で音声から不要な部分をカットする方法
まず、AviUtl本体の編集機能を使って、音声ファイルから要らない部分をカット・切り取りする方法を図解で紹介していきます。
STEP1.AviUtlを起動して、編集したい音声ファイルをAviUtl本体のメイン画面にドラッグ&ドロップします。
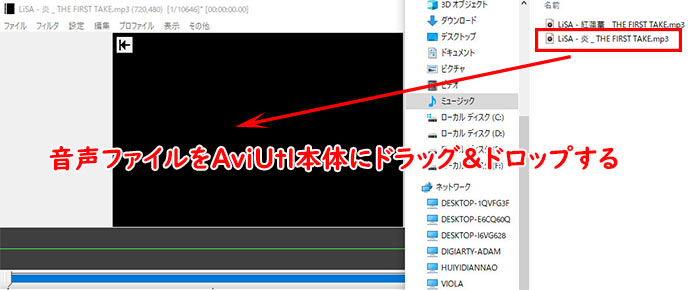
STEP2.選択範囲を指定する方法は下記の通りです。
音声をカットしたい最初部分に移動して、 「 」ボタンをクリックします。
」ボタンをクリックします。
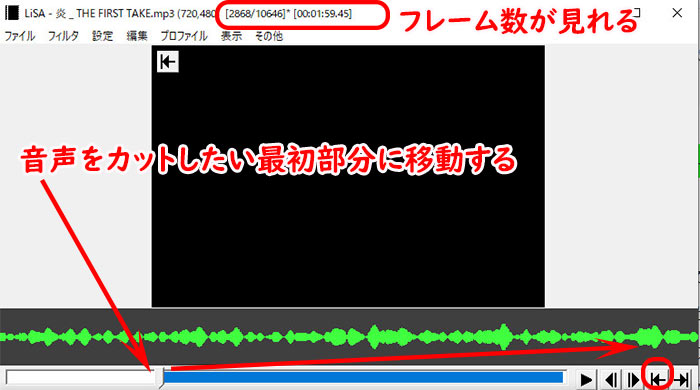
音声をカットしたい最終部分に移動して、「  」ボタンをクリックします。
」ボタンをクリックします。
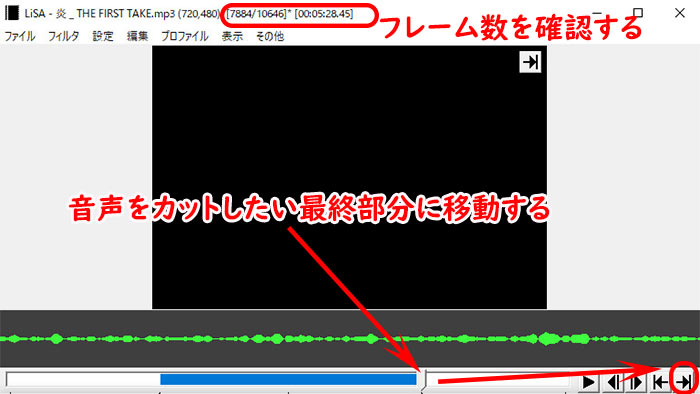
カットする音声の部分を選び直したい時、キーボードでCtrl+Aを同時に押し音声ファイルの選択範囲をもう一度カットできます。
STEP3.
❶、選択範囲だけをカットしたい場合は:画面上で右クリックして、「選択範囲の削除」とクリックすればOKです。それで、選択された部分が元の音声ファイルからカット・削除されます。
AviUtl本体上部を見て、音声ファイル全体のフレーム数が少なくなります。
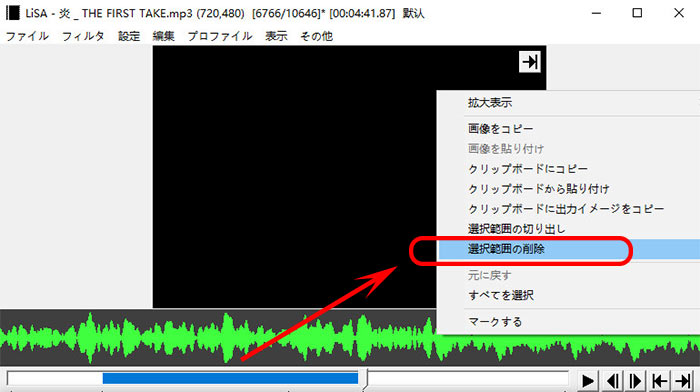
❷、選択範囲だけを残り出したい場合は:画面上で右クリックして、「選択範囲の切り出し」とクリックすればOKです。それで、音声ファイルから欲しい部分だけを抜き出せます。
AviUtl本体上部を見て、音声ファイルのフレーム数が確認できます。
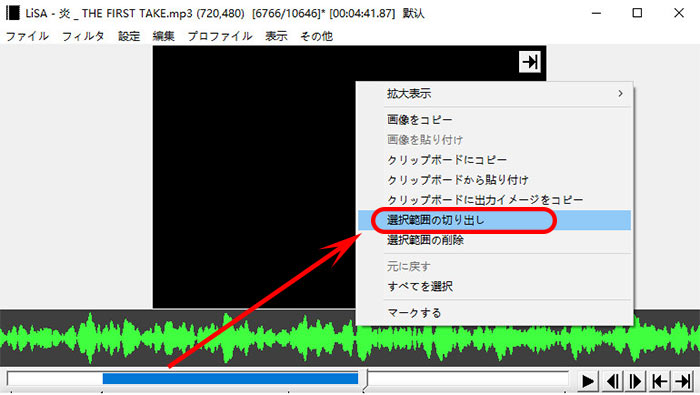
STEP4.確認後、AviUtlのメニューバーの「ファイル」→「WAV出力」とクリックして、出力する音声ファイルの保存先を指定して、ファイルの名前に名付けて、「保存」ボタンとクリックすればOKです。
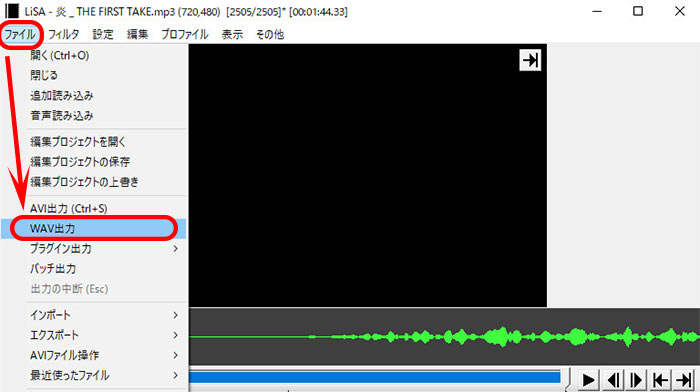
2、Aviutlの拡張編集プラグインで音声から不要な部分をカット・分割・切り取りする方法
前述していた通り、AviUtl本体に拡張編集プラグインを導入することによって、AviUtlの編集機能がもっと素晴らしくなります。
そこでは、Aviutlの拡張編集プラグインで音声から不要な部分を分割カット・切り取りする方法についてご紹介していきます。
STEP1.AviUtlを起動して、編集したい音声ファイルをAviUtlの拡張編集プラグインのタイムライン画面にドラッグ&ドロップします。
下部では「音声ファイル」画面が表示され、そこでは「音声ファイル」の音量・再生速度を調整したり、音量フェード効果を追加したり、音声ディレイ・モノラル化効果がつけられることができます。
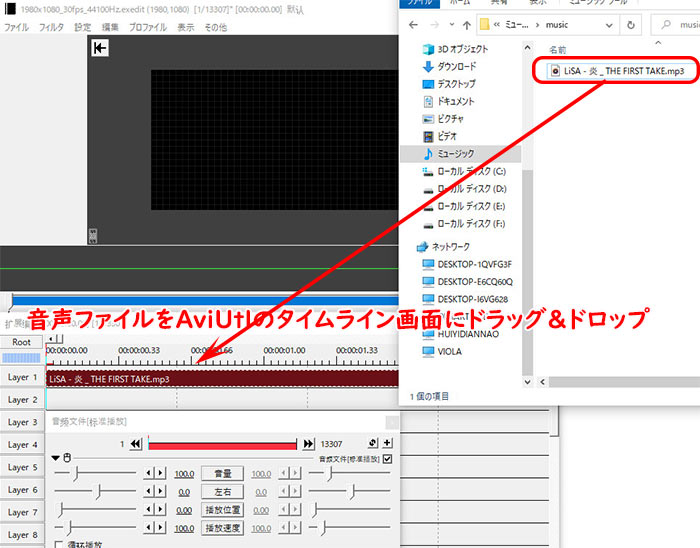
STEP2.選択範囲を指定する方法は下記の通りです。
- 📚 メモ:
- ❶、(「分割」のショットカットキーはキーボードの「S」キーです。または、タイムラインに右クリックして「分割」とクリックします。)
- ❷、(「削除」のショットカットキーはキーボードの「Delete」キーです。または、タイムラインに右クリックして「削除」とクリックします。)
赤縦線をカットしたい音声の最初部分に移動させて、キーボードの「S」キーを押します(または、右クリックして「分割」と押す。)。音声ファイルを複数に分割したい場合は、この行為を繰り直せばOKです。
AviUtl本体上部を見て、音声ファイルのフレーム数が確認できます。

STEP3.音声ファイルがいくつ部分に分割され、カット(削除)したい部分をクリックしてキーボードの「Delete」キーを押します。それで、選択した分割部分が削除されます。
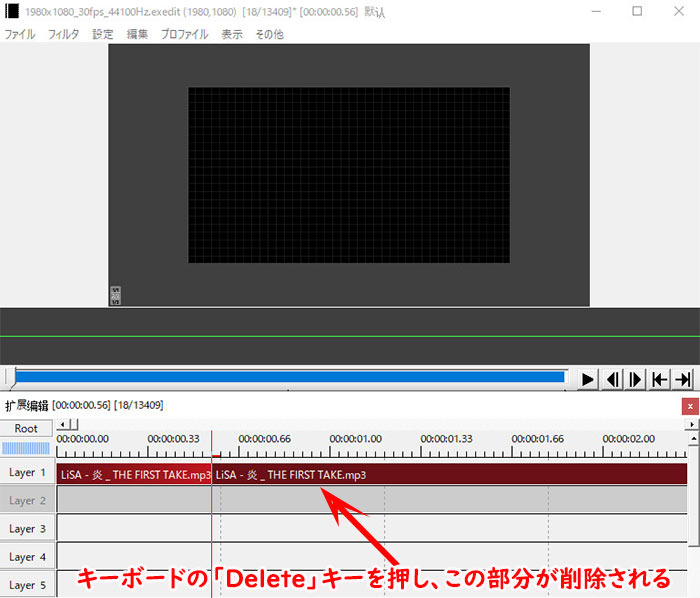
削除して、音声ファイルの中間には空白部分があるため、右側のオブジェクトを左側にドラッグして、左側のオブジェクトと結合させます。
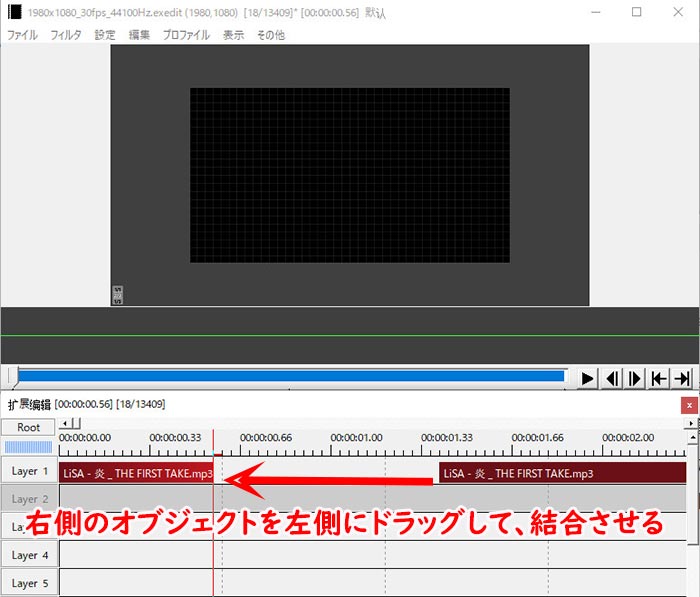
STEP4.確認後、AviUtlのメニューバーの「ファイル」→「WAV出力」とクリックして、出力する音声ファイルの保存先を指定して、ファイルの名前に名付けて、「保存」ボタンとクリックすればOKです。
拡張子.wavとして出力されますが、中身のコンテンツは.mp3です。
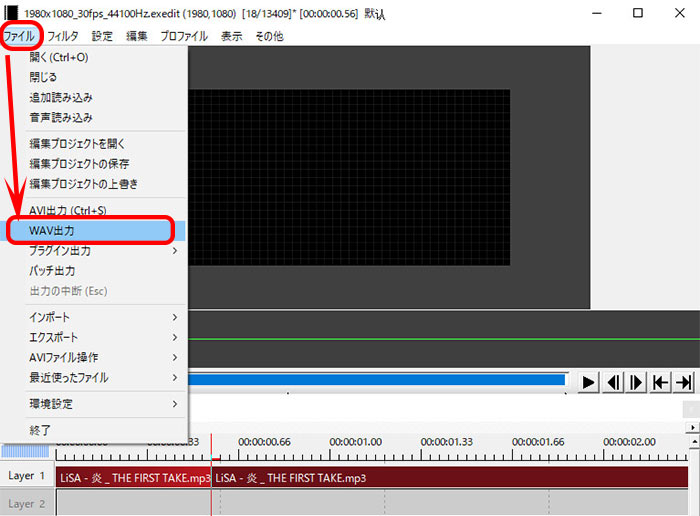
終わりに
AviUtlで音声をカットすることは、本体機能と拡張編集プラグイン機能を活用して4ステップで完了できます。
- ❶、音声ファイルを読み込む。
- ❷、音声から不要な部分を選択する(つまり、範囲選択)。
- ❸、音声から選択した不要な部分をカット・分割・削除・切り取りする。
- ❹、カットした音声ファイルを出力する。
たったこれだけです。
本文は、AviUtlの音声カット方法を初心者でも分かりやすく紹介しました。AviUtlの編集機能(エフェクト・トランジション・シーンチェンジ・フェードイン・フェードアウトなど)は非常に豊富なので、興味があればAviUtlをもっと活用しましょう。