�ŐV�IWindows 10�t�H�g�œ�����g���~���O������@�͎菇�߂ΊȒP�I
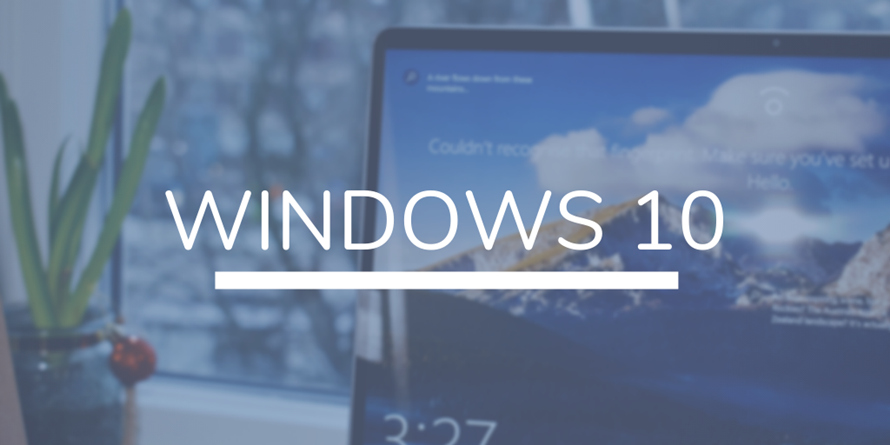
�uWindows10�t�H�g�œ�����g���~���O�������ł����A������g���~���O���悤�Ƃ���Ƃ��̕\�����o�ė��ăg���~���O���ł��܂���B�ǂ��������낵���ł��傤���H�v
Windows 10�t�H�g��Windows 10�ɕW�����ڂ���Ă���\�t�g�ŁA���Ƃ���Windows 10�p�\�R�����̎ʐ^�̊Ǘ���ҏW���s�����߂̃\�t�g�ł����A�ȈՓI�ȓ���ҏW�@�\�����ڂ��Ă���A����ҏW�\�t�gWindows���[�r�[���[�J�[�̌㑱�\�t�g�Ƃ��āA�g�т�J�����ŎB�e��������t�@�C����ҏW���ă��[�r�[��i���쐬����Ƃ����悭�g���Ă��܂��B
Windows 10�t�H�g�œ���̃g���~���O�ҏW�ABGM�lj��A�e�L�X�g�e���b�v�A�t�B���^�Ȃǂ��܂��܂ȊȈՕҏW�@�\�����ڂ��Ă��܂����A�����ŁA����͓���ҏW�̊�{�́u�g���~���O�v�@�\�����ۂɎg���āA��������A�q���̐����L�^�A�Ƒ�����l�Ƃ̗��s�A�a�����Ȃǂ̃C�x���g�ŎB�e��������O��̕s�v�ȕ������폜������@���A���S�҂ł��킩��悤�ɉ摜�t���ʼn�����Ă����܂��B

Windows10�œ�����g���~���O���邱�Ƃ��ȒP�I
����ҏW�\�t�gVideoProc�́AWindows10�t�H�g�̑���ɁA�ȒP�ɓ������g���~���O�ł��܂��B�g�������ȒP�ŏ��S�҂̕��ɂ����܂�Windows 10�œ�����g���~���O�ł���B���̕ҏW�@�\���������ڂ��Ă���B
Windows 10�t�H�g�Ή��̓���E�摜�`���ꗗ
Windows 10�t�H�g���g���ē����ҏW�������ƍl���Ă���̂ł����A������C���|�[�g���悤�Ƃ��Ă��u�C���|�[�g�v���N���b�N����ƁA����̃g���~���O�͂Ƃ������Ƃ��āA��荞�ނ��Ƃ܂ł��ł��Ȃ���ԂɂȂ��Ă��܂��B���������Ƃ��AWindows 10�t�H�g�����̌`�����T�|�[�g���Ă��Ȃ���������܂���B�ł�Windows 10�t�H�g�̑Ή��`���́H����Windows10�t�H�g�Ή��̓���`����摜�`�����`�F�b�N���Ă݂܂��傤�B
Windows 10�t�H�g�Ή��`��
- 3G2 / 3GP / 3GP2 / 3GPP / ASF / AVI / M2T / M2TS / M4V / MKV / MOV / MP4 / MP4V / MTS / WM / WMV / R3D
����`��
- JPG / JPEG / JFIF / JPE / JXR / THUMB / PNG / TIF / TIFF / DNG / BMP / DIB / GIF / WDP / ICO / HEIC / ARW / CR2 / CRW / ERF / KDC / MRW / NEF / NRW / ORF / PEF / RAF / RAW / RW2 / RWL / SR2 / SRW / CRW / SRF / DCS / DCR / DRF / K25 / 3FR / ARI / BAY / CAP / IIQ / EIP / FFF / MEF / MDC / MOS / PTX / PXN / RWZ / X3F
�摜�`��
Windows10�t�H�g�œ�����g���~���O������@
Windows10�t�H�g�A�v�����g���ē�����g���~���O���鎞�A����̊J������2����܂��B���͊J���������āA���ꂼ��̃g���~���O�菇���Љ�Ă����܂��B
Windows 10�t�H�g�œ�����g���~���O������@�@
1.�g���~���O������������E�N���b�N���u�v���O��������J���v���u�t�H�g�v�̏��őI�����āAWindows 10�t�H�g���N������A���悪�\�t�g�ɒlj�����܂��B
- PS�F�����A�u�v���O��������J���v���N���b�N������A�u�t�H�g�v���\������Ȃ��ꍇ�́u�ʂ̃v���O������I���v���u���̑��̃A�v�����v�̏��ŃN���b�N���āA���̒�����u�t�H�g�v��I�����܂��B
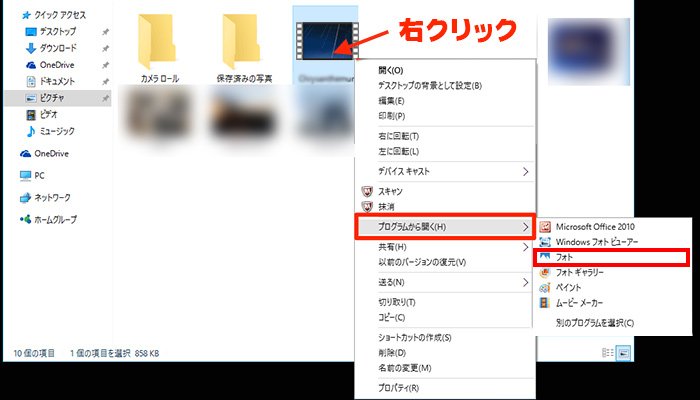
2.�@Windows 10�t�H�g���J������A�E��́u�ҏW�ƍ쐬�v�N���b�N���āA�u�g���~���O�v��I�����܂��B
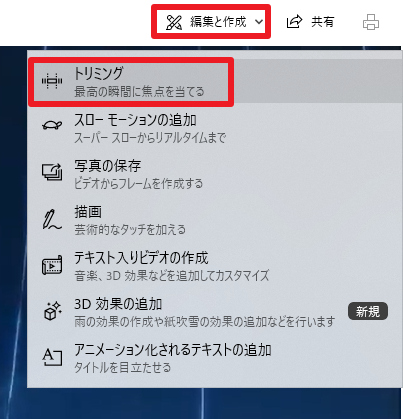
3.������g���~���O�����ʂŁA���̔��̊ۈ���h���b�O���āA����̊J�n�ʒu�ƏI���ʒu���w�肵�܂��B
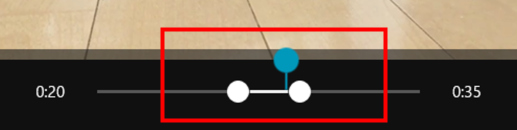
4.�g���~���O����������m�F�Ă���A��肪�Ȃ���ΉE�㗓�́u���O��t���ĕۑ��v���N���b�N����ƃg���~���O���������ۑ��ł��܂��B
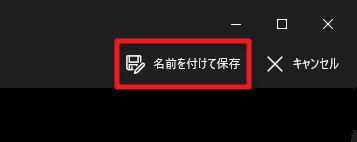
Windows 10�t�H�g�œ�����g���~���O������@�A
�X�e�b�v1. Windows10�ŃX�^�[�g���j���[���N���b�N���A�u�X�^�[�g�v���j���[�E���̃X�^�[�g��ʂɂ���u�t�H�g�v���N���b�N���ċN�����܂��B
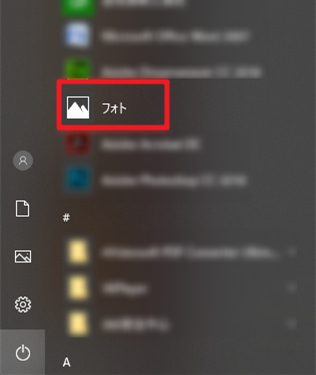
�X�e�b�v2.�@Windows 10�t�H�g�A�v�����N��������A�E�ォ��u�C���|�[�g�v���u�t�H���_�[����v�̏��ŃN���b�N���A�g���~���O�����������ۑ����Ă��铮��t�H���_��I�����܂��B
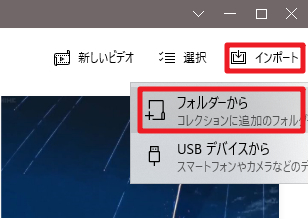
�X�e�b�v3. �lj�����������t�H���_�[���N���b�N���A�u�s�N�`���ɂ��̃t�H���_�[��lj��v��I�����܂��B
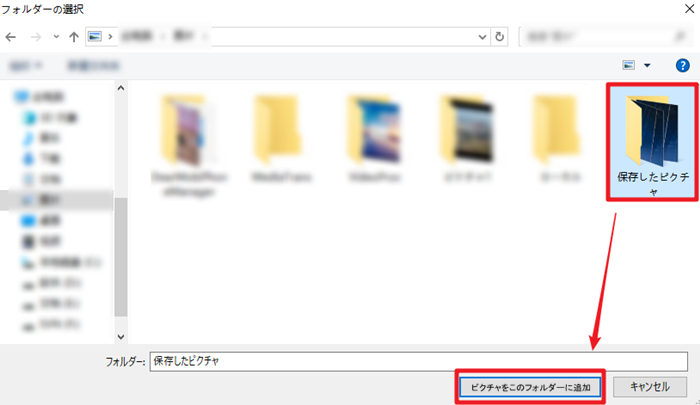
�X�e�b�v4. ����t�H���_�[��Windows 10�t�H�g�A�v���ɒlj�������A���C����ʂ̃R���N�V�����ɒlj��������悪�\������܂��B
�X�e�b�v5. ���C����ʍ��ォ��u�t�H���_�[�v���t�H���_�[�̏��ŃN���b�N���A�u�t�H�g�v�ŕҏW�����������I������ƁA����ҏW��ʂi�݂܂��B
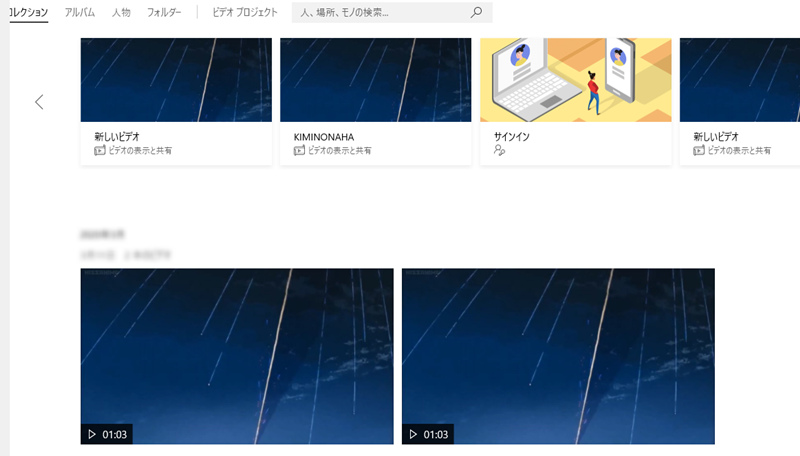
�X�e�b�v6. ��ʉ��ɓ���̊J�n�ʒu�ƏI���ʒu��\���Ă���̂ŁA�h���b�O���Ē������ē���̎n�_�ƏI�_��ݒ肵�܂��B
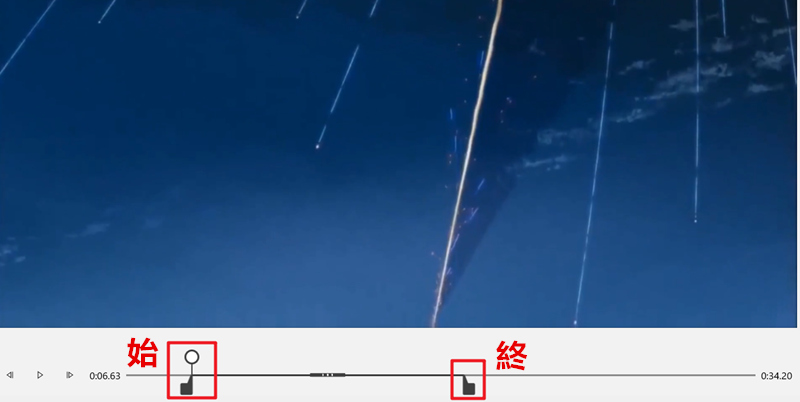
�X�e�b�v7. ����̎n�_�ƏI�_��ݒ肵�Ă���A�g���~���O����������m�F���A��肪�Ȃ���ΉE�㗓�́u�r�f�I�̊����v���N���b�N���܂��B����ƁA�u�r�f�I�̃G�N�X�|�[�g�v�Ƃ����E�B���h�E���\������A�r�f�I�̉掿�Ȃǂ����i���̂܂܂Ŗ�肠��܂���j�A�u�G�N�X�|�[�g�v�{�^�����N���b�N����ƁA�g���~���O�������悪�ۑ�����܂��B
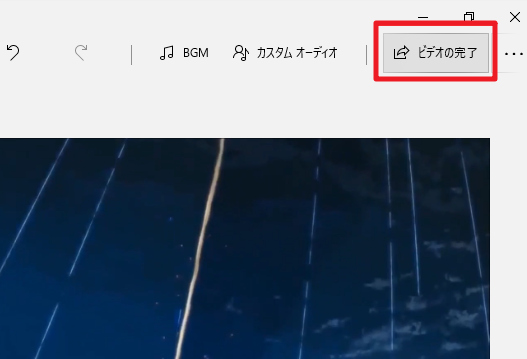
�܂Ƃ�
�������ł��傤���H��L�̏Љ�����@��Windows 10�t�H�g�œ�����g���~���O�ł��܂����̂��HWindows 10�W�����ڂ̃A�v���ł����A�ӊO�Ǝg���₷���ł���ˁB�l���̑�ȏu�Ԃ��B�e���A����̎ڂ�������Β����قǁA����f�[�^���c��ɂȂ��ĕۑ���ҏW�Ȃǂ���ςƊ�������Ȃ�AWindows 10�t�H�g���g���āA����̑O������������ē���������Z�����ėe�ʂ��y�����邱�Ƃ��ł��܂��B
���̋L�����������l�F�~�c�L
�{�y�[�W�̓��e�Ɋւ��āA���ӌ����������܂�����A���C�y�����₢���킹���������B
- ���[���A�h���X�����J����邱�Ƃ͂���܂���B * ���t���Ă��闓�͕K�{���ڂł��B



