�y����ʼn����zWindows10�u�t�H�g�v�œ����ҏW�ł��Ȃ����̑Ώ����@�I
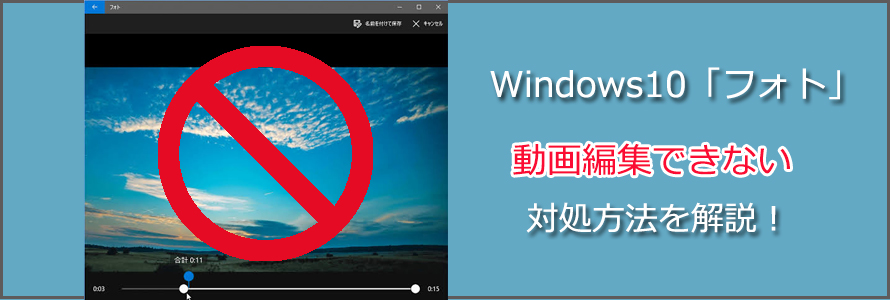
Windows10�ɕW���œ����Ă���}�C�N���\�t�g���́u�t�H�g�v�A�v���͓���̍Đ��E�ҏW�@�\�������Ă��܂��B
Windows Live MovieMaker�Ɣ�ׂāA�u�t�H�g�v�͊ȗ�������ē���ҏW��Ƃ��ł���{�I�ȋ@�\�����𓋍ڂ��Ă���̂ł��B
�Ƃ���ŁA�ŋ߁AWindows10�u�t�H�g�v�œ����ҏW�ł��Ȃ��Ȃǂ̕��������ł��܂��B����̋L���ł́A���̖�������������@���Љ�܂��傤�B
�ڎ�
�i��jWindows10�u�t�H�g�v�̑���ɂȂ�uVideoProc�v���g���ē����ҏW����
��{�I�ɂ����A���g�p���̃\�t�g�͖�肪�o�Ďg���Ȃ��Ȃ�ƁA���̂����ɂȂ�\�t�g�������ė��p�����炢���ł��B
�����l����ƁAWindows10�t�H�g�œ����ҏW�ł��Ȃ�������������ɂ́A��ԊȒP�ȑ�́uVideoProc Converter�v�ł��B
VideoProc�Ƃ́A����ҏW�Ɋւ��@�\���M���b�Ƌl�܂����T���h�p�[�e�B��PC�p�\�t�g�ł��B
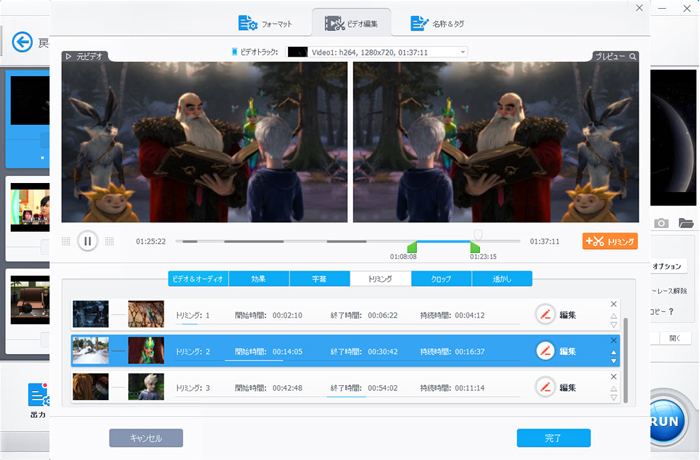
- VideoProc�̎�ȕҏW�@�\
- �@.���k�A�A.�t�B���^�E�G�t�F�N�g�A�B.�F����A�C.�t�H�[�}�b�g�ϊ��A�D.�N���b�v
- �E.��]���]�A�F.�A���A�G.���������ƒlj��A�H.��������ւ��A�I.�t���[�����[�g�̕ύX
- �J.�������o�A�K.�g���~���O�A�L.�m�C�Y�����A�M.�������A�N.�e�L�X�g��摜�lj��A�O.GIF����
- �P.M3U8�A�Q.MKV�쐬�A�R.��u����A�S.�X�i�b�v�V���b�g�A
 .3D��2D
.3D��2D
VideoProc�̓V���v���ŕ�����₷�������ʂŏ��S�҂ł��ȒP�Ɏg����܂��B�ʏ�́A1�̓���f�ނ̃J�b�g�ҏW�Ȃ�A�}�E�X�𐔉�N���b�N����Ί����B
�܂��A���Ɍy���ɓ��삵�A�o���オ�铮������ɍ��掿�ŗe�ʂ̏��Ȃ߂̓��悪�ł��܂��B���ɁA4K UHD/8K�Ȃǂ̑�e�ʓ���t�@�C������������ɂ͓��ӂł��B
�Ȃ̂ŁAVideoProc ��Windows10�t�H�g�̂����ɂȂ�D�G�ȑ�փ\�t�g�Ƃ��Ă悭�����Ă��܂��B
Windows10�t�H�g�𗘗p����ۂɁA���悪�ҏW�ł��Ȃ��h���u����s��͔������Ă��܂��ꍇ�A���ЁuVideoProc�v�������ĉ������B
�i��jWindows10�u�t�H�g�v�œ����ҏW�ł��Ȃ������Ɖ�����
Windows10�u�t�H�g�v�œ����ҏW�ł��Ȃ����A��X�ƌ����ׂĉ�������������Ƃ͂��Ȃ�ʓ|���������ǁA������������\��������܂��B���L�̓��e�ł́A�l�����錴���Ƃ��̑��������܂��傤�B
- Windows10�t�H�g�A�v���œ����ҏW�ł��Ȃ��ꍇ�A�e�N�j�b�N�Ƃ�������{���̊�{�̍ċN�������A�m���ĂĂ������Y�ꂪ���ł��傤�B�Ƃ肠�����AWindows10�t�H�g�A�v�����ċN�����Ă݂܂��B���P�͂Ȃ��ꍇ�A�p�\�R�����ċN�����Ă݂܂��傤�B
�q���g
�i1�j���悪�ǂݍ��܂Ȃ�
Windows10�u�t�H�g�v�őf�ނƂȂ铮���ҏW���悤�Ƃ���ƁA���悪�t�H�g�A�v���ɓǂݍ��܂�Ȃ��Ƃ������Ƃ�����悤�ł��B
���ʂ́A�Ώۂ̓�����E�N���b�N���āA�\������郁�j���[����u�v���O��������J���v���u�t�H�g�v�̏��ɃN���b�N����ƁA����t�@�C�����u�t�H�g�v�A�v���ŕ\������āA���R�ɕҏW�ł����ԂɂȂ�͂��ł��B
�����A��������Ȃ��ƁA�X�^�[�g�{�^�����u�t�H�g�v���E��́u�C���|�[�g�v���u�t�H���_�[����v�����悪�������t�H���_��I�����u�s�N�`�������̃t�H���_�[�ɒlj��v������́u�t�H���_�[�v���t�H���_�[���J���A�u�t�H�g�v�ŕҏW�����������I�����邱�ƂŁA������Ăуt�H�g�ɓǂݍ��܂��܂��B
���P�͂Ȃ��ꍇ�A�ȉ��̌������^���܂��B
����`���̔�݊����̖���Windows10�t�H�g����ҏW�ł��Ȃ����̌����Ƃ��čl���ɂ������ǁA�\��������܂��B
Windows10�u�t�H�g�v���Ή��\�ȓ���t�@�C���`���͌��J����Ă��Ȃ����AMP4 / MKV / MOV / WMV / AVI / M2TS�Ȃǂ����Ȃ��T�|�[�g���Ă��܂��B
�����A�ҏW����������t�@�C���͑Ή��͈͈ȊO�ɂȂ�ƁA�ǂݍ��݂��ł��Ȃ��̂����R�Ȃ��Ƃł��B������Ƃ��āA�Ώۂ̓���t�@�C����Windows10�u�t�H�g�v�Ŏg��������`���֕ϊ����邵���Ȃ��ł��B
�i2�j�p�\�R���͒�X�y�b�N������
�����m�̒ʂ�A����ҏW���鎞�ɁA�F�X�ȃG�t�F�N�g�i���ʁj�������Ȃ���ҏW���������ꍇ�Ȃǂ́A�p�\�R���ɂ����č����X�y�b�N���v������܂��B
Windows10�u�t�H�g�v�̂悤�Ȋ�{�I�ȕҏW��ƂȂ�A����ȂɃn�C�X�y�b�N�Ȃ��̕K�v�Ȃ��Ƃ��Ă��A��X�y�b�N������ƁA�ꕔ�̕ҏW�@�\���N���ł��Ȃ�������A���悪�r���Ŏ~�܂��Ă�������������A�t���[�Y������A���삪�x�����Ȃ�����A�o�͉掿�I���W�i�����������Ă��܂����肷�邱�Ƃ��悭����܂��B
�Ȃ̂ŁA�����Windows10�u�t�H�g�v�̓���ҏW�@�\�𗘗p�ł���悤�ɍŒ���K�v�ȃp�\�R���X�y�b�N�͈ȉ��̒ʂ�ł��B
�@.CPU�FCore i5�`Core i7
�A.�������F8 GB~16GB
�X�g���[�W�A�O���t�B�b�N�{�[�h�E���j�^�[�Ȃǂɂ��Ă���ȂɌ������v������Ă��܂���B�������A�f�[�^�̓ǂݏ������x�����߂��铮��ҏW�ɂ����Ă͏\���ȃX�g���[�W�����������ق����������߂��܂��B
�i3�j�g�������ԈႦ��
�g�������ԈႦ�邱�ƂŁuWindows10�t�H�g�œ����ҏW�ł��Ȃ��v�ƌ�����邱�Ƃ�����܂��B
Windows10�t�H�g��Windows Live MovieMaker�̊ȈՔłƂ��āA���쐫�����ǂ����̂ł��BWindows Live MovieMaker���g���Ȃꂽ���ɂƂ��āAWindows10�t�H�g����y���g�����Ȃ���͂��ł��B
�������AWindows10�t�H�g�̊��S���S�҂Ȃ�A�Ӑ}�����ɂ��Ǝ��s��ҏW�~�X�������N������������܂���B
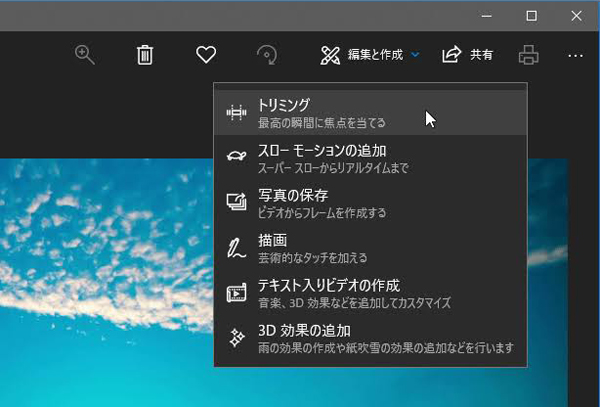
�Ⴆ�A�����ҏW������ŁA�ҏW���e��ۑ������ɕҏW���I������ƁA���ׂĂ̕ҏW�����ʂɂȂ��Ă��܂��܂��B
�܂��A�g���~���O�A������X���[���[�V�����Ȃǂ̑������s�����Ƃ��Ɉꕔ�̑��삾�������������肵�����ꍇ�A�K�v�ȕҏW��������������Ă��܂��܂��B
�Ƃɂ����A�u�t�H�g�v�𗘗p����ۂɁA��{�I�ȕҏW��Ƃ���X�ƍs���̂������ł��B�܂��A�ǂ�����ǂ��܂ł��ׂ������킩��Ȃ����Ȃ�A�l�b�g��Windows10�t�H�g�̎g�����K�C�h���Q�Ƃ��ĉ������B
�i4�j���p�������ҏW�@�\�������Ȃ�
��L�������ʂ�AWindows10�t�H�g�͊��S�����S�Ҍ�������ҏW�����\�t�g�����炱���A���x�ȕҏW�@�\�͂�����ڂ���܂���B
�Ƃɂ����AWindows10�t�H�g�ɓ��ڂ��ꂽ�ҏW�@�\���m�F���܂��B
- �@.�e�[�}�A�A.�I�[�f�B�I�A�B.��ʃT�C�Y�̐ݒ�A�C.�G�N�X�|�[�g�Ƌ��L�A�D.�RD����
- �E.���[�V�����A�F.�g���~���O/����A�G.���ԁi�\�����Ԃ̐ݒ�j/�ʐ^�A�H.�T�C�Y�ύX�i�]���̍폜�j�A�I.�t�B���^�[�i�C���[�W�ύX�j �J.�e�L�X�g�}��
�ȏォ�猩��A�n�C�N�I���e�B�ȓ���Ɏd�グ���߁A���x�ȕҏW����肽�����ɂƂ��āAWindows10�t�H�g�͑S���g�����ɂȂ�Ȃ��ł��傤���B
����ɁA���S�Ҍ�������ҏW�\�t�g���m�ł��AWindows10�t�H�g�̕ҏW�@�\�́uVideoProc�v�Ƃ͔�ׂ��̂ɂȂ�܂���B�ȒP�ȓ���ҏW�Ȃ�AWindows10�t�H�g�����肬��ł��BWindows10�t�H�g�̕ҏW�@�\�ɖ������Ȃ��Ȃ�A���̓���ҏW�\�t�g�𗘗p���ĉ������B
�����ƓǂށF����ҏW�bWindows10�t�H�g�Ńt�F�[�h�A�E�g�����Ȃ����̑�
�i�O�j���S�҂�����ҏW����̂�Windows10�u�t�H�g�v�ƁuVideoProc�v�ǂ������D�G�H
��L�̓��e��ǂ�AWindows10�u�t�H�g�v�ƁuVideoProc�v�̓�������������������ł��傤���B
�uVideoProc�v�́AWindows10�u�t�H�g�v�œ����ҏW�ł��Ȃ����̉�������[��i�Ƃ��Đ��E���邪�A���ɁAWindows10�u�t�H�g�v���A�uVideoProc�v�̂ق����g�����肪�ǂ��D�ꂽ�@�\�����̂Ŗ��͂ł��B
���āAWindows10�t�H�g��VideoProc�ǂ������D�G����r���܂��傤�I
|
Windows10�t�H�g |
VideoProc |
�g���₷�� |
���S�҂ł��ȒP�Ɏg���� |
���S�҂ł��ȒP�Ɏg���� |
��{�ҏW�@�\ |
11���炢�̕ҏW�@�\�B���p�\�ȕҏW�@�\�͂��Ȃ菭�Ȃ��B�����`�F�b�N���遄�� |
21�ȏ�̕ҏW�@�\�B��{�ȓ���ҏW�ŕK�v�ȋ@�\�͏\���ɓ��ڂ���܂��B�����`�F�b�N���遄�� |
�p�\�R���̐����X�y�b�N |
���`���X�y�b�N���K�v |
��X�y�b�N�ł�OK�B�iPC�ւ̕��S��ጸ������d�g�݂��̗p����Ă���j |
�������x |
���� |
�����Ƒ����i Level-3 GPU�����Z�p���T�|�[�g����j |
����/�o�͌`�� |
10��ވȏ� |
420��ވȏ� |
���̋@�\ |
�ʐ^��ҏW�Ɛ������� |
�@.PC��ʘ^��iPIP���ł���j �A.DVD�R�s�[ �B.�l�b�g���瓮��Ɖ��y��DL �C.�����ϊ� |
�ȏ�̕\���猩��AWindows10�u�t�H�g�v�ł͂Ȃ��A�uVideoProc�v�𗘗p���ē���ҏW���n�߂�̂͂����ł͂Ȃ��ł��傤���B
���̋L�����������l�F���тق���
�{�y�[�W�̓��e�Ɋւ��āA���ӌ����������܂�����A���C�y�����₢���킹���������B
- ���[���A�h���X�����J����邱�Ƃ͂���܂���B * ���t���Ă��闓�͕K�{���ڂł��B


