Mac/iPhone/iPad��iMovie���g���ē�����g���~���O������@�ɂ��Đ���
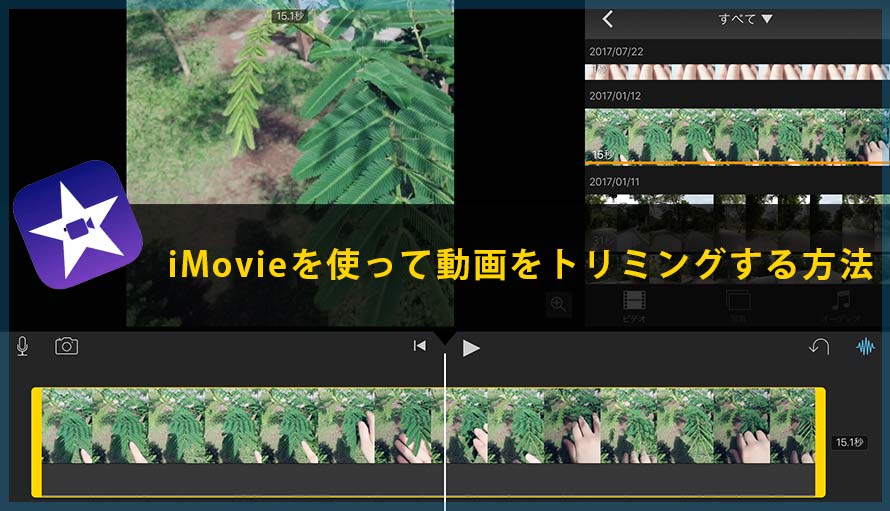
iMovie�����S��������ҏW�\�t�g�Ƃ��āAmacOS�����ł͂Ȃ��AiOS��iPadOS�ł���y�ɗ��p�ł���̂ŁA�����̕��Ɉ��p����Ă��܂��B
iMovie�𗘗p����A�g���~���O�A�N���b�v�A��������A���y�lj��Ȃǂ��ł��܂��B����́AMac/iPhone/iPad��iMovie���g���ē�����g���~���O������@���ڂ����������܂��B
�ڎ�
��A�u���m���v����g���~���O�Ɠ���N���b�v�̈Ⴂ
��AiMovie���g���ē�����g���~���O������@
- 1.�yMac�ҁziMovie�œ�����g���~���O����
- 2.�yiPhone�ҁziMovie�œ�����g���~���O����
- 3.�yiPad�ҁziMovie�œ�����g���~���O����
�O�AiMovie����g���~���O���@�̊��z

Mac�œ�����ȒP�Ƀg���~���O�E�J�b�g����
����ҏW�\�t�gVideoProc�Ƃ́A����ҏW���S�Ҍ����J�����ꂽ���̂ł��B����̃g���~���O��J�b�g����y�ɍs���܂��B�����⎚���A�e�L�X�g�̒lj��A�����̃T�C�Y�A�F�A�ʒu�Ȃǂ������ł��܂��B�N���b�v�A�����A���ʂȂNj@�\�����ڂ���Ă��邵�A�g���������J���^���ł��B
��A����g���~���O�Ɠ���N���b�v�̈Ⴂ�ɂ���
�����̕��́A�u����g���~���O�v�Ɓu����N���b�v�v���������Ă��܂��ˁB�m���ɁA�u�g���~���O�v�ł��A�u�N���b�v�v�ł�����̕s�v�������폜���邱�Ƃ��o���܂��B
���́A�폜����镔�����Ⴂ�܂���B
iMovie�œ�����g���~���O����A��������ԓI�ɏ����ł��܂��B�Ⴆ�A5���̓�����g���~���O����2���̓����ۑ����܂��B�܂�A5���̓��悪2���ɂ���܂��B���掞�Ԃ̒������Z���Ȃ�܂��B
iMovie�œ�����N���b�v����A�������ԓI�ɏ����ł��邵�A��ʓ��̃V�[�����g��ł܂��B���Ȃ킿�A����̉�ʂɗ]�v�ȕ������폜���邱�Ƃł��B�Ⴆ�A����̍��т△�ʂȗ]���A�������Ȃǂ���ʂ��珜���������ꍇ�A�u�N���b�v�v�@�\���g�p���Ă��������B
�ł́A����iMovie���g���Ăǂ�����ē�����g���~���O���邩�Əڂ����������܂��B
��AiMovie���g���ē�����g���~���O������@���ڍׂɉ������
1.�@�uMac�ҁviMovie�𗘗p���ē�����g���~���O������@
- ❶�����iMovie�ɓǂݍ���
- ❷�����iMovie�̃^�C�����C���Ƀh���b�O����
- ❸iMovie�œ�����g���~���O����
- ❹������o�͂��ĕۑ�����
�S�̗̂���
�����̏ڂ����́�����
�X�e�b�v1�FMac��iMovie�ɓ����lj��ǂݍ���
�@�A���g����Mac��iMovie�̃A�C�R�����N���b�N���ė����グ���܂��B
�����U1�FMac�z�[����ʂ̉E��ɒ��ዾ������܂��B������N���b�N���āuiMovie�v����͂���AiMovie�A�v�������K�Ɍ����܂��B
�����U2�FiMovie�A�v�����C���X�g�[���ł��Ȃ��ꍇ�AmacOS���ŐV�o�[�W�����ɃA�b�v�f�[�g��AiMovie���ăC���X�g�[�����Ă݂Ă��������B
�A�AiMovie�̃z�[����ʂ̏�ɂ���u�v���W�F�N�g�v���N���b�N���܂��B
�B�A�u�{�v�{�^�����N���b�N���āu���[�r�[�v��I�����܂��B
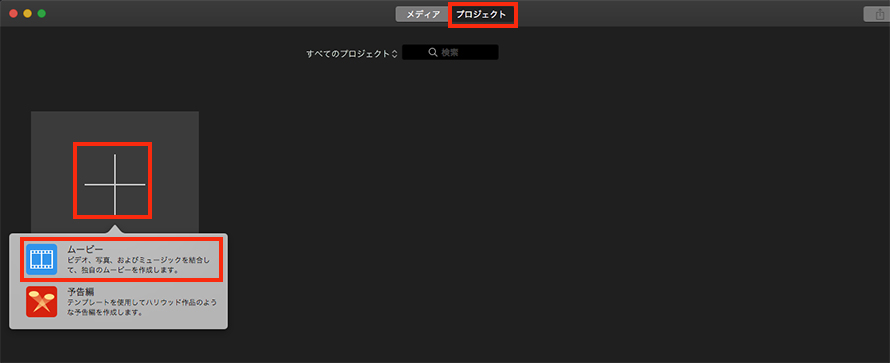
�C�A�u���f�B�A��ǂݍ��ށv���N���b�N���āA�g���~���O�����������iMovie�ɒlj����܂��B
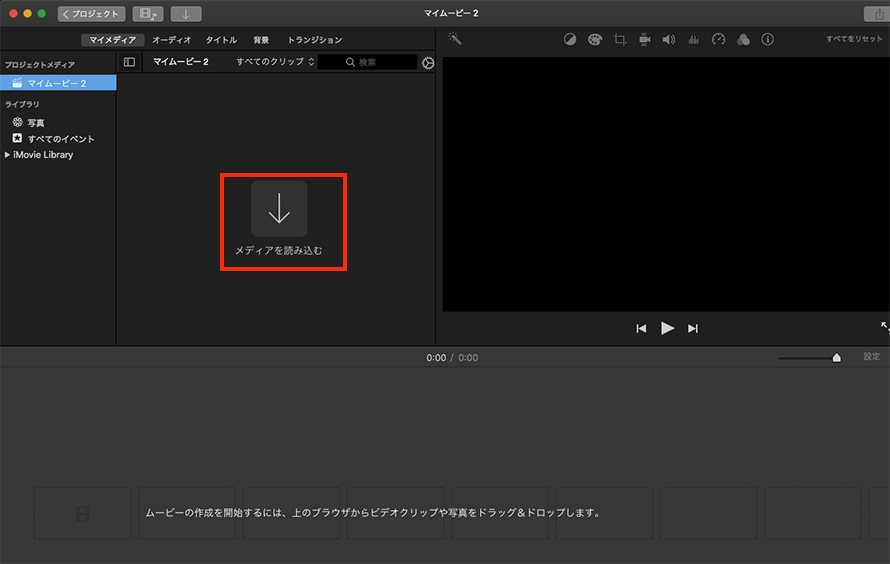
�X�e�b�v2�F�g���~���O�����������iMovie�̃^�C�����C���Ƀh���b�O����
�@�AiMovie�ɒlj����ꂽ��������ɂ���^�C�����C���Ƀh���b�O���Ă��������B����ƁA���悪�^�C�����C���ŕ\������܂��B
�����U�F������^�C�����C���Ƀh���b�O������A�^�C�����C�����Z���\������邱�Ƃ�����܂��B���̏ꍇ�A�^�C�����C���̉E��ɂ���u�ݒ�v�̃X���C�_�[���ړ�����A�^�C�����C�����ɒ����ł��܂��B�^�C�����C���������������قǁA����̃g���~���O�͂����Ɛ��x�ɂȂ�܂��B
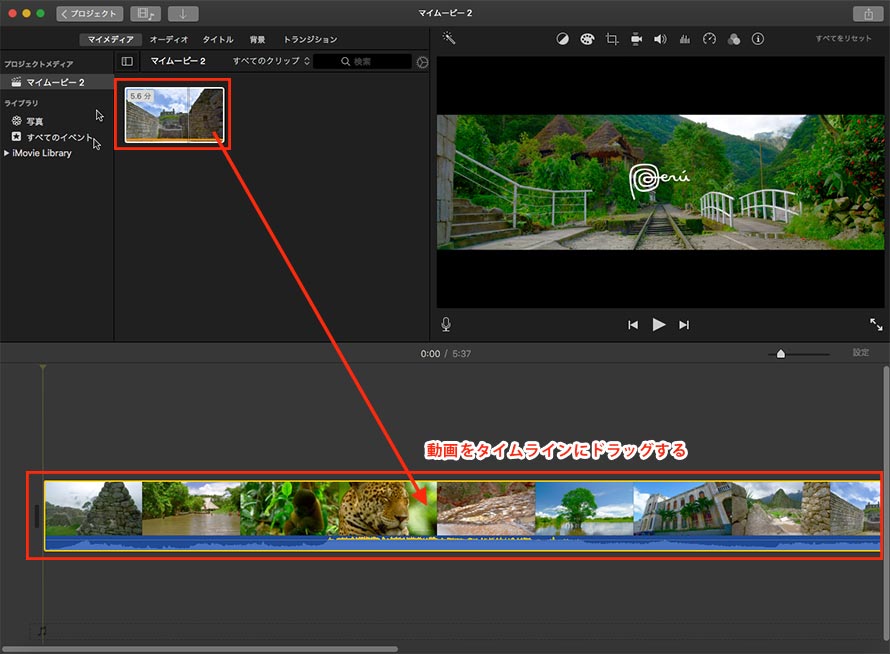
�X�e�b�v3�FiMovie�œ�����g���~���O����
�@�A���悪�^�C�����C���ɂ���ƁA���F���g���ň͂܂�Ă��܂��B�}�E�X�̃J�[�\����̃^�C�����C���̐擪�Ɉړ����܂��B����ƁA�J�[�\���́u➡�v�ɂȂ�܂��B
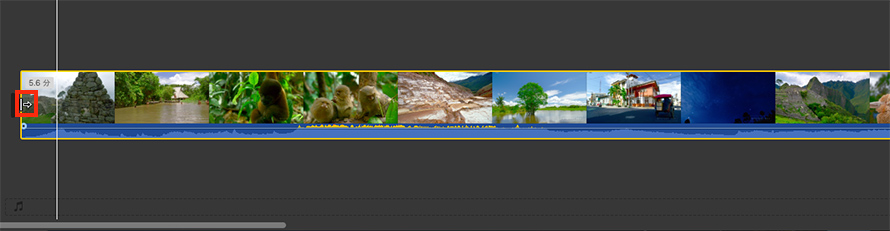
�A�A�}�E�X�������Ȃ���E�ֈړ�����A����̑O������g���~���O���邱�Ƃ��o���܂��B
iMovie�Ńg���~���O���ꂽ����V�[�����^�C�����C���ō��ɂȂ�܂��B����̐V�J�n�ʒu���^�C�����C���̉E��ɂ���v���r���[�@�\�Ŋm�F�ł��܂��B
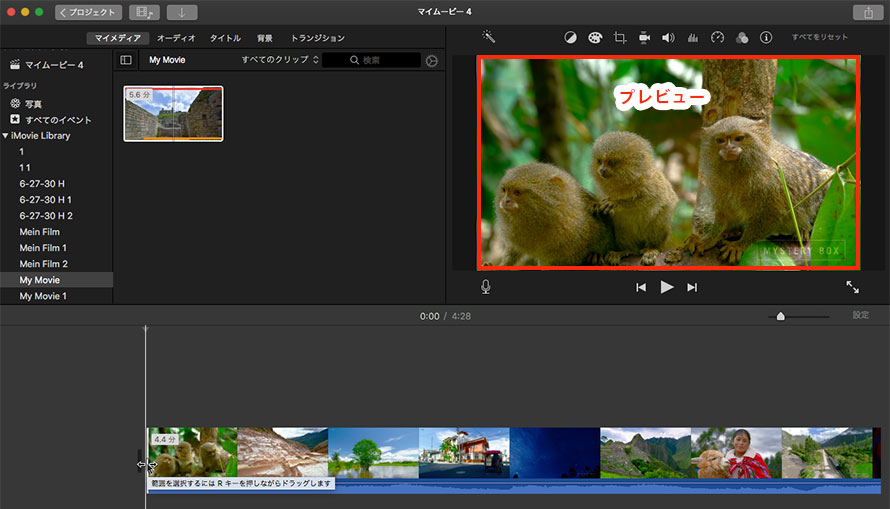
�B�A�����悤�ɁA�}�E�X�̃J�[�\����̃^�C�����C���̍Ō�Ɉړ�����ƁA�J�[�\���́u➡�v�ɂȂ�܂��B�}�E�X�������Ȃ��獶�ֈړ�����A����̑O������g���~���O���邱�Ƃ��o���܂��B
����̐V�Ō�ʒu���^�C�����C���̉E��ɂ���v���r���[�@�\�Ŋm�F�ł��܂��B
�����U�F�^�C�����C������������ƁA����̍Ō�ʒu�������邱�Ƃ��ł��Ȃ��ꍇ�AiMovie��ʂ̈�ԉ��ɂ���X���C�_�[���ړ�����Ō�ʒu�������邱�Ƃ��ł��܂��B
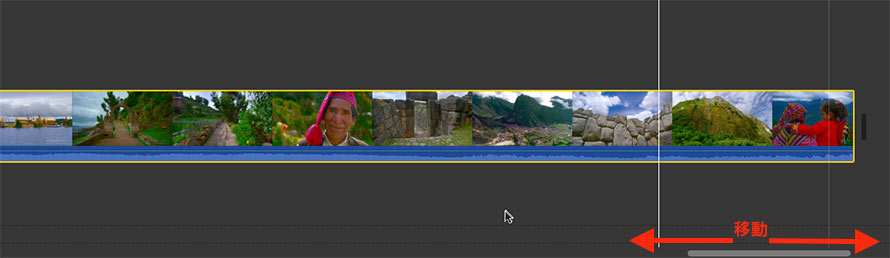
�C�A�c���Ă���̂͏o�͂ł��铮�敔���ł��BiMovie���g���ăg���~���������敔�����^�C�����C���ɕ\������܂���B
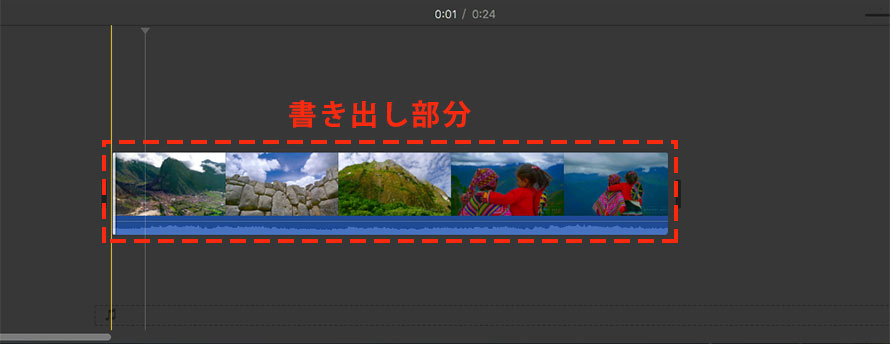
Mac�œ���̓r������g���~���O�������ꍇ�A�u�N���b�v���v�@�\�𗘗p����A�ȒP�ɍs���܂��B�����̏ڂ����́�����
�@�A�^�C�����C���̏�ɁA�ǂ�������g���~���O�������Ƃ�����N���b�N���܂��B����ƁA�������������Ɉړ����܂��B
�A�A�}�E�X���E�N���b�N���āu�N���b�v���v��I�����܂��B
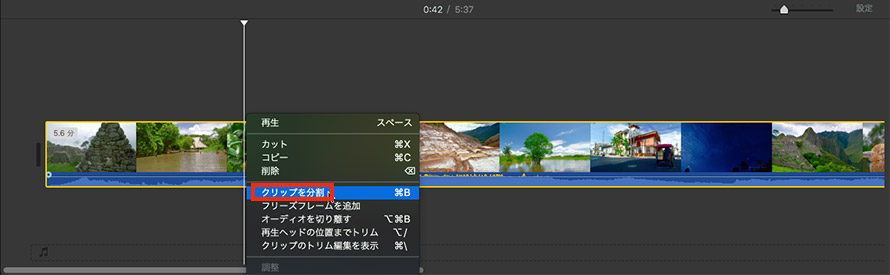
�B�A����ƁA�^�C�����C�����������̕����ɂȂ�܂��B
�C�A��Љ���g���~���O���@�Ɠ����A�}�E�X���e�N���b�v��擪/�Ō�Ɉړ�������A�}�E�X�������Ȃ��瓮����g���~���O���܂��B
�ۑ�����ہA�ҏW���ꂽ�e�N���b�v�������Ɍ�������Ĉ�̓���ŏo�͂��܂��B
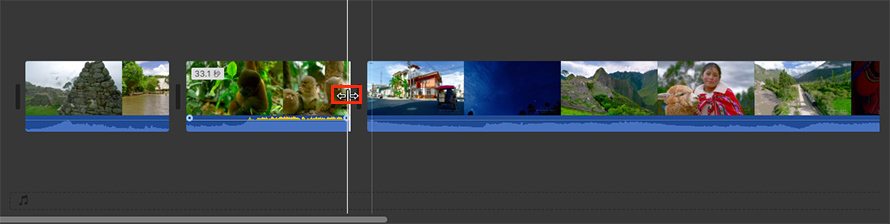
�X�e�b�v4�FiMovie���瓮����o�͂��ĕۑ�����
�@�AiMovie��ʂ̉E��ɂ���u���L�v�{�^�����N���b�N���āA�uFile�v��I�����܂��B
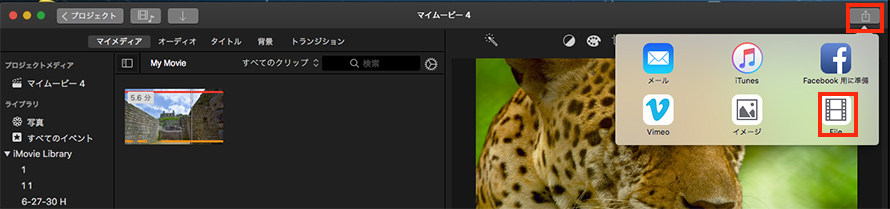
�A�A�u�t�H�[�}�b�g�v��u�𑜓x�v�A�u�i���v�A�u���k�v��ݒ肵����u���ցv���N���b�N���܂��B
�B�A�u���O�v�ƕۑ��u�ꏊ�v�����߂���A�u�ۑ��v���N���b�N���܂��B����ƁAMac��iMovie���g���ē�����g���~���O���ĕۑ����闬�ꂪ�I���܂����B
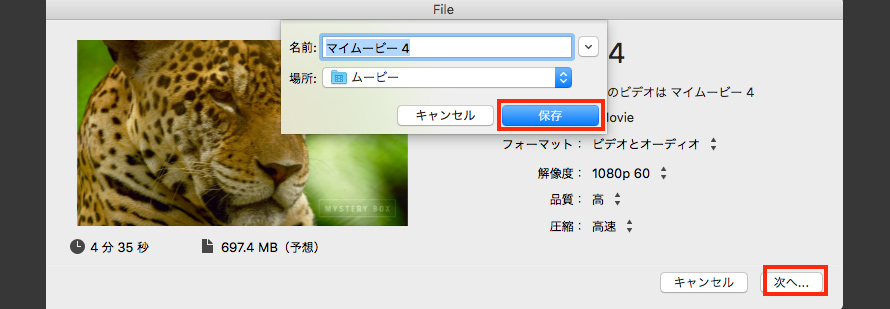
2.�uiPhone�ҁviMovie�𗘗p���ē�����g���~���O������@
- ❶�����iMovie�ɒlj�����
- ❷iMovie�œ�����g���~���O����
- ❸iMovie���瓮����o�͂��ĕۑ�����
�S�̗̂���
�X�e�b�v1�FiPhone�����iMovie�A�v���ɒlj�����
�@�AiPhone��iMovie�A�v�����^�b�v���ċN�����܂��B
�����ӁAiMovie�A�v�����g���Ȃ��ꍇ�AiPhone��iOS���ŐV�o�[�W�����ɃA�b�v�O���[�h���Ă��������B
�A�A�u�v���W�F�N�g�v����u�{�v�{�^�����^�b�v���ĐV�K�v���W�F�N�g���쐬���܂��B
�B�A���́u���[�r�[�v��I�����܂��B
�C�A����ƁAiPhone�ɕۑ����������摜���\������܂��B���ɂ���u���[�r�[���쐬�v���^�b�v���܂��B
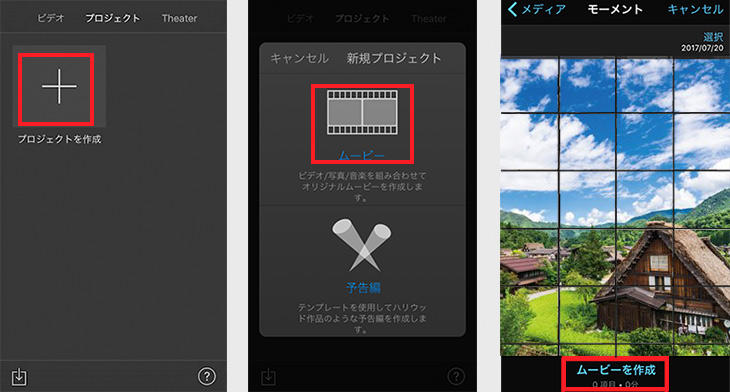
�D�A�㕔�ɂ���u�{�v�}�[�N�A�܂���iMovie�^�C�����C���̍���́u�{�v�}�[�N���^�b�v���܂��B
�E�AiMovie�Ńg���~���O����������̕ۑ��ꏊ��I�����܂��B�����ł́u�r�f�I�v���^�b�v���܂��B
�F�A�u���ׂāv���^�b�v���܂��B
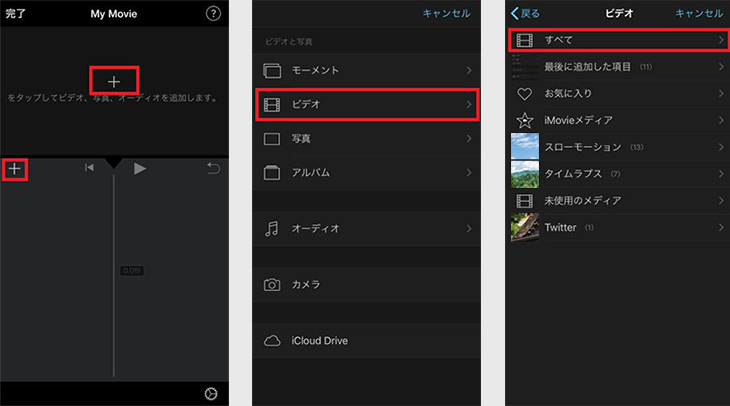
�G�A����ƁAiPhone�ɕۑ��������悪�\������܂��B
�H�AiMovie�Ńg���~���O�����������I�����A�����ɂ���u�{�v�}�[�N���^�b�v���܂��B
�I�A����ƁA�I���悪iMovie�̃^�C�����C���ɒlj�����܂��B
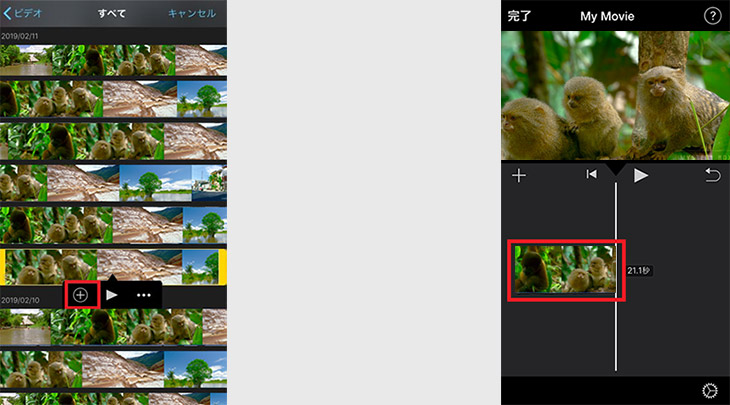
�X�e�b�v2�FiMovie��iPhone������g���~���O����
iPhone�����iMovie�ɓǂݍ���A����ƃg���~���O���s���܂��ˁB
�@�A�^�C�����C���ɂ��铮��t�@�C�����^�b�v���܂��B
�A�A����ƁA����t�@�C�������F���g���ň͂܂�܂��B
�B�A���E�̉��F���������w�ʼn������܂܁A�X���C�h�����Ă��������B����ƁA���悪�g���~���O����A�Z���Ȃ�܂��B
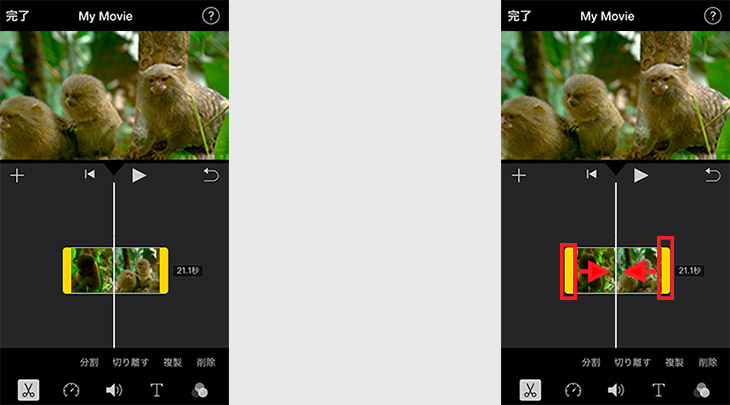
iMovie�œ���t�@�C���̓r������g���~���O��J�b�g�����邱�Ƃ��ł��܂��B�����̏ڂ����́�����
�@�A�^�C�����C���ɕ\������Ă��锒�������ړ������āA�������ăg���~���O�������擪�ɍ��킹�܂��B
�A�A������^�b�v����ƁA���F���g�����o�Ă��܂��B�����ɂ���u�����v���^�b�v����A����t�@�C���������ł��܂��B
�B�A�g���~���O����������N���b�v���^�b�v���܂��B�w�ʼn��F�������������Ȃ���A�ړ��w���AiMovie�œ���t�@�C���̓r������g���~���O���邱�Ƃ��ł��܂��B
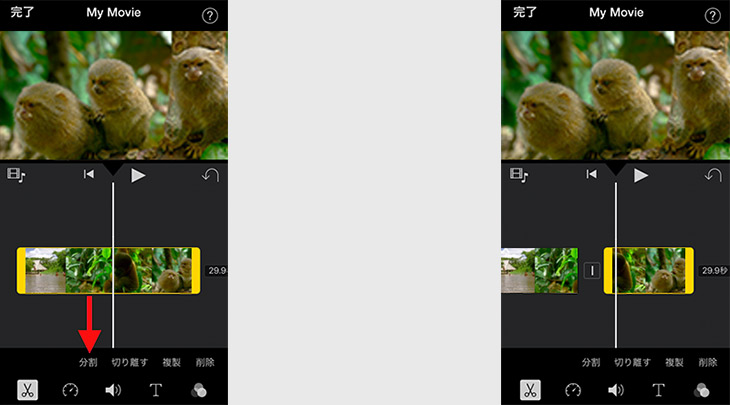
�X�e�b�v3�FiMovie���瓮����o�͂��ĕۑ�����
�@�AiMovie��ʂ̍���ɂ���u�����v�{�^�����^�b�v���܂��B
�A�A�D���ȓ���^�C�g������͂��܂��B
�B�A�����ɂ��鋤�L�}�[�N�u���v���^�b�v���܂��B
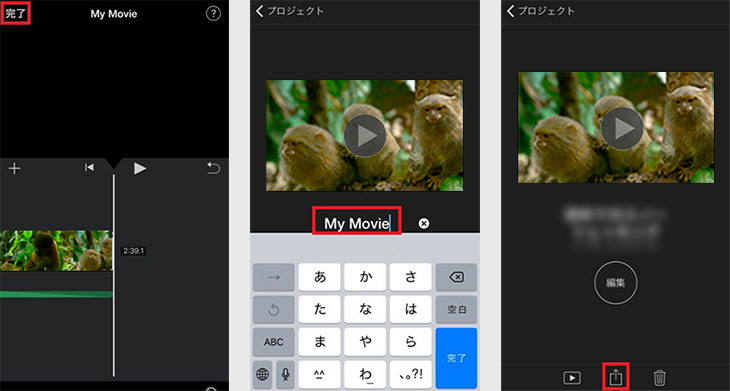
�C�A�u�r�f�I��ۑ��v��I�����܂��B�������ASNS�ŋ��L���邱�Ƃ��ł��܂��B
�D�A���揑���o���T�C�Y�i�𑜓x�j��I������ƁA����̕ۑ����J�n����܂��B��́A�u�ʐ^�v�A�v���Ŋy���߂܂��B
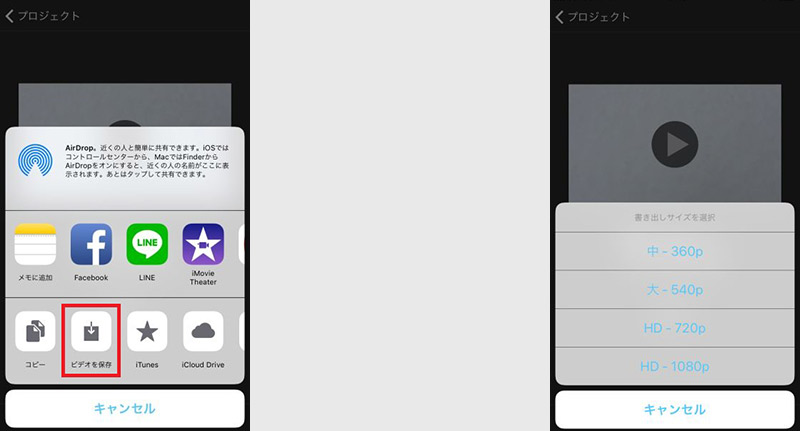
3.�uiPad�ҁviMovie�𗘗p���ē�����g���~���O������@
- ❶�g���~���O�����������iMovie�ɓǂݍ��ނ�
- ❷iPad��iMovie�œ�����g���~���O����
- ❸iMovie���瓮����o�͂��ĕۑ�����
�S�̗̂���
�X�e�b�v1�F�g���~���O�����������iPad��iMovie�ɓǂݍ���
�@�A���g����iPad�ŁuiMovie�v�A�v�����^�b�v���ċN�����܂��B
�A�AiMovie�̉�ʂ̏�ɂ���u�v���W�F�N�g�v��I��������A�u�{�v�}�[�N���^�b�v���Ă��������B
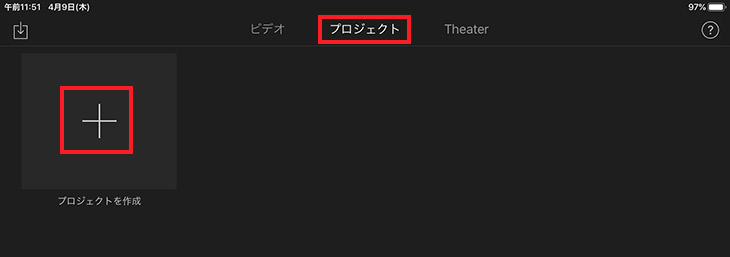
�B�A�u���[�r�[�v���^�b�v���܂��B
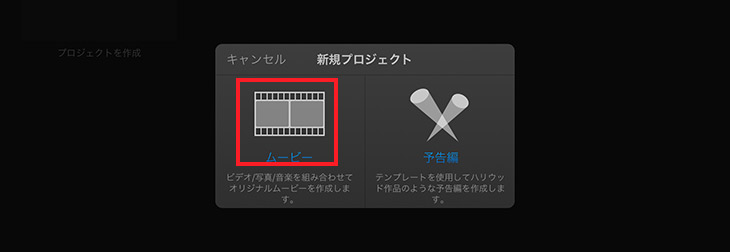
�C�A�e�[�}��I��������A�E��ɂ���u�쐬�v�{�^�����N���b�N���܂��B�iiMovie�̃o�[�W�����ɂ���āA���̃X�e�b�v���Ȃ���������܂���B�j
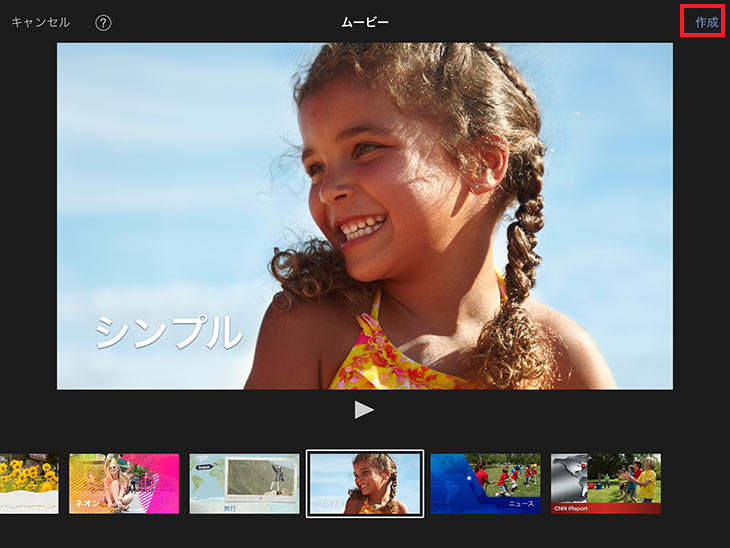
�D�A�r�f�I�}�[�N�́u���ׂāv���^�b�v���܂��B
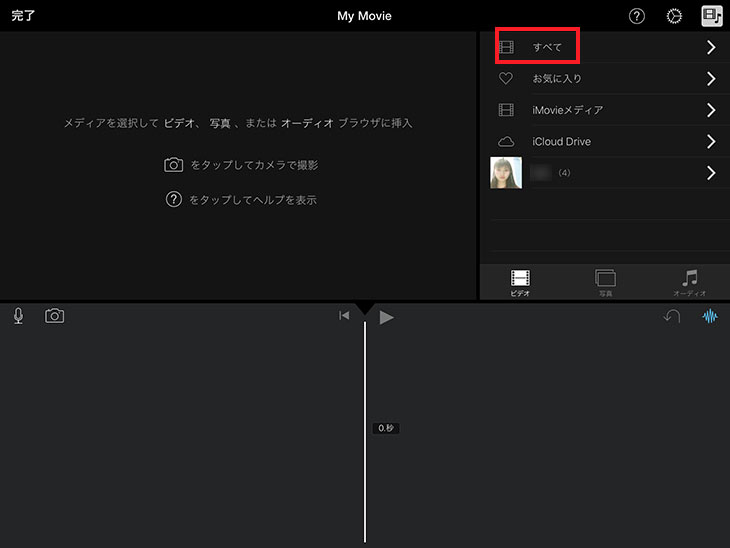
�E�AiMovie�Ńg���~���O�����������I�����āA�u���v�{�^�����^�b�v���܂��B����ƁA���悪iMovie�ɑ}������܂��B
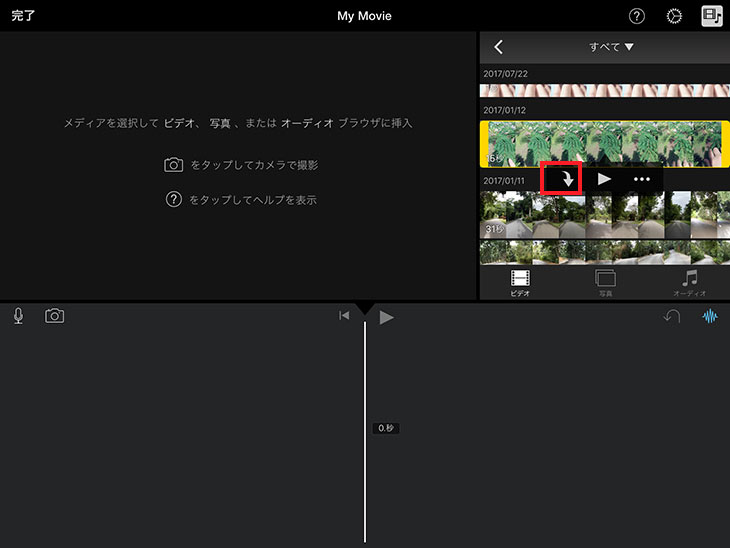
�X�e�b�v2�FiPad��iMovie���g���ē�����g���~���O������@
�@�A�^�C�����C���ɒlj����ꂽ����t�@�C�����^�b�v���܂��B����ƁA����t�@�C�������F���g���ň͂܂�Ă��܂��B
�A�A���[�ɂ��鉩�F���������w�Œ����ɋ߂Â���悤�Ƀh���b�O����A������g���~���O�o���܂��B���������ɂ���u�����v���^�b�v����A������������̃N���b�v�ɍ쐬���ăg���~���O���邱�Ƃ��ł��܂��B
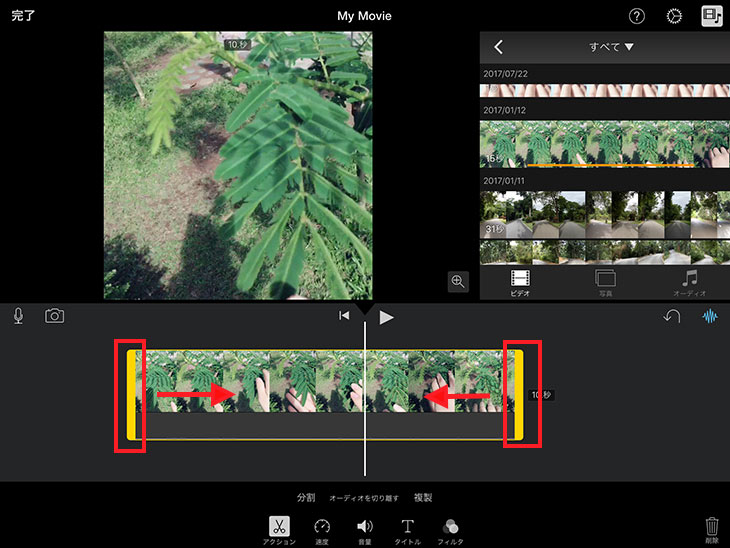
�X�e�b�v3�FiMovie���瓮����o�͂��ĕۑ�����
�@�AiMovie�œ�����g���~���O����������A����ɂ���u�����v���^�b�v���܂��B
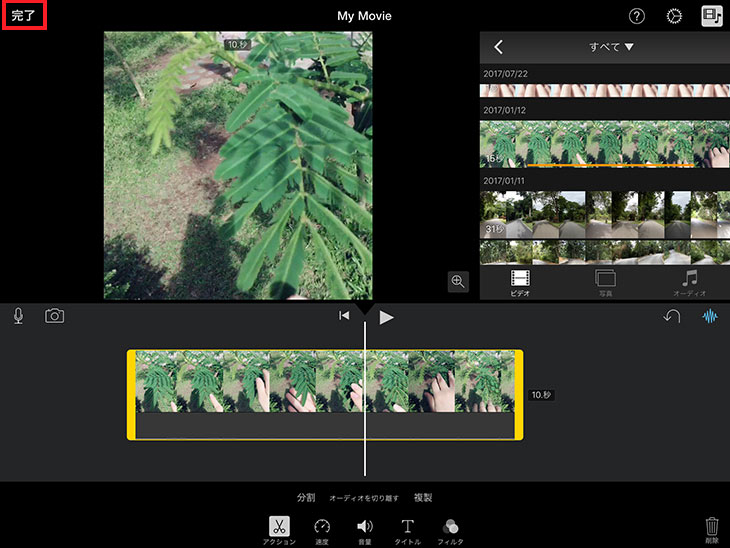
�A�A�����̒����ɂ��鋤�L�{�^���u���v���^�b�v���܂��B
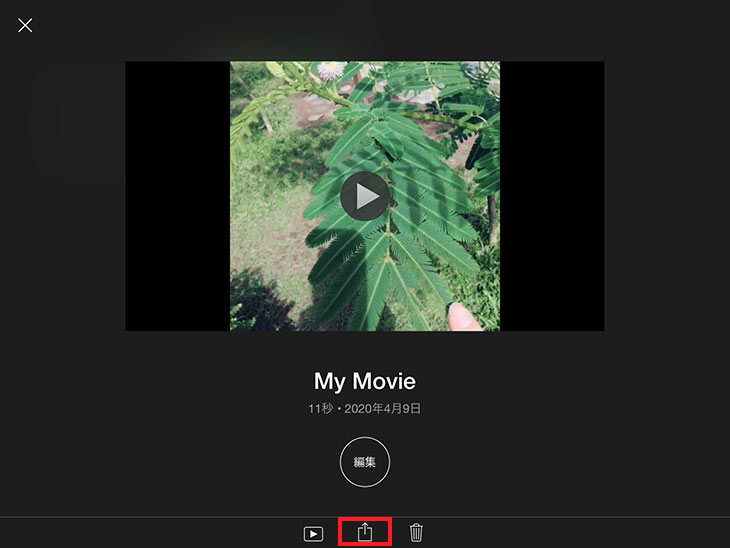
�B�A�u�r�f�I��ۑ��v���^�b�v���܂��B
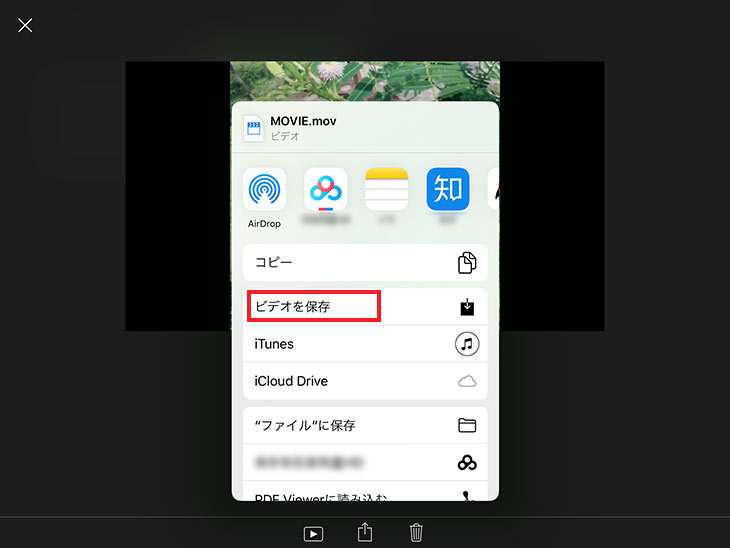
�C�A�����o���T�C�Y��I������ƁAiMovie���瓮����o�͂��ĕۑ����邱�Ƃ��J�n���܂��B
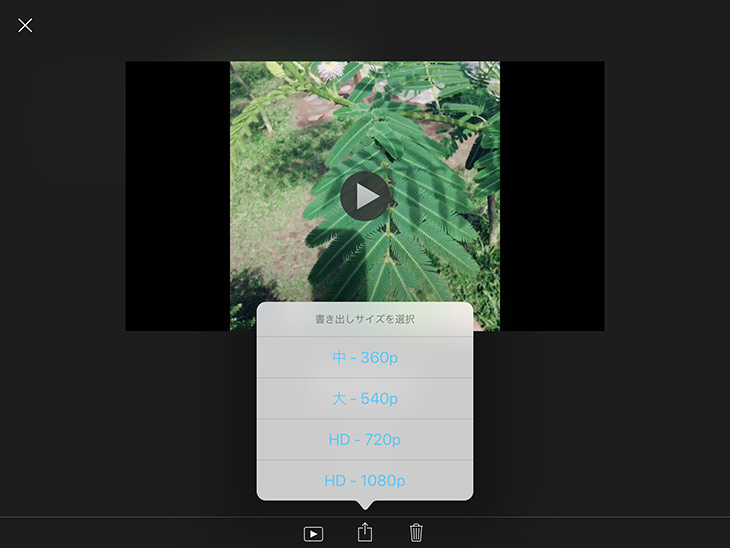
�O�AiMovie���g���ē�����g���~���O������@�̊��z
iMovie���g���A����ҏW���S�҂ł���y�ɓ�����g���~���O�╪���ł���Ǝv���܂��B�ł��AMac��Windows�̏ꍇ�A�����ƊȒP�ȃg���~���O���@�����p�ł��܂��B�^�C�����C���Ȃ�đ��삵�Ȃ��A���K�ɓ�����g���~���O���邱�Ƃ��ł��܂��B
�����ŏЉ�����̂�VideoProc�Ƃ������S�Ҍ����J�����ꂽ���揈���\�t�g�ł��B
VideoProc�̃_�E�����[�h�������i100�����S�j
VideoProc�̉�ʂ⑀�삪���삪���V���v���ŁA������g���~���O�������ꍇ�A�Đ��Q�[�W�̃X���C�_�[�Œ������邾���ł����ł��B
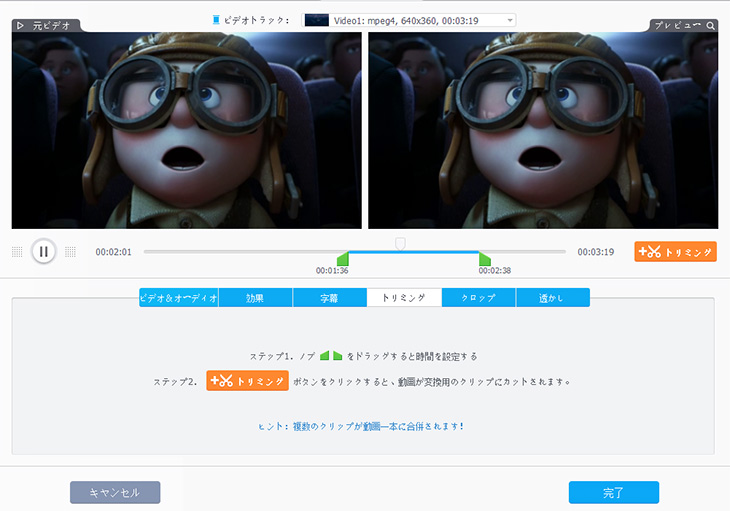

���̋L�����������l�F������
�{�y�[�W�̓��e�Ɋւ��āA���ӌ����������܂�����A���C�y�����₢���킹���Ă��������ˁB
- ���[���A�h���X�����J����邱�Ƃ͂���܂���B * ���t���Ă��闓�͕K�{���ڂł��B


