Mac/iPhoneでiMovieを使って動画を繋げる(結合)方法|初心者もすぐわかる
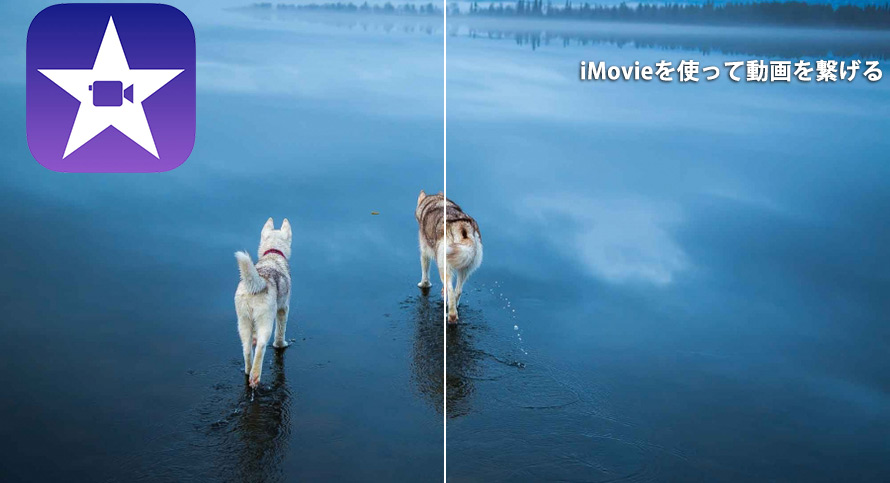
iMovie(アイムービー)とは、アップル社によって開発された標準動画編集アプリです。iOSやmacOSでiMovieを使えば、美しい映画や予告編に簡単に作られます。結合、トリミング、フィルタ、エフェクトなど様々な編集機能が利用出来ます。
今回は、Mac/iPhoneでiMovieを使って動画を繋げる(結合)方法を初心者でもするわかるように詳しく説明します。
目次
一、「Mac編」
二、「iPhone編」
一、「Mac編・iMovie」
1. MacでiMovieを使って動画を結合する方法
ここでは、まずMacでiMovieを使って動画を繋げる方法を説明します。後はiMovie動画結合方法よりカンタンな動画結合方法も一つ紹介します。
MacでiMovieを使って動画をつなげる方法↓↓↓
ステップ1:MacでiMovieアプリを起動して「プロジェクト」から「新規作成」をクリックします。
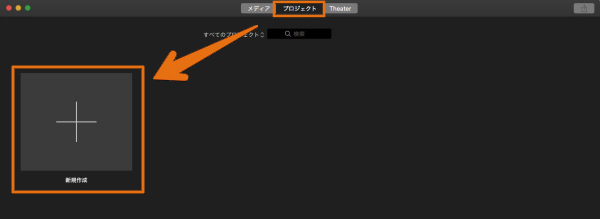
ステップ2:「ムービー」をクリックします。
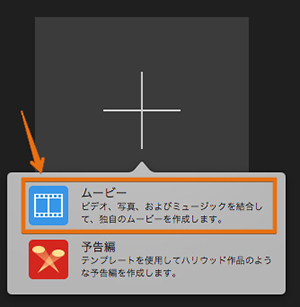
ステップ3:繋げたい動画をiMovieの下部分にドラッグします。
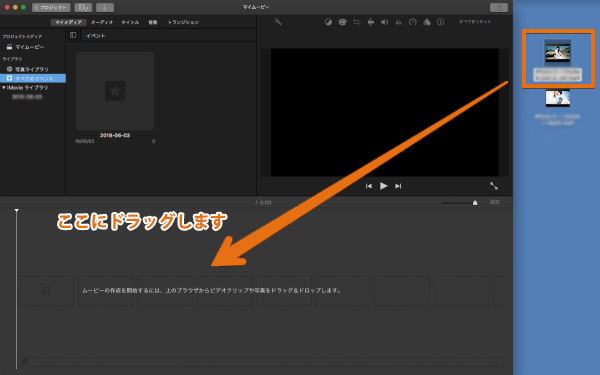
ステップ4:一つ目の動画を追加したら、続けて結合したい動画を一つ目の動画の後ろにドラッグしてください。
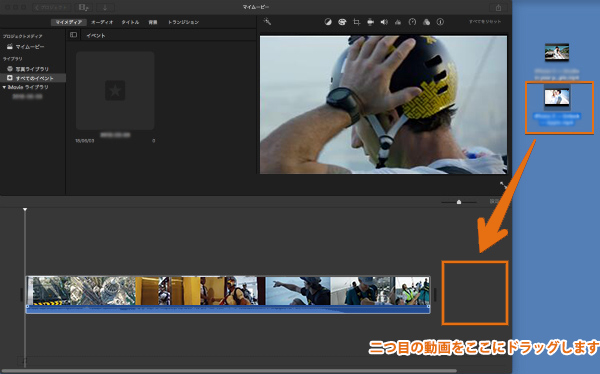
2つ目の動画も追加されました。まだ繋げたい動画がある場合は同様にドラッグします。
ステップ5:結合したい動画が全部追加されたら、iMovieの右上にあるアイコンをクリックします。
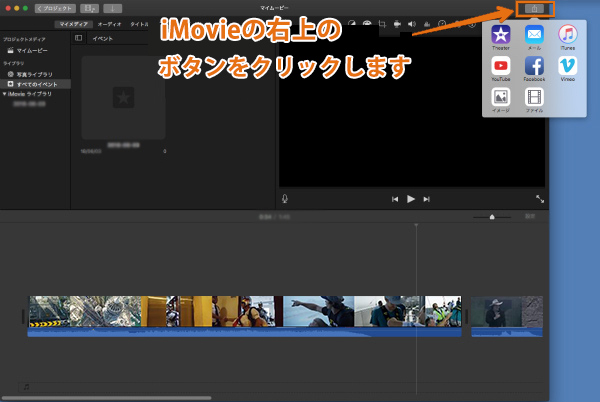
ステップ6:「ファイル」を選択します。
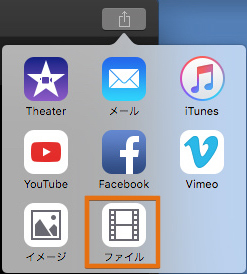
ステップ7:動画の解像度や品質、圧縮などを決定します。
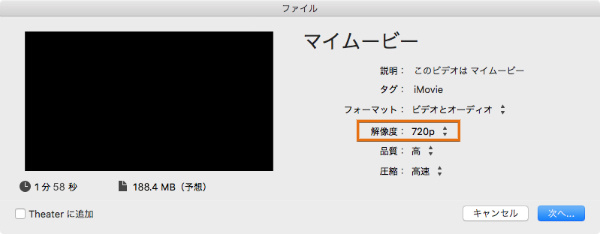
ここで、iMovieを使ってMacで動画を繋げる方法を説明し終わりました。
2. より簡単に動画を結合する方法
iMovieを使えば動画を繋げることが出来ますが、そのやり方より簡単な方法も一つ紹介したいです。動画を結合したい場合、好きな方法でやってみましょう!
ここでは動画編集ソフトVideoProcを使って簡単に動画を結合する方法を説明します。VideoProcとは、初心者向け開発された動画編集ソフトです。多機能ですが、使い方は超かんたんです。
まずは動画編集ソフトVideoProcをダウンロード&インストールしてください。(100%安全)
ステップ1:VideoProcを起動してメイン画面から「ビデオ」をクリックします。
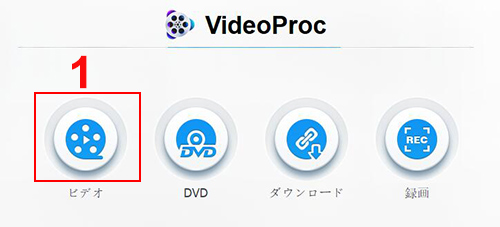
ステップ2:左上の「ビデオ」をクリックして結合したい動画をすべて追加してください。再生する順番に追加しなくてもいいです。
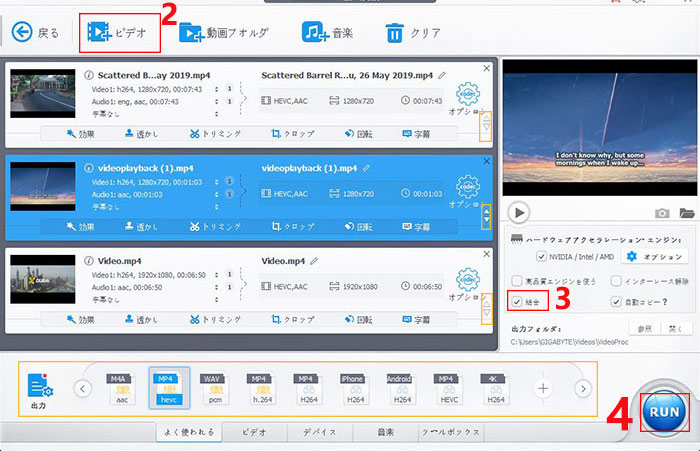
動画リストの右にある△▽マークをクリックすると、動画結合の並び順を調整することで動画の再生順番を変更できます。
ステップ3:「結合」の前にチェックマークをします。
ステップ4:出力形式(MOV, MP4,MKV,WEBMなど)を指定したら、右下にある「RUN」ボタンをクリックすると、Macで動画を結合するプロセスが高速で開始します。 完了するまでしばらくお待ちくだい。
VideoProcには動画をつなげる、トリミングする、再生速度変更する、字幕追加する機能などが利用出来る以外、動画ダウンロード機能や録画機能も無料且つ簡単に利用できます。もちろん、VideoProc製品版を使えば、もっと多くの機能が楽しめます。
二、「iPhone編・iMovie」
1. iPhoneでiMovieを使って動画を結合する方法
- 今iPhone(特にiOS12を使っているiPhone)でiMovieを見つからないケースがあります。APP Storeから探してもありません。その場合、iOS11にダウングレードするか、iOS13にアップグレードして試してみてください。
- あ、別の動画編集アプリを使ってもいいです。例えば、Inshotなど。
ヒント
さて、次はiPhoneでiMovieを使って動画を繋がる方法を詳しく説明します。
ステップ1:iPhoneでiMovieアプリを起動してください。起動したら、「プロジェクト」から「+」ボタンをタップします。
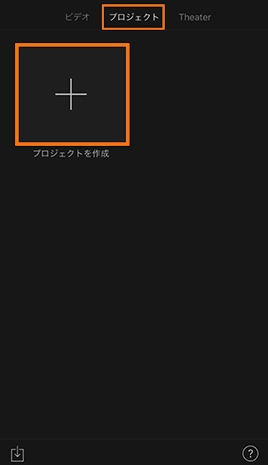
ステップ2:「ムービー」をタップします。
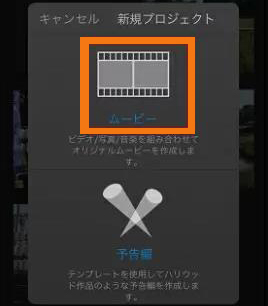
ステップ3:繋げたい動画を”再生する順番”にタップしてチェックを入れます。チェックが入れ終わったら、下部の「ムービーを作成」をタップします。
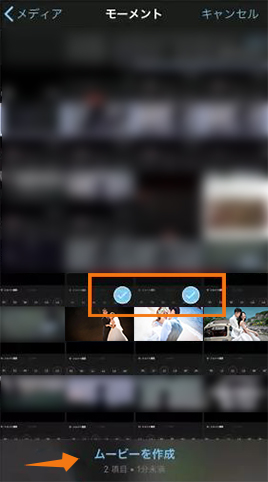
ステップ4:左上の「完了」をタップしてプロジェクト画面に戻ります。シェアマークをタップして、SNSにシェアしたり、ビデオをローカルに保存したりします。
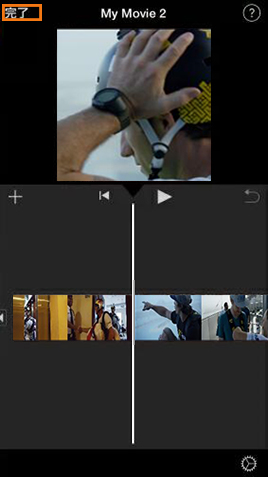
で、今回はMac/iPhoneでiMovieを使って動画を繋げる方法を説明し終わりました。因みに、無料動画編集ソフトおすすめはコチラへ>>



