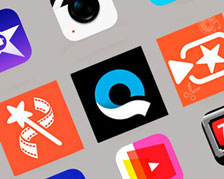�yMac&iPhone�ziMovie�ŏ����o�����ł��Ȃ��ꍇ�̌����Ƒ�I

��{�I�ȓ���ҏW�@�\�𓋍ڂ��������̓���ҏW�\�t�g�Ƃ��āAMac��iOS�f�o�C�X�ŕW���������ꂽiMovie�͐l�C�����ł��B
�������A�u�����o�����ɃG���[���N���܂����v�Ƃ����G���[�ƕ\������āAiMovie�ŕҏW��������t�@�C���������o�����Ƃ��ł��Ȃ����Ƃ��悭�������܂��B�܂��A�����o�����ɗ\�����Ȃ����R��iMovie���I�����܂����ꍇ������܂��B�ł́AiMovie���[�U�[�̊F�����iMovie�̏����o���G���[�ŏł������Ƃ�����܂��HiMovie�ŏ����o�����ł��Ȃ��ꍇ�A�ǂ���������ł��傤���H
�{����iMovie�ŏ����o�����ł��Ȃ��ꍇ�̌����Ƒ����܂Ƃ߂ďЉ�܂��BiMovie�œ����ҏW�����̂ɏ����o�����ł��Ȃ��Ƃ�����̕��́A�{���ɏƂ炵�đΏ����܂��傤�B
iMovie�̓���̏����o�����@
iMovie ��Mac��iPhone�ɕW���������ꂽ�����̓���ҏW�\�t�g�ł��B���ꂩ�瓮��ҏW���n�߂����Ǝv�������AiMovie����n�߂�Mac���[�U�[����������ł��傤�B
���́AiMovie�œ����ҏW������A�V��������t�@�C���Ƃ��ď����o�����@���킩��₷���Љ�Ă����܂��B
1.1�@ iMovie�œ���������o�����@�`Mac��
Step1�AiMovie ���C�u��������A�ҏW���̃��[�r�[�v���W�F�N�g��I�����A��ʉE��́u���L�v�{�^�����u�t�@�C���v���N���b�N���܂��B
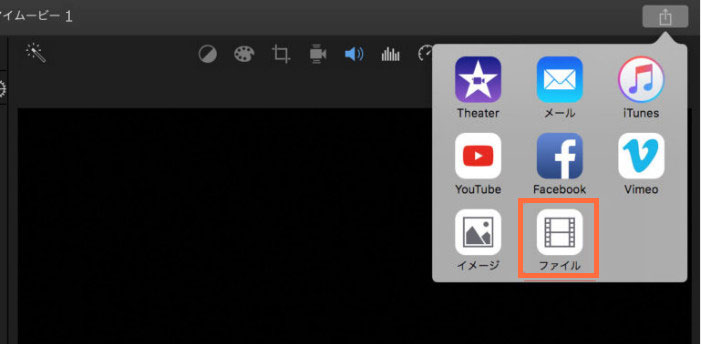
Step2�A�����o���ݒ�p�̃_�C�A���O�{�b�N�X���o����A�t�H�[�}�b�g��𑜓x�A�i���Ȃǂ�ݒ肵�Ă���u���ցv�������܂��B
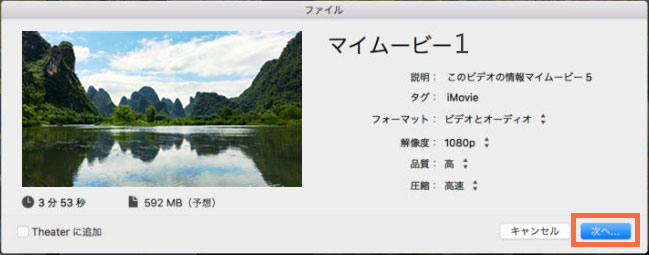
Step3�A�ۑ�����ꏊ�ƃ��[�r�[�̖��O���w�肵�A�u�ۑ��v���N���b�N���܂��B�u���L�͐���Ɋ������܂����B�v�Ƃ������b�Z�[�W���o����AiMovie �ō��������t�@�C���������o������܂��B
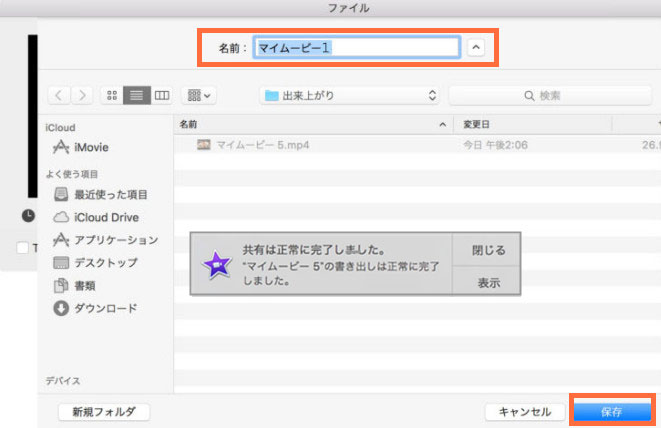
1.2�@ iMovie�œ���������o�����@�`iPhone��
Step1�AiMovie�œ���̕ҏW���ł�����A��ʂ̍���Łu�����v���^�b�v���܂��B
Step2�A�u���L�v�A�C�R�����^�b�v���A�u�r�f�I��ۑ��v��I�����܂��B
Step3�A�����o���T�C�Y�i�𑜓x�j��I��������A����������ŏ����o������ă��C�u�����ɕۑ�����܂��B
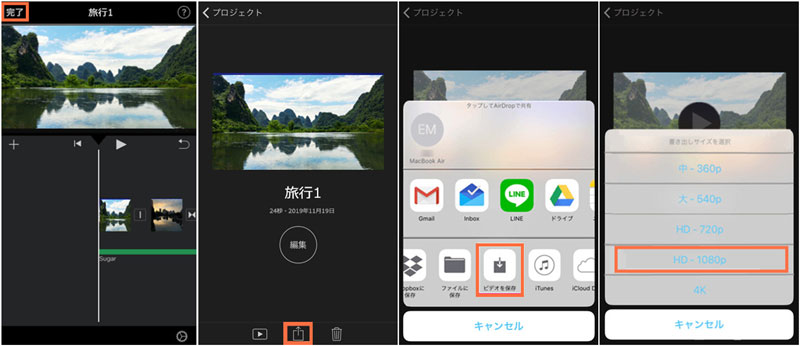
- iMovie�ł�MP4��MOV���������o�����Ƃ��ł��܂���B
����
iMovie�ŏ����o�����ł��Ȃ������Ƒ�
�����������������t�@�C���̏����o�����ł��Ȃ��Ȃ�ƁA��������ςł���ˁB
�ł́AiMovie�̏����o���G���[���o�闝�R�͂Ȃ�ł��傤���H�܂��A iMovie�ŏ����o���Ɏ��s���Ă��܂����ꍇ�A�ǂ������炢���ł��傤���H
�����āAiMovie�ŏ����o�����ł��Ȃ��ꍇ�̌����Ƒ��Mac��iPhone�������ďЉ�Ă����܂��B
2.1�@ iMovie�ŏ����o���Ɏ��s���������Ƒ�`Mac��
iMovie�̏����o�����G���[���o�����Mac���[�U�[�́A���̓��e���Q�l�ɂ��Ă��������B
�����@�AMac�̗e�ʕs��
�������̂悤�ɁAMac�{�̗̂e�ʕs��������Ȃ��ƁA�t�@�C���̕ۑ���A�\�t�g�̃C���X�g�[�������ł��Ȃ��Ȃ�܂��B������AiMovie�œ���t�@�C���������o���ĕۑ����邱�Ƃ��ł��Ȃ������̈��Mac�̃X�g���[�W�e�ʂ��s���ɂȂ�Ǝv���܂��B
- ��
- Mac�̗e�ʂ𑝂₵�Ă��������B�菇�͈ȉ��̂悤�ł��B
- Step1. Mac���݂̃X�g���[�W����ʂ��m�F���܂��B���j���[�o�[�ɂ���A�b�v�����S���u����Mac�ɂ��āv���N���b�N���܂��B�u�X�g���[�W�v���N���b�N����ƁA���݂̃X�g���[�W����ʂƂ��̓��m�F�ł��܂��B
- Step2. Mac�̗e�ʂ�����Ȃ��ꍇ�A�v��Ȃ��ʐ^�⓮��E���y���̃t�@�C���f�[�^��\�t�g���폜���āA�X�g���[�W�̋e�ʂ��m�ۂ��܂��B
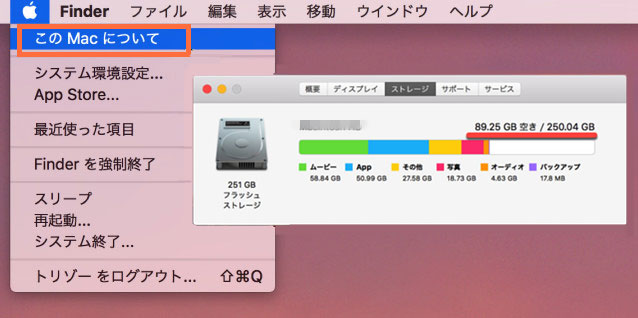
�����A�AiMovie�̃v���W�F�N�g�t�H���_���j������
�듮���s���ӂ̎��AiMovie���C�u��������v���W�F�N�g���폜�������Ƃ�����A�t�@�C���j����iMovie�̏����o���G���[���o��\������܂��B�����́AiMovie�̋����I���Ńv���W�F�N�g�t�H���_���j�������̂ŁA�����o�����Ƃ��ł��Ȃ��Ȃ邱�Ƃ�����܂��B
�܂�A�����p���̃v���W�F�N�g�t�H���_���j���������Ƃ́AiMovie�œ���t�@�C���̏����o�����ł��Ȃ����R�̈�ł��B
- ��
- �ł���ŏ������蒼���͂������Ȃ��ꍇ�A�V�K�v���W�F�N�g��V���ɗ����グ�Ė��v���W�F�N�g�̓��e��S�đI���R�s�[���ĐV�K�v���W�F�N�g�Ƀy�[�X�g���Ď����܂��傤�B
- ����ł��_���ȏꍇ�AiMovie���ċN�����āA�ŏ������蒼���܂��B
�����B�A�����o������̃T�C�Y���傫������
iMovie�œ����ҏW������A����̃T�C�Y���c��オ��\��������܂��B���̂܂����o���ƁA�uiMovie�̏����o�����i�܂Ȃ��v�uiMovie�̏����o�����I���Ȃ��v�Ƃ����g���u�����o�āA����̏����o���Ɏ��s���܂��B
- ��
- �����o������͉𑜓x������������قǁA�T�C�Y���傫���Ȃ�܂��B������A�T�C�Y��iMovie�̏����o���Ɏ��s�����ꍇ�A�����o������̉𑜓x�������Ă݂܂��傤�B
- �����́A�v��Ȃ��������J�b�g���āA�T�C�Y�����k���Ă܂��傤�B
�����C�A��荞�t�@�C�����S�~���Ɉړ����Ă��܂���
iMovie�œ����ҏW���Ă���ԂɁA��荞�����ʐ^�A���y�t�@�C�������ڂ̂���ŃS�~���Ɉړ����Ă�����A�u�r�f�I�̃����_�����O�G���[�F10004�iiMovie �G���[ 10004�FrenderVideoFram�j�v�Ƃ����G���[���\������܂��B���̓����ɁAiMovie�̏����o�����X�g�b�v����܂��B
- ��
- �S�~������폜���������ʐ^�A���y�t�@�C����iMovie�Ɏ�荞�Ƃ��Ɠ����t�@�C���p�X�ɖ߂��Ă��������B����ŁAiMovie�̏����o���G���[���ȒP�ʼn����ł��܂��B
- �S�~���ɂ��f�[�^���Ȃ���AiMovie�Ɏ�荞�f�[�^�t�@�C����V�������̂œ���ւ��邵���Ȃ��ł��B
�����D�A�g�p���Ă���BGM�ɃR�s�[�v���e�N�g���|�����Ă���
BGM�Ƃ��Ďg���Ă��鉹���t�@�C���ɃR�s�[�v���e�N�g���|�����Ă���ƁAiMovie�̏����o�����ł��Ȃ��ł��B
- ��
- ���쌠�t���[��BGM����ʉ��𗘗p���Ă��������BiMovie�͕W���Ŋ��BGM�ƌ��ʉ����p�ӂ���Ă��܂��B
- �܂��A�ȉ��̃T�C�g�ł́A���쌠�t���[��BGM����ʉ����_�E�����[�h���邱�Ƃ��ł��܂��B���Q�l���������B
�����E�A1080���ł̏����o�����ł��Ȃ�
iMovie�ŕҏW��������������o�����A���̉𑜓x��720p�ȏ�ɐݒ�o���Ȃ��ł��B1080p�ł̏����o����肪�������܂��B
- ��
- Movie�͍ŏ��ɓǂݍ��������ɏ����o���̐ݒ肪�s���܂��B�ǂ����Ă�1080p�œ���t�@�C�������������ɂ́A�ŏ��ɍ��掿�i4k/1080p�j�ȓ����iMovie�̃��f�B�A�ɓǂݍ��ނƁA1080p�ł̏����o�����ł���悤�ɂȂ�܂��B
�����F�A��L�ȊO�̕s���ȃG���[
�������A��L�ȊO�̕s���ȃG���[������܂��B�����������A��Ƃ��Ă͈ȉ��̂��Ƃ������Ă݂܂��傤�B
- ��
- 1.�uMac�v�p�\�R���A�uiMovie�v���ċN�����Ă݂܂��B
- 2.�uiMovie�v���ăC���X�g�[���A�܂��̓o�[�W�������ŐV�ɃA�b�v�f�[�g���܂��傤�B
- 3.�����o������̃t�H�[�}�b�g��MP4����MOV�ցAMOV����MP4�֕ϊ����Ă݂܂��B
- 4.Apple�̃T�|�[�g�ɖ₢���킹�ĉ�������Ƃ��Ă��������B
- 5.iMovie�̑���ɂȂ铮��ҏW�t���[�\�t�g���g���āA������쐬���܂��B������
2.2�@iMovie�ŏ����o���Ɏ��s���������Ƒ�`iPhone��
iPhone��iMovie�̏����o���G���[���o�鎞�̌����Ƃ����A�ȉ��̌܂�����ƍl�����܂��B
- �@�AiPhone�̃X�g���[�W�e�ʕs��
- �A�AiPhone�̃������s��
- �B�A�����o������̃T�C�Y�傫������
- �C�A�v���W�F�N�g�t�H���_�̔j��
- �D�ABGM�Ƃ��Ẳ��y�t�@�C�������쌠�t���[�̂��̂ł͂Ȃ�
����
�������A��L�ȊO�̕s���ȃG���[������܂��B
iPhone��iMovie�̏����o���Ɏ��s���Ă��܂������A�ȉ��̑�������Ă��������B
- ��
- 1.�@iPhone�̃X�g���[�W�e�ʂ��m�F���āA�e�ʂ�ۏ��܂��B
- 2.�@���̃A�v�������N�����Ă���ƁAiPhone�̃��������ʂɏ���܂��B�����iMovie�̏����o���G���[�������N�����\��������܂��B������AiMovie�œ���������������A���̃A�v������Ă��������B
- 3.�@�𑜓x�������邱�ƂŁA�����o������̃T�C�Y�����������܂��B�܂��́A�v��Ȃ��������J�b�g���ē���̃T�C�Y�����k���܂��B
- 4.�@�v���W�F�N�g�̍č쐬�����{���Ă݂܂��傤�B
- 5.�@�v���W�F�N�g�̍č쐬�����{���Ă݂܂��傤�B
- 6.�@�����o������̃t�H�[�}�b�g��ς��Ă݂܂��iMP4����MOV�ցAMOV����MP4�ցj�B
- 7.�@iPhone��iMovie�A�v�����ċN�����Ă݂܂��B
- 8.�@�ŐV�o�[�W�����́uiMovie�v�A�v�����ăC���X�g�[���E�X�V���܂��B
- 9.�@iPhone��̃f�[�^��Mac�ɓ]�����āAMac�ł�iMovie�œ�����ĕҏW���܂��B
- 10.�@Apple�̃T�|�[�g�ɖ₢���킹�Ă��������B
- 11.�@iMovie�ȊO�̓���ҏW�A�v�����g���āA����̍쐬�����܂��B������
�܂Ƃ߁`iMovie�̏����o���G���[���ꊇ�����I
���ʂ�iMovie�����o���̎菇�ɏ]���đ��삷��A���Ȃ��ł��B
�������A�����o�����ɃG���[���\������āA���܂��i�܂Ȃ����Ƃ����X����܂��B�܂��AiMovie�ŏ����o���Ɏ��s���Ă����ɃG���[�\�����Ȃ��ꍇ������܂��B
iMovie�ŏ����o�����ł��Ȃ��G���[���N������A�{���ŏЉ����͂��𗧂Ă邩������܂���B
- �⑫
- iMovie�̏����o���G���[���p�����Ă��܂��B��L�̑�ňꕔ�̃G���[���������邱�Ƃ��ł��܂����A�ǂ����Ă��_���ȏꍇ������܂��B���́A�����iMovie�̌����Ƒ�m������AiMovie�ȊO�̓���ҏW�\�t�g�𗘗p����̂͌����������ł��B������
| Mac�p����ҏW�\�t�g | ���� |
|---|---|
|
|
������`���̓���E���y�̓��́E�ҏW�ɑΉ��i4k��1080p���̍��掿�ȓ���ҏW���ł���j�G ���J�b�g�A�g���~���O�A�N���b�v�A��]�A��Y����A�m�C�Y�����A�G�t�F�N�g�lj��A�������AGIF�쐬�A��������{�I�ȕҏW�@�\�𓋍ځG ���e��̃r�f�I�E�I�f�B�I�t�H�[�}�b�g�ł̏����o���A�܂���1080p�̏����o���ɂ��Ή��G ������ҏW�̑��A��ʘ^��A����E���y�_�E�����[�h���̋@�\��������G �����@�\�̏�A�g���₷���͓̂����G |
iMovie�͓���ҏW�\�t�g�uVideoProc Converter�v�Ɣ�ׂĂ킩��ɂ����p����g���Ă���ӏ��������ł��B�uMP4�t�@�C���v�ƁuMOV�t�@�C���v�Ƃ��ĕۑ����邵���Ȃ��ł��B�܂��A1080p�ł̍��i���̂܂܂ŕۑ����邱�Ƃ��ł��܂���B
�uVideoProc Converter�v���g���ƁA���S�҂̕��ł��Y��ȓ�����ȒP�ɍ�邱�Ƃ��ł��܂��B��������������AMac�Ŏg���鏉�S�Ҍ����̓���ҏW�\�t�g�uVideoProc Converter�v�������Ă��������B

���̋L�����������l�F����
�{�y�[�W�̓��e�Ɋւ��āA���ӌ����������܂�����A���C�y�����₢���킹���������B
- ���[���A�h���X�����J����邱�Ƃ͂���܂���B * ���t���Ă��闓�͕K�{���ڂł��B