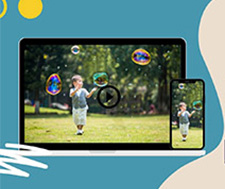�y���挋���zWindows10�u�t�H�g�v�œ��������������@�ɂ��ĉ���I
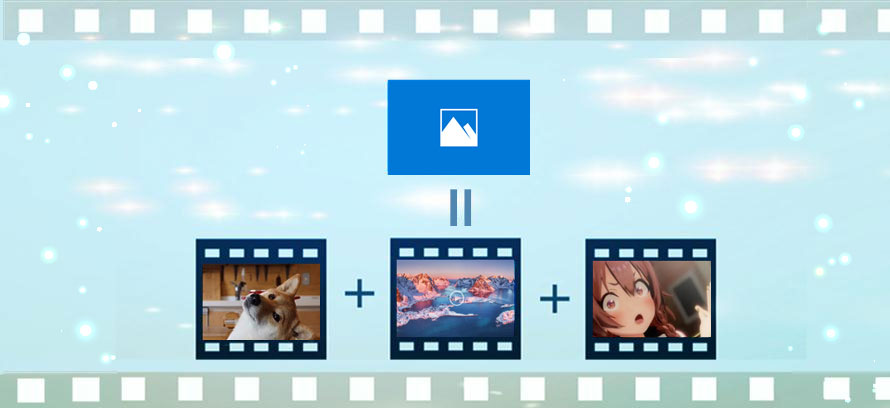
Windows10�ŕ����̓������̃t�@�C���Ƃ��Č����������ł����A�ǂ���������ł��傤���H ���̔Y�݂������Ă���l�͂���ł��傤�B
����Windows10�W�����ڂ́u�t�H�g�v�A�v���ɓ���ҏW�@�\���lj�����܂����B��O�҂̓���ҏW�\�t�g��v�炸�AWindows10�W�����ڂ́u�t�H�g�v�A�v���œ����A�����邱�Ƃ��ł��܂��B
�����Windows10�u�t�H�g�v�œ��������������@�ɂ��ĉ�����܂��BWindows10�́u�t�H�g�v�A�v���œ�����q������@��T���Ă��鎞�̎Q�l�ɂȂ�܂��B

�����E�����挋���\�t�g- VideoProc
VideoProc�͏��S�Ҍ����̓���ҏW�\�t�g�ŁA���挋���͂������A�J�b�g�ҏW�A�g���~���O�A�����E���ʒlj��A�������AGIF�쐬����{�I�ȕҏW��Ƃ��s����B�O���R�[�f�b�N�̃C���X�g�[�����s�v�ŁA�ҏW���ďI���������≹�y���ق��̌`���փG���R�[�h(�o��)���āA���g���̃��f�B�A�v���[���[��X�}�z�Ŏ��R�Ɋy���߂�B
�ڎ�
Windows10�u�t�H�g�v�A�v���Ƃ�
Windows10�u�t�H�g�v�œ�����������鑀��菇
Windows10�u�t�H�g�v�œ�����������Ă݂����z
�܂Ƃ߁`Windows10�œ�����������钴�ȒP�ȕ��@
Windows10�u�t�H�g�v�A�v���Ƃ�
Windows10�𗘗p���Ă���l�Ȃ�A�u�t�H�g�v�Ƃ����A�v���P�[�V�����𗘗p�������Ƃ�����܂���ˁB
���̖��̒ʂ�A�u�t�H�g�v�A�v���̓}�C�N���\�t�g�������Ă���ʐ^�{���E�ҏW�\�t�g�ŁAWindows10�ɕW���ŃC���X�g�[������Ă��܂��B�ʐ^�{���p�Ɏg���l�����\�����ł����AWindows10�u�t�H�g�v�͎ʐ^���H��Ǘ��̑��A��y�Ɏg���铮��Đ��E�ҏW�@�\�������Ă��܂��B
| ���挋���p�̃t���[�\�t�g | ���� |
|---|---|

���O�F�t�H�g ���i�F���� �Ή�OS�FWindows10 |
Windows10�u�t�H�g�v�A�v���̓J�b�g�ҏW�ABGM���y�A�e�L�X�g�e���b�v�A�t�B���^�A�����o���ȂNJe��̕ҏW��Ƃ��s�����Ƃ��ł��܂��B ���ɁuWindows ���[�r�[ ���[�J�[�v�̃T�|�[�g���I��������A�u�t�H�g�v�A�v���͖����œ���ҏW���ł���Windows10�p�̃\�t�g�Ƃ��ĕ��L���g���Ă��܂��B �����A4k����̕ҏW�ɑΉ����Ă��܂����A�o�͉掿�̓t��HD�i1080p�j�܂łł� |
���́AWindows10�u�t�H�g�v�A�v���̓���ҏW�ŏo���邱�Ƃ��m�F���Ă݂܂��傤�B
- �@�A��{�I�ȃJ�b�g�E�g���~���O�ҏW�Ə����o��
- �A�A�����BGM��lj�����
- �B�A������̉����߂���
- �C�A�e�L�X�g��t�@���^�̒lj�
- �D�A�e�[�}��ύX����ƁA�ꊇ�Ńe�L�X�g�̃X�^�C����A�t�B���^�[��ύX����
- �E�A�����̓������̃t�@�C���Ƃ��Čq����
- �F�A�Î~�摜����ȒP�ȓ�����쐬����
- �G�A����̍Đ����x�i�X���[���[�V�����j������
- �H�A�������]����
- �I�A3�c���ʂ�lj�����
- �J�A����ɂ��G�������o����E�E�E
����ҏW�ŏo���邱��
Windows10�u�t�H�g�v�œ�����������鑀��菇
��������AWindows10�W���̃A�v���u�t�H�g�v�𗘗p���āA�������������Q�̕��@�ɂ��Ẳ���ł��B�u�t�H�g�v�œ���̘A�����ł��Ȃ��č����Ă���l�͎菇�ɏ]���đ��삵�Ă��������B
Windows10�u�t�H�g�v�œ����������������@�@
�X�e�b�v1�A���������������̓��悪�����ł�����AWindows10�p�\�R���̃X�^�[�g���j���[����u�t�H�g�v���N�����܂��B
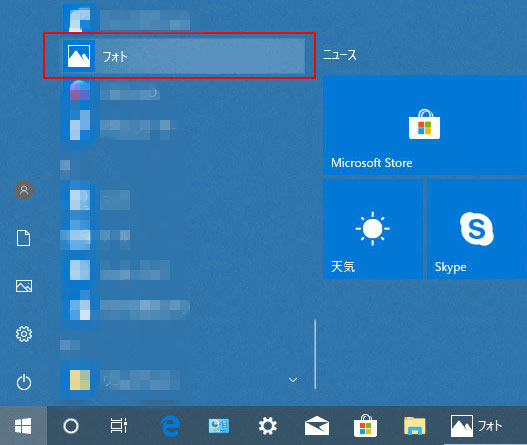
�X�e�b�v2�A��ʉE��́u�C���|�[�g�v���u�t�H���_�v���N���b�N���āA���������������lj����܂��B
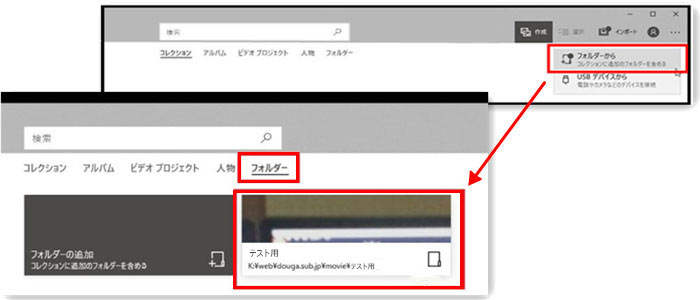
�X�e�b�v3�A��ʉE��́u�쐬�v���u���y����J�X�^���r�f�I�v��I������ƁA�u�V�����r�f�I�̍쐬�v�E�C���h�E���\������܂��B
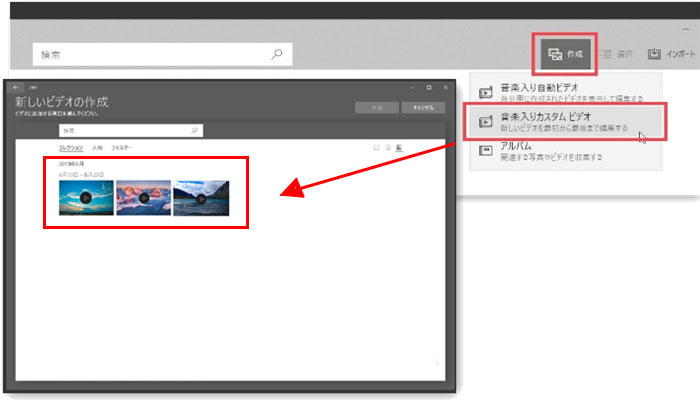
�X�e�b�v4�A��قǒlj����ꂽ�����2�ȏ�I�����āA��ʉE��́u�쐬�v�{�^���������܂��B����ƁA���O��t���邽�߂̏����ȃ|�b�v�A�b�v�E�B���h�E���\������܂��B���O����͂��āuOK�v�{�^�����N���b�N������A�r�f�I�v���W�F�N�g�̍쐬�������Ŏn�܂�܂��B
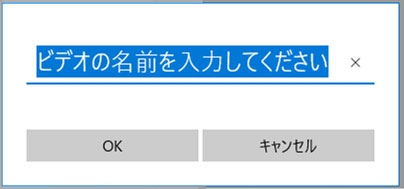
�X�e�b�v5�A����������A�����̓��悪��̃t�@�C���Ƃ��ĘA������܂��B�u�G�N�X�|�[�g�܂��͋��L�v��I������A������������t�@�C�������̂܂o�͂��邱�Ƃ��ł��܂��B �����A������������t�@�C�����J�b�g�������ABGM��lj������������Ȃǂ���A�u�r�f�I�̕ҏW�v�{�^�����N���b�N���Ċe��̕ҏW��Ƃ��s�����Ƃ��ł��܂��B
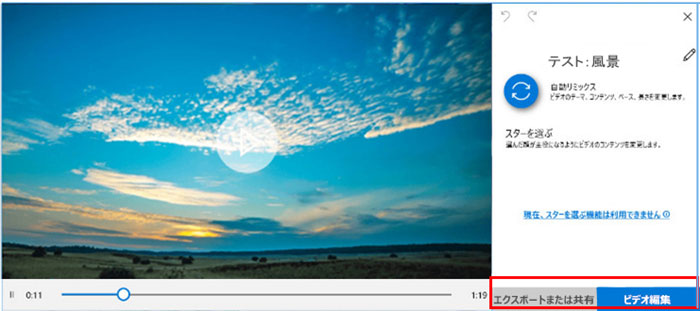
Windows10�u�t�H�g�v�œ��������������@�A
�X�e�b�v1�A��������������̈���E�N���b�N���A�u�v���O��������J���v���u�t�H�g�v�Ɛi�ނƁA���悪�AWindows10�t�H�g�ŊJ����܂�
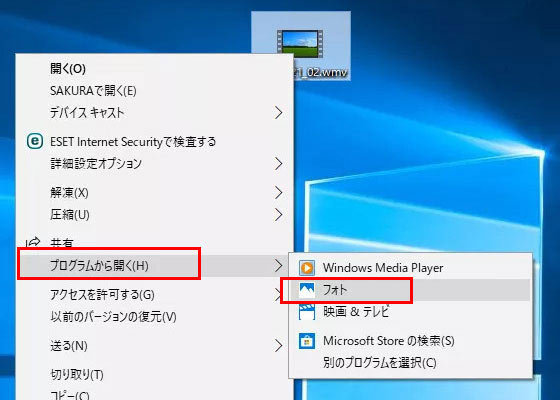
�X�e�b�v2�A�E��́u�ҏW�ƍ쐬�v���N���b�N������A�u�e�L�X�g����r�f�I�̍쐬�v��I�����܂��B
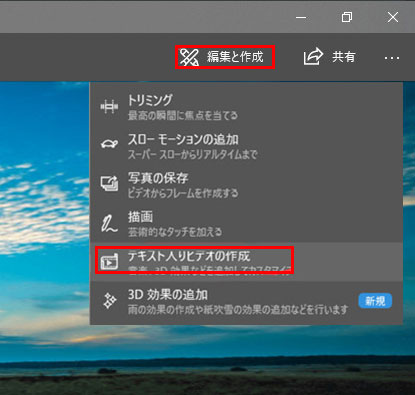
�X�e�b�v3�A�r�f�I�̖��O����͂����ʂ��o�Ă���̂ŁA���͂�����A�uOK�v���N���b�N���܂��B����ƁA����̕ҏW��ʂɓ���܂��B
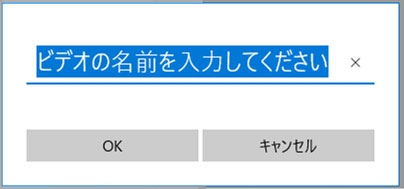
�X�e�b�v4�A�v���W�F�N�g���C�u�����Ɍ������������̓�����h���b�O�A���h�h���b�v�œǂݍ��݂܂��B
�X�e�b�v5�A�v���W�F�N�g���C�u����������ɓ�����X�g�[���[�{�[�h�Ƀh���b�O�A���h�h���b�v���܂��B
�X�e�b�v6�A���j�[�Y�ɉ����āA����̍Đ����Ԃ����ւ�����A�s�v�ȕ������J�b�g�����肷�铙�A�l�X�ȕҏW���s���܂��B
�X�e�b�v7�A�v���r���[��ʂōĐ����Ă݂Ė��Ȃ���A��ʉE��́u�r�f�I�̊����v��I�����܂��B����ƁA�u�r�f�I�̃G�N�X�|�[�g�v�Ƃ����E�B���h�E���|�b�v�A�b�v�ŕ\������܂��B
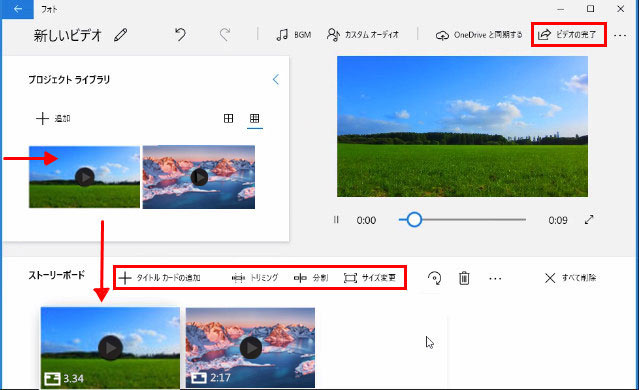
�X�e�b�v8�A�o�͎��́u�r�f�I�̉掿�v��ݒ肵����A�u�G�N�X�|�[�g�v�{�^�����N���b�N���܂��B
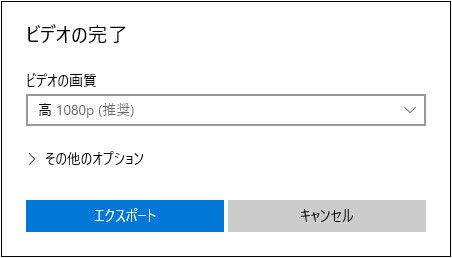
�X�e�b�v9�A�u���O��t���ĕۑ��v�̃E�B���h�E���\�������̂ŁA�t�@�C�����ƕۑ��ꏊ���w�肵�Ă��������B����ŁAWindows10�W�����ڂ́u�t�H�g�v�œ�����q���邱�Ƃ��ł��܂����B
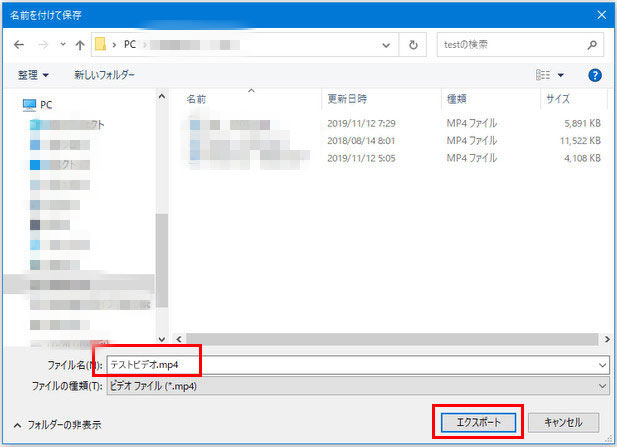
�����ƓǂށF�y2025�N�zWindows10����ҏW�t���[�\�t�g7�I�`�����œ���ҏW����Ȃ炨�����߁I>>
Windows10�u�t�H�g�v�œ�����������Ă݂����z
�ȏ��Windows10�W�����ڂ́u�t�H�g�v�A�v���ŕ����̓�����q���鑀��菇�ł��B �Ō�ɁA����Windows10�u�t�H�g�v�œ�����������Ă݂����z���Љ�����ł��B ���ꂼ��ǂ��_�ƈ����_������܂��B
- �@�A�W�����ڂ̂��̂Ȃ̂ŁA���S���̖ʂł͐S�z���s�v�ł��B
- �A�A�ʂɃC���X�g�[�������A���ڗ��p�ł���͕̂֗��ł��B
- �B�A�ʐ^�̉{���E���H�E�Ǘ������ł͂Ȃ��A����̌������͂��߂Ƃ����ҏW�@�\���[�����Ă��܂��B�ȒP�ȓ���ҏW���s���������A���̃A�v�����\���ł��B
- �C�A��y�Ɏg���鍂���\�ȃA�v���Ƃ��āA���S�����Ŏg����̂͂��肪�����ł��B
�ǂ��_
- �@�A����̓ǂݍ��ݕ����͓��ʂȂ̂ŁA�ǂ����Ă�����Ȃ��l���K�����܂��B
- �A�AWindows10�u�t�H�g�v�œ��挋�����鎞�̍�Ƃ͂�����Ɩʓ|���������Ɗ����܂��B����ҏW�̃K�C�h���Ȃ���ǂ�����������킩��܂���B�B
- �B�A�g���Ă��邤���Ɂu�t�H�g�A�v�����N�����Ȃ��v�u�t�H�g�A�v���̓��삪�x���v�u�N�������シ�������Ă��܂��v�Ƃ������Ǐ悭�o��݂����ł��B
- �C�A���挋���̑��x���ƂĂ��x���ł��B
�����_
�܂Ƃ߁`Windows10�œ�����������钴�ȒP�ȕ��@
��q�̒ʂ�AWindows10�u�t�H�g�v�𗘗p���邱�ƂŁA�m���ɓ���̌������ł��܂��B
�ł��AWindows10�u�t�H�g�v�œ�����q���鑀��͏����ʓ|�L���āA�x���ł��B�s����悭�������܂��B�����Ɍ����AWindows10�œ���������������Ƃ��ɂ������߂��܂���B
����������AWindows10�u�t�H�g�v�̑���ɂȂ�uVideoProc�v�Ƃ�������ҏW�t���[�\�t�g�������Ă��������B
| ���挋���p�\�t�g | ���� |
|---|---|
|
���O�FVideoProc �Ή�OS�FWindows&Mac �ڍ� |
���S�Ҍ����̍��@�\�ȓ���ҏW�\�t�g�ŁA��{�I�ȓ���ҏW�@�\�𓋍ڂ��Ă��܂��BWindows10�œ������������ɂ́A����lj��������̊ȒP���삾����OK�ł��BWindows10�u�t�H�g�v���͂邩�Ɏg���₷���đ����ł��B�܂��A�uMP4�v�uHEVC�v�uAVI�v�uWMV�v�uMOV�v������ނ̏o�̓t�H�[�}�b�g���T�|�[�g���A������������t�@�C�������g���̃f�o�C�X�Ŗ��Ȃ��Đ��ł��܂��B |
Windows10�œ���������������AWindows10�u�t�H�g�v�Ŗʓ|���������Ǝv�����ꍇ�A��y�Ɏg���鍂�@�\��VideoProc�������Ă��������B
����ł́A�uVideoProc�v�𗘗p���āAWindows10�œ�����q������@�ɂ��ĉ�����܂��B
�X�e�b�v1�AWindows10 PC�ɁuVideoProc�v���_�E�����[�h�ƃC���X�g�[�����܂��B
VideoProc�̃_�E�����[�h�i100�����S�j
�X�e�b�v2�A�N��������A���C�����j���[�Łu�r�f�I�v���N���b�N���܂��B����ƁA����ҏW�̉�ʂɓ���܂��B
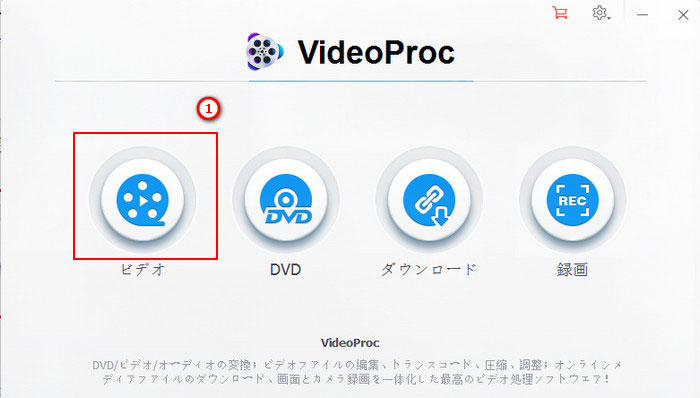
�X�e�b�v3�A�㕔�́u+�r�f�I�v�{�^�����N���b�N���邱�ƂŁA��������������t�@�C����ǂݍ��ނ��Ƃ��ł��܂��B
�X�e�b�v4�A�lj����ďI�������A��ʉE���ɂ���u�����v�{�^���̑O�Ƀ`�F�b�N�����āA��ʉ�������o�̓t�H�[�}�b�g��I�����A�uRUN�v�{�^�����N���b�N���܂��B
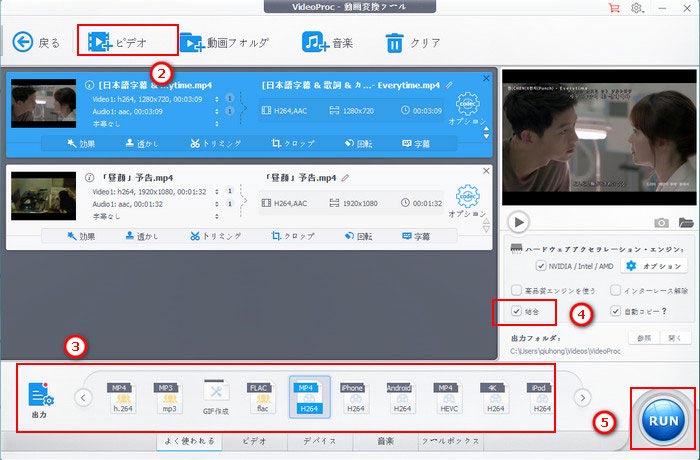
��������ƁA����̌������n�܂�܂��B�����܂ł��҂����������B
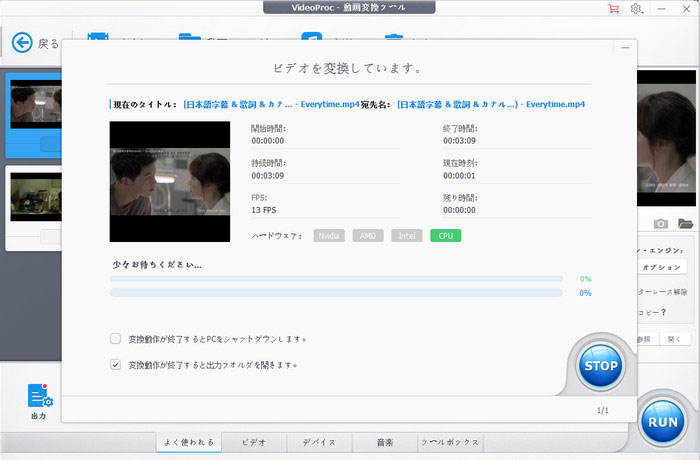
- VideoProc�œ������������Ƃ��A����ҏW�ŃJ�b�g�E�g���~���O�A��]�A�����lj��A�������A���ʒlj������s���܂��B�܂��A��{�I�ȓ���ҏW�@�\�̑��A���̃\�t�g1�{��iPhone��PC�̉�ʂ����R�ɘ^�悵����AWeb������_�E�����[�h�����肷�邱�Ƃ��ł��܂��BVideoProc�̂��Ƃ������ƒm�肽���Ȃ�A������ւǂ���������
�q���g

���̋L�����������l�F����
�{�y�[�W�̓��e�Ɋւ��āA���ӌ����������܂�����A���C�y�����₢���킹���Ă��������ˁB
- ���[���A�h���X�����J����邱�Ƃ͂���܂���B * ���t���Ă��闓�͕K�{���ڂł��B