�y�ŐV�Łz�������߂�HD����ϊ��\�t�g�E�G���R�[�_�[

���������h���[���͖��l�q��@�̂��Ƃ����A�ŋ߂͎�y�ȋ�B�p�@��Ƃ��Ċ��p�̕����L�����Ă���B�J���������ڂ���Ă���h���[���̏ꍇ�A���\�̓f�W�^���J�����Ɠ��l�Ȃ��B �Ȃ��A�h���[����B�̖��͂͒n�ォ��ł͌��邱�Ƃ��ł��Ȃ���̕��i���B�e�ł���B
�V�����s�A�厩�R�A���V�O�A�X���݁A�C�E��E��n�A����ȂǗl�X�ȏ�ʂ��h���[���ŋ�B�e������A�����I�ȏ�ʂ�������ۂɎc��B�ŁA�B�e�����h���[���������y���ҏW�������ꍇ�A�ǂ���������̂��H�ҏW�\�t�g�𗘗p����ƁA����A�u�掿�������Ȃ�v�u���삪�d�����ĕҏW��Ƃ��v���悤�ɐi�߂Ȃ��v�Ȃǖ�肪�p���B�ŁA�ȒP�����K�ȃh���[������ҏW���@�����邩�B
���āA�����͗l�X�ȕҏW�@�\�𗘗p���ĊȒP���X���[�Y�Ƀh���[���f����ҏW�ł�����@���F����ɏЉ��B����ҏW���S�҂ɍœK�I

VideoProc Converter - �C�y�Ƀp�\�R���Ńh���[�������ҏW���Ă݂悤!
MOV�AAVI�AMPEG�A4k�AMP4�AH265�AMP3…�قڑS�Ă̓���E�����t�@�C���`���ɑΉ����A���t�@�C���̕i���𗎂Ƃ����ɁA�����ŕҏW�ł���B����ɔC�ӂȓ���E�����t�@�C�������D���Ȃ悤�Ƀf�o�C�X�ł��v���C���[�ł�������œK�Ȍ`���Ɏ�y���ϊ����邱�Ƃ��ł���BDJI�h���[�� �����ҏW���Ă�VideoProc �ł���Ă݂悤�I
�p�\�R���Ńh���[�������ҏW������@�����S�҂ł�����������悤�ɉ��������
���݂̃h���[����B��4K�ȂǂƂ����������𑜓x�̉f�����B�e���邱�Ƃ��ł���̂ŁA���̕��t�@�C���T�C�Y���傫���Ȃ�B���̂��߁ADJI GO�̃A�v����Final Cut Pro X�ȂǑ����̓���ҏW�\�t�g�������Ă݂����A�h���[������̓ǂݍ��ݑ��x���x�����A�掿�������Ȃ邵�A��Ƃ��X���[�Y�ɐi�߂Ȃ����A�Ƃɂ������K�ȃh���[������ҏW���@�������鎖�͂Ȃ��Ȃ�����������B
�ŁA����͂����ōŐV�h���[������ҏW�A�v��VideoProc Converter���F����ɋ����I�X�X���������B�h���[����B�ȂǍ����x����e�ʓ���̕ҏW����ɂ͂ƂĂ����ɗ��B
VideoProc Converter�͍ŐV�J�����ꂽ����\�t�g�B�����\�Ȃ̂ɁA�g���������J���^���B�Ő�[�̉f�������Z�p�̉A�ŁA���ʂ̓��悾���ł͂Ȃ��A�h���[����B�����Go Pro�Ȃ�4k/8k�����x����e�ʓ���t�@�C�������K�ɕҏW�E�ϊ��ł���B���݂ɁA�ŐV��H.265����������ɑΉ����Ă���̂ŁAH.265�h���[���f����ҏW��ϊ����邱�Ƃ��y�X�i�߂�B
VideoProc�Ńh���[��������g���~���O������A����������A�N���b�v������A�����lj�������A�G�t�F�N�g�lj�������A�������lj�����A�X�i�b�v�V���b�g������ȂǂƂ������ҏW�@�\���ȒP�ɍ�Ƃł���B�����āAVideoProc�̃c�[���{�b�N�X�ɂ�GIF�쐬�A�m�C�Y�����A�~���[�����]�A�����Y��A�r�f�I�����ȂǑ��ʂȕҏW�@�\�����p�ł���B�ҏW��������ŏo�͂ł��邵�A���k���ł����B�����āAMP4,MOV,FLV,MKV�Ȃnj`���ւ̕ϊ���VideoProc�ŊȒP�Ɏ����ł���B
���āA����VideoProc���g���ăh���[�������ҏW������@���Љ��B
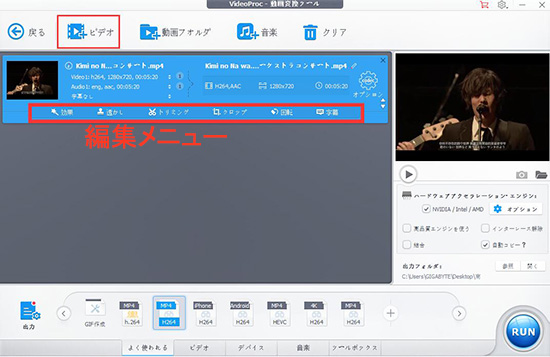
Step1�F�h���[���ŋ�B���������VideoProc�ɓ����
�h���[���ҏW�\�t�gVideoProc�� �_�E�����[�h�iWindows�Łj / �_�E�����[�h�iMac�Łj���ăC���X�g�[�����Ă��������B�N��������A���C����ʂ́u�r�f�I�v�A�C�R�����N���b�N����B
��ʂ���ւ������A�㑤�́u�r�f�I�v�{�^���������A�ҏW�������h���[���f����lj�����B�����œ���o�͌`����I������B
�����ɕ����t�@�C����I������ꍇ�́A�uCtrl�v+�u�N���b�N�v�� �uShift�v+�u�N���b�N�v���g�p���邱�Ƃ��ł���B
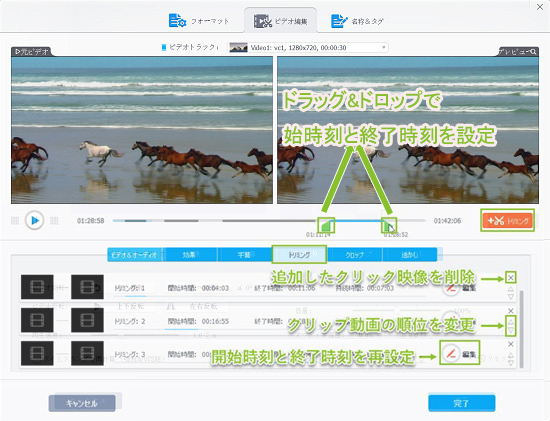
Step2�F�p�\�R���Ńh���[�������ҏW����
1.�@�p�\�R���Ńh���[�������ҏW������@�F�g���~���O
�ҏW���j���[����u�g���~���O�v���N���b�N����ƁA�h���[����B������g���~���O�ł���B�������������o���E��������B���@������
�@�@�^�C�����C���̂Ƃ���ŁA�c�肽������̊J�n�����ƏI���������h���b�O&�h���b�v�őI���B
�A�@�^�C�����C���̌��ɂ���u�{�g���~���O�v���N���b�N������A��I�������N���b�v�̓\�t�g�̉��ɕ\������B�Ăу^�C�����C���ŊJ�n�����ƏI��������ݒ肵�ăN���b�v�f�����lj��ł���B
�B�@�N���b�v�ꗗ�\�ɂ���u���v�u���v�̃A�C�R���ɂ���āA�I����������̏���ύX���ăN���b�v�f������ɂ܂Ƃ߂�B
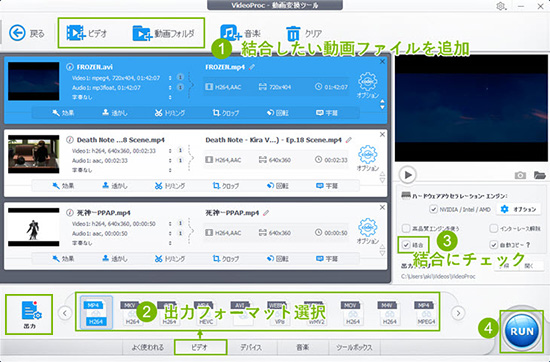
2.�@�p�\�R���Ńh���[�������ҏW������@�F���捇��
�@�@�u�{�r�f�I�v/�u�{����t�H���_�v�ɂ���āA��������������t�@�C����VideoProc�ɒlj��B
�A�@�����ŏo�̓t�H�[�}�b�g��I�����Ă��������B
�B�@�E���́u�����v�Ƀ`�F�b�N�����Ă��������B
�C�@�uRUN�v���N���b�N�����畡���̓��悪��Ɍ��������B
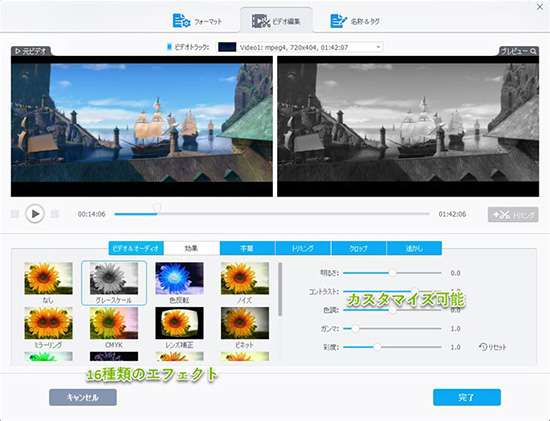
3.�@�p�\�R���Ńh���[�������ҏW������@�F�G�t�F�N�g�i���ʁj�lj�
�O���[�X�P�[���A�F���]�A�m�C�Y�A�~���[�����O�ACMYK�A�����Y��A�r�l�b�g�A���F�A�G�b�W���o�A�G���{�X�A�r���e�[�W�A�y���L�A�N�����A�u���[�A�e�N�j�J���[�Ȃ�16��ނ̃G�t�F�N�g���������A�K�v�ɂ���Ă����R�ɓ���ɕt������B
�܂��r�f�I�̖��邳�R���g���X�g�A�F���A�K���}�A�ʓx�������ŃJ�X�^�}�C�Y�ł��܂��B
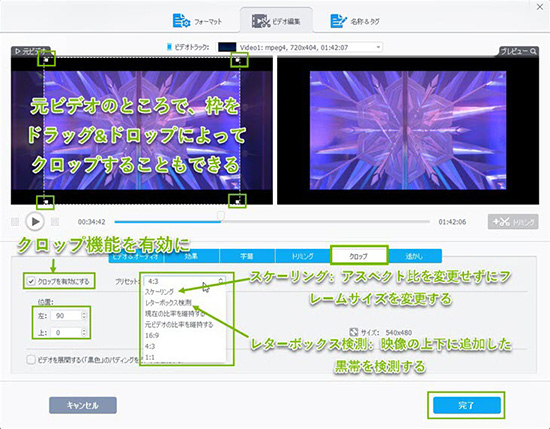
4.�@�p�\�R���Ńh���[�������ҏW������@�F�N���b�v
����N���b�v�Ƃ́A��ʓI�ɓ���̕s�v�ȕ����̐蔲�����ʓ��̃V�[�����g�傳���鎖�������B
�u�N���b�v��L���ɂ���v�Ƀ`�F�b�N�����āA�N���b�v�@�\��L���ɂ���B
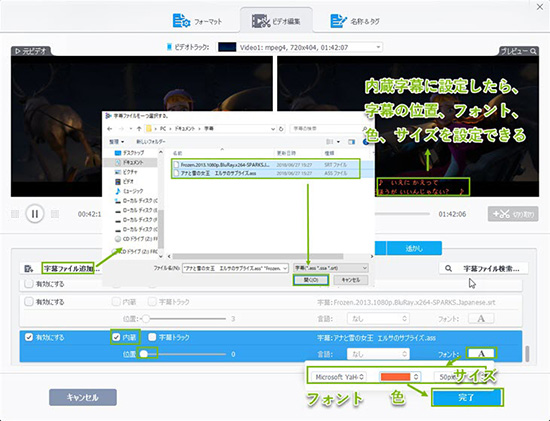
5.�@�p�\�R���Ńh���[�������ҏW������@�F�����lj�
�p�\�R���ɕۑ�����ass��srt�t�H�[�}�b�g�̎���������ɒlj����邱�Ƃ��ł��邵�A�u�����t�@�C�������c�v�Ńl�b�g����f���TV�h���}�̎������_�E�����[�h���邱�Ƃ��ł���B
�u�����g���b�N�v�̓I�[�f�B�I�g���b�N�̂悤�ɁA�Đ����鎞�I�����邱�Ƃ�����܂��B�܂����f�B�A�v���[���[�œ�����Đ����鎞�A�������I�t�ɂ�����A�����̃T�C�Y��F��ύX�����肷�邱�Ƃ��\�B
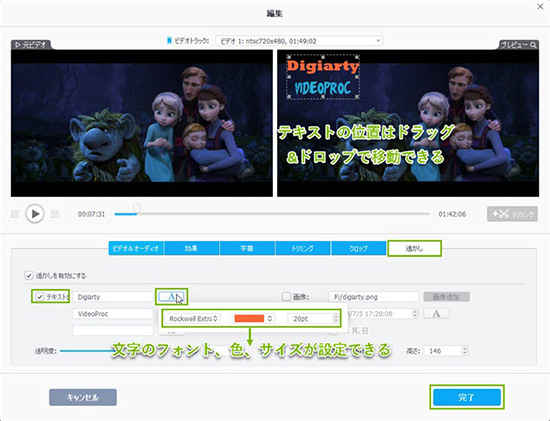
6. �p�\�R���Ńh���[�������ҏW������@�F�������i�E�H�[�^�[�}�[�N�j
����ɉ摜�E�e�L�X�g�E�^�C���R�[�h��lj����邱�Ƃ��ł���B
�e�L�X�g���͂̌��ɂ���uA�v�Ƃ����{�^���ɂ���āA�����̃t�H���g�A�F�A�T�C�Y���ύX�ł���B
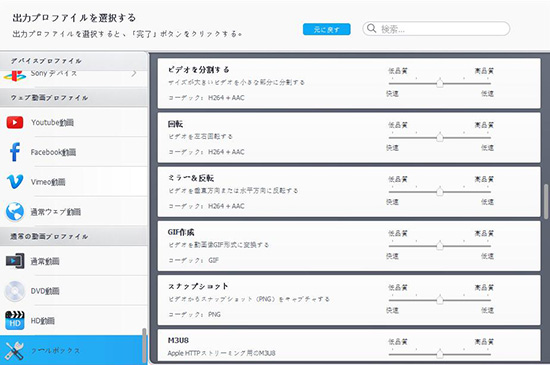
7.�@�p�\�R���Ńh���[�������ҏW������@�FVideoProc�c�[���{�b�N�X
����̏o�̓v���t�@�C����I�����鎞�A�c�[���{�b�N�X�̂��̂�I�����āA���p���̂��铮��ҏW�E���H�@�\�͂�����������Ă���B
�@�r�f�I���艻�i��u����j�AGIF�쐬�i���悩��N���b�v��GIF�摜�ɍ쐬����j�A�m�C�Y�����i����̎G���������j�A�r�f�I�����i��̓�����̓���t�@�C���ɕ��������j�A�~���[�����]�i�㉺�����E���]�j�A�X�i�b�v�V���b�g�i�����A���Î~��ɂ���j�A�����Y��i�c�݂������j�Ȃǂ��낢��ȓ���ҏW�E���H�@�\�𗘗p�ł���B
TIPS:�lj���������̍��ڗ��ɂ���u�I�v�V�����v�Ƃ����{�^�����N���b�N���Đݒ�ł���B
���킹�ēǂ݂����F
�h���[������ҏW�A�v��VideoProc�̏ڂ����g��������
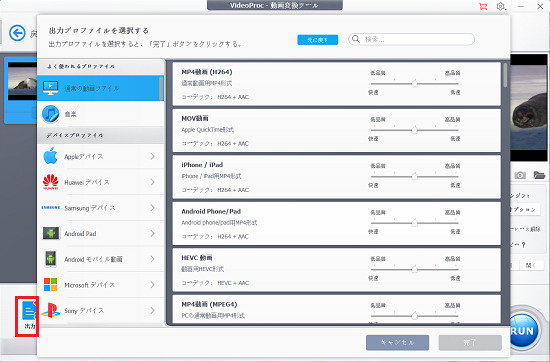
�y�⑫�z�h���[����B�����MP4/MOV/FLV�Ȃnj`���ɕϊ�
�h���[���ŋ�B���������VideoProc��MP4/MOV/FLV�Ȃnj`���ɕϊ�����A���̃f�o�C�X�̍Đ����A����T�C�g�ւ̓��e���֗��ɂȂ�B�iH.265�̕ϊ����Ή��ς݁j
�ϊ����@�F�����VideoProc�ɒlj�������A����`��/�f�o�C�X/����T�C�g�Ȃǂɂ���āA�ړI�ɍ��킹���u�o�́v����œK�ȃt�H�[�}�b�g��I�����Ă��������B
�h���[����B�����DJI�h���[�� �����ҏW���������A���̃I�[���C����������\�t�g�i����ҏW�E�ϊ��E���k�E�_�E�����[�h�j�������Ă݂Ă��������`
���킹�ēǂ݂����F
�h���[���ҏW�\�t�gVideoProc�̏ڂ����g��������
�y�ŐV�Łz�������߂�HD����ϊ��\�t�g�E�G���R�[�_�[
 4K����ҏW
4K����ҏW
�l�C4K����ҏW�`4K�����掿�̂܂�4K�����ҏW����\�t�g
 YouTube���C�u
YouTube���C�u
�h���[�����擊�e�b���掿�Ńh���[����B�����YouTube�ɓ��e
 YouTube 4K
YouTube 4K
�h���[����B�f������Î~����o�����@�`�����N���b�N�ŊȒP
 Clipbox����
Clipbox����
Clipbox�����H�V����Clipbox�o��H�N���b�v�{�b�N�X�ۑ��ł��Ȃ�

�s�N�`���[�C���s�N�`���[�iPIP�j����������IPhone/PC�ɑΉ��I

iPhone��ʘ^��̂��������I���Ďg���₷�����@������I
��y�Ɏg����I�X�X���̓���ҏW�\�t�g�b�f���ҏW�������@
���p�K�� | ���菤����Ɋ�Â��\�L |�v���C�o�V�[�|���V�[ | �G���h���[�U�[�g�p�����_�� | ���ԋ�
 Copyright © 2025 Digiarty Software, Inc. All rights reserved
Copyright © 2025 Digiarty Software, Inc. All rights reserved