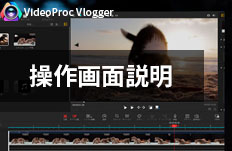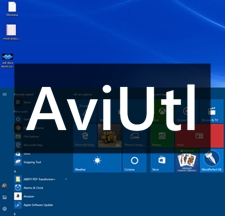動画を60fps化する4つの方法〜60fps変換(フレーム補間)フリーソフトオススメ!

場合によって、元々30fpsや120 fpsで撮影した動画を60 fpsに変換することがあります。そういう時下記のような質問を抱える人は少なくないみたいです。
「元々30fpsであった動画を60fpsに変換したいです。動画のfpsを上げる方法ありますか。」
「動画を30fpsから60fpsに変換する方法を教えてください。」
「フレーム補間で30fpsの動画を60fps化したいのですが、そのようなソフトウェアはありますか?」
「120fpsや240fpsなどで撮影した動画素材を60fpsにして、スローモーション映像を作るには、どのソフトで作ることができますか?」
そこで今回は60fps変換(フレーム補間)フリーソフトを利用して、動画を60fps化する4つの方法をご紹介します。「無料で動画を60fpsに変換したい」という場合にとても役に立ちます。

VideoProc Converter AI:AIによるフレーム補間ソフト!
基本的な動画編集・変換に加えて、AIフレーム補間、AI手ブレ補正、AI高画質化の機能が搭載されています
最先端のAI技術で、フレーム補間を自動で行え、フレームレートが低い動画でもより自然で滑らかな動きで再生できます。
目次
フレームレート(fps)の豆知識
無料で動画を60fps化する4つの方法
- (1). 60fps変換フリーソフト〜「VideoProc Converter AI」
- (2). 60fps変換フリーソフト〜「VideoProc Vlogger」
- (3). 60fps変換フリーソフト〜「AviUtl」
- (4). 60fps変換フリーソフト〜「XMedia Recode」
まとめ
フレームレート(fps)の豆知識
🔎 フレームレートとは
フレームレートは動画の1秒間当たりに表示される静止画の枚数(フレーム数)のことです。fpsはフレームレートの単位です。
🔎 フレームレートの特徴
fpsの数値は、動画の滑らかさを決定します。フレームレートが高いほど動画の動きがなめらかになります。逆にフレームレートが低いと、カクカクした動画になります
🔎 一般的なフレームレート
現在、24fps、30fps、60fps、120fpsは撮影や動画制作の時に使われている一般的なフレームレートです。フレームレートごとに適した映像の種類は下記の通りです。
- 24fps(23.98fps):映画や動きの少ない動画
- 30fps(29.97fps):日本のテレビやウェブ動画、DVD(※最も一般的)
- 60fps(59.94fps):4Kのテレビやウェブ動画、DVD、スポーツ等動きの速い動画
- 120fps:一部のスポーツ用途カメラ、ゲームや3D映画など
- 📝 4K/120fpsの動画を無料・画質そのままで圧縮する方法オススメ👈
🔎 動画を60fps化するメリット・デメリット
元々30fps等で撮影したゲーム動画や動きの速い動画を60fps化すると、もっと滑らかに動画を動かすことができるようになります。
また、120fps、或いは240fpsで撮影した動画を60fpsに変換すれば、2倍/4倍のスローモーション動画を作ることができます。
ただ、フレームレートの数字が高いと、記録するデータ容量が大きくなって、再生や編集、転送負荷にかかります。また、データ容量を変えずにフレームレートを高くすると、画質が若干劣化します。なので、元々30fpsの動画を60fps化する場合は容量と画質のバランスに気を付けましょう。
なお、60fpsで作成した動画は、「Twitterへ投稿できない」「YouTubeへ投稿及び再生するには条件がある」という問題が生じるかもしれません。
無料で動画を60fps化する4つの方法
手元の動画のフレームレートを60fpsに変更したい場合はどうしたらいいでしょうか?
実は、フレームレート変換(フレーム補間)フリーソフトを使うと、簡単に動画を30fps から60fpsへ、または120fpsから60fpsへ変更することができます。
次は、使いやすい60fps変換フリーソフトを4つお薦めします。
(1). 60fps変換フリーソフト〜「VideoProc Converter AI」
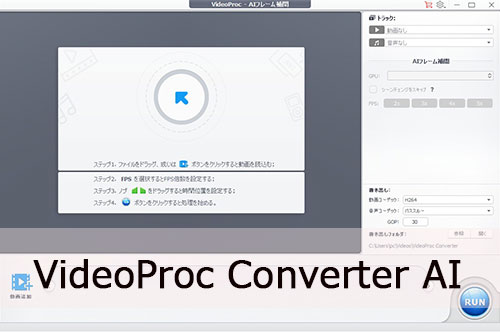
- 【料金】無料・有料あり
- 【動作環境】Windows
- 【公式サイト】https://jp.videoproc.com/video-converter/
VideoProc Converter AIは「AIフレーム補間」機能を搭載しており、簡単に低いフレームレートの動画を高いフレームレート動画に変換することができます。
「AIフレーム補間」機能により、元動画のフレームレートを「2X/3X/4X/5X」に上げることが可能です。
低いフレームレートの動画を60fps化したいとき、適当な倍数を選択すればよいです。初めての方もAI知識のない方も直感的に操作できます。
また、動画を60fps化する際に、AIで新規フレームを自動で生成するので、動画の動きが滑らかになります。必要に応じて、シーン変化を自動で検出したり、感度を設定したりすることも可能です。
元々24fps・30fpsぐらいの動画を60FPS化にするには、VideoProc Converter AIがオススメです。
【VideoProc Converter AIで動画を60fps化する方法】
VideoProc Converter AIで動画を60fpsに変換する手順は以下の通りです。
- まず、ソフトを起動し、主画面の「AIフレーム補間」を選択します。
- そして、画面下側の「動画追加」ボタンをクリックすることで、動画ファイルを選択して、ソフトに読み込みします。
- 次は、右側にある「AIフレーム補間」の「FPS」項目から、フレームレートが向上した倍数を選択します。必要に応じて、「シーンチェンジをスキップ」にチェックを入れて、「感度」のスライドバーを左右に移動させることができます。
- 最後に、プレビュー画面でフレーム補間の効果を確認した後、「RUN」ボタンを押すと、動画の書き出しが始まります。書き出し前、「動画コーデック」や「保存先」「GOP」などを自分で設定することができますが、特に問題なければ、デフォルト値のままにしても構いません。
- AIフレーム補正の使い方を詳しく知りたい場合は、以下のリンクをご覧下さい。
- VideoProc Converter AI マニュアル|AIフレーム補間方法
- 【料金】無料
- 【動作環境】Windows/Mac
- 【公式サイト】https://jp.videoproc.com/video-editor/
- 方法❶:起動時のプロジェクト作成画面から動画のフレームレートを60fpsに設定する
- VideoProc Vloggerを起動すると、プロジェクトの作成画面が表示されます。そこで「プロジェクト名」「保存先」「動画の解像度」「フレームレート」などの設定することが可能です。フレームレートを30fpsから60fpsに変更すればよいです。
- 方法❷:編集時の「ビデオのバラメータを変更する」機能によってフレームレートを60fpsに指定する
- メニューバーにある「1080p」アイコンをクリックすると、「解像度」や「フレームレート」のバラメータを変更できる画面が表示されます。フレームレート(FPS)を60fpsに指定し、そのまま書出せば完了です。
- 方法❸:書出し時、動画のフレームレートを60fpsに設定する
- 「書出し」アイコンをクリックすると、「ファイル名」「保存先」「ファイル形式」「動画の品質・コーデック・FPS・ビットレート」「オーディオコーデック・サンプルレート・ビットレート」等を設定することができます。動画を60fps化するには、動画のフレームレート欄の数値を60に変更して書き出せばよいです。
- 【料金】無料
- 【動作環境】Windows
- 【公式サイト】http://spring-fragrance.mints.ne.jp/aviutl/?_360safeparam=2130935375
- 方法❶:動画の読み込み時に動画のフレームレートを60fpsに設定する
- AviUtl本体を起動し、「ファイル」→「開く」をクリックします。「fps変換無し」というドロップダウンリストから60fpsを選択すると、読み込んだ動画のフレームレートが60fpsに変換されます。
- 方法❷:再生速度を上げることで、動画のフレームレートを60fpsに上げる
- 動画をAviUtlに読み込んだ後、上部のメニューから「編集」→「再生速度の情報を変更」をクリックします。「再生速度の変更」画面が出たら、フレームレートを60fpsに指定し、「OK」を押します。そのまま出力すれば動画のフレームレートが60fpsに変換されます。
- 方法❸:プラグインで動画を60fps化する
- https://www.youtube.com/watch?v=eb39RZVFxPo
- 【料金】無料
- 【動作環境】Windows
- 【公式サイト】https://www.xmedia-recode.de/en/index.php
- まず、XMedia Recodeを起動し、「ファイルを開く」をクリックし、60fps化したい動画を読み込みます。
- そして、「形式」にてエンコード時のプロファイル・形式を設定します。
- 次、「形式」→「一般」をクリックしてから、「フレームレート」を「オリジナルを保持」から「60」に変更します。
- 最後、「リストに追加」→「エンコード」をクリックすると、動画のフレームレート変更が開始されます
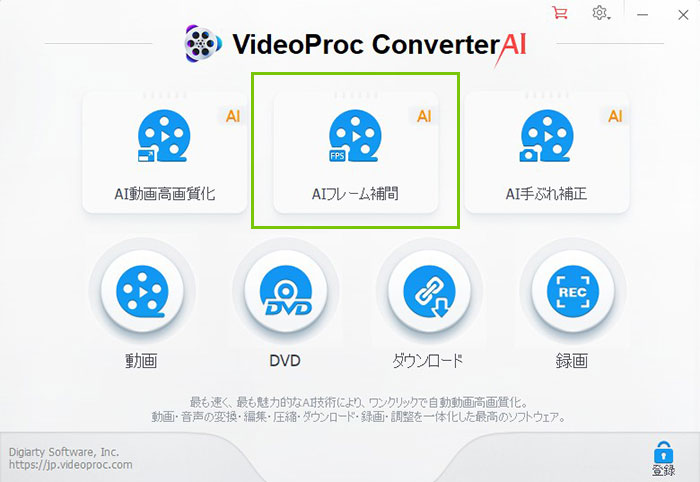
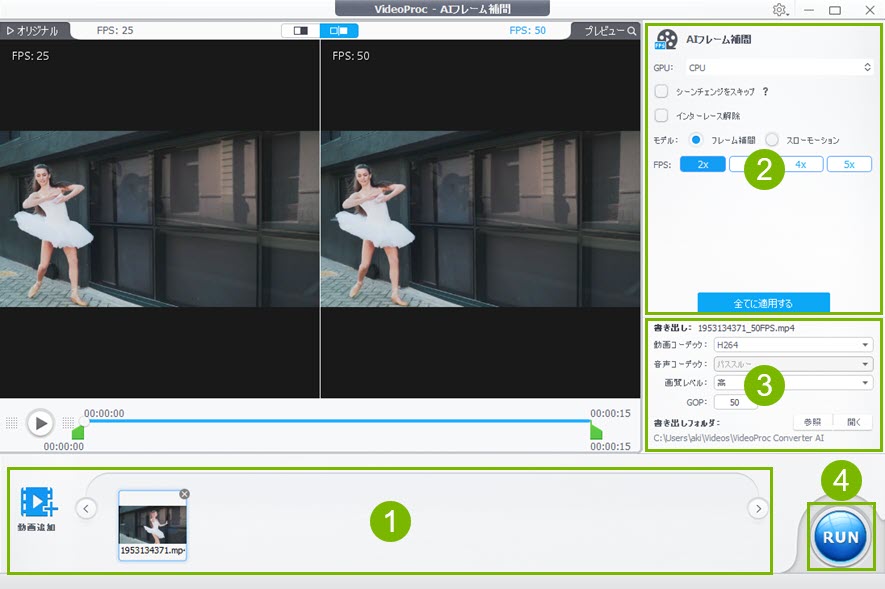
(2). 60fps変換フリーソフト〜「VideoProc Vlogger」
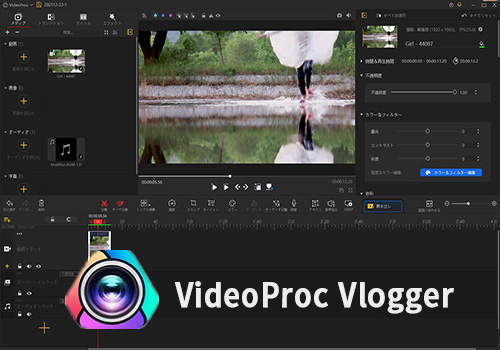
VideoProc Vloggerは動画編集に必要となる機能を一通り網羅している無料の動画編集ソフトです。
このソフトは動画のフレームレートを変更こともできます。最小15fpsから最大180fpsまで非常に細かく設定することが可能なので、手元の動画のフレームレートを自由に上げたり、下げたりすることができます。
動画のフレームレートを60fpsに変更する方法も非常に簡単です。なので、元々30fps、120fpsの動画を60fps化するには、VideoProc Vloggerがオススメです。
【VideoProc Vloggerで動画を60fps化する方法】
VideoProc Vloggerでは、以下の三つの方法で動画のフレームレートを60fpsに変換することが可能です。
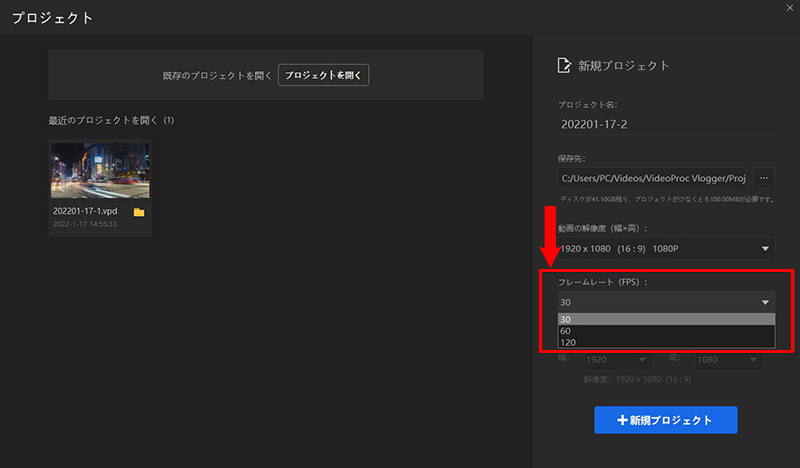
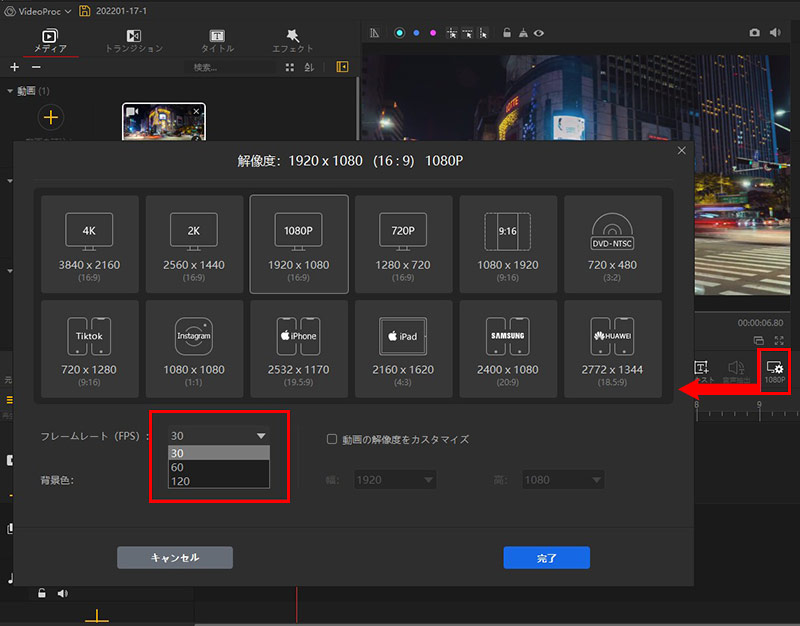
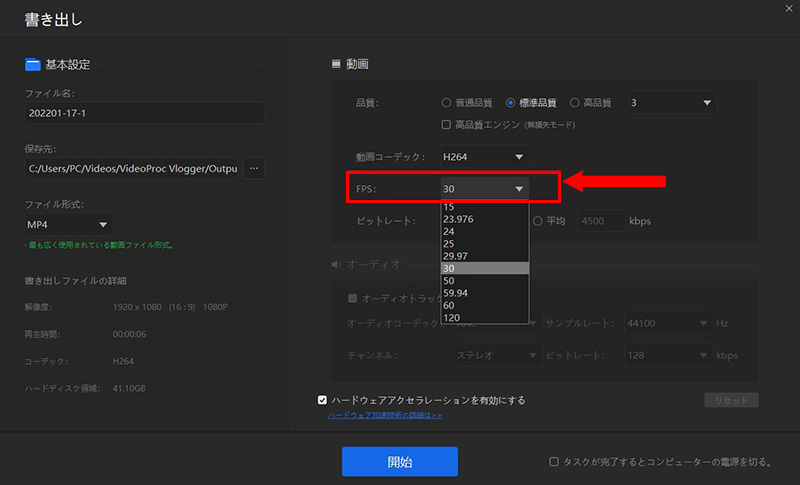
なお、VideoProc Vloggerの使い方をもっと詳しく知りたいなら、下記の記事をご覧ください。
(3). 60fps変換フリーソフト〜「AviUtl」
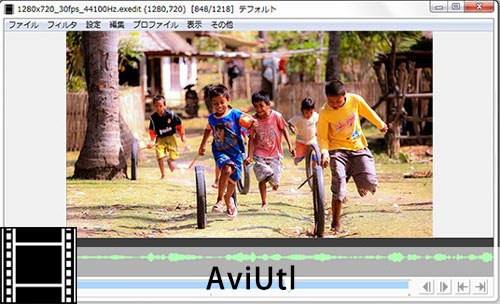
周知の通り、AviUtlは高機能な編集が行えるフリーソフトであり、プロのような動画が作成できます。
このソフトは動画を編集する同時に、目的に応じてフレームレートを上げたり、下げたりすることも可能です。AviUtlで動画を60fps化する場合は、単純に動画のフレームレートを変更するだけでなく、「AviSynth」や「MVTools」「warpsharp」という3つのプラグインと合わせて組み合わせて使用することで、 30fps→60fpsでフレーム補間することができます。
ただ、フレームレートを変更するためにはプラグインのインストールや、使い方は初心者にとっては少々複雑です。
【AviUtlで動画を60fps化する方法】
AviUtlを使用して、動画のフレームレートを60fpsに変換するっ方法は三つあります。
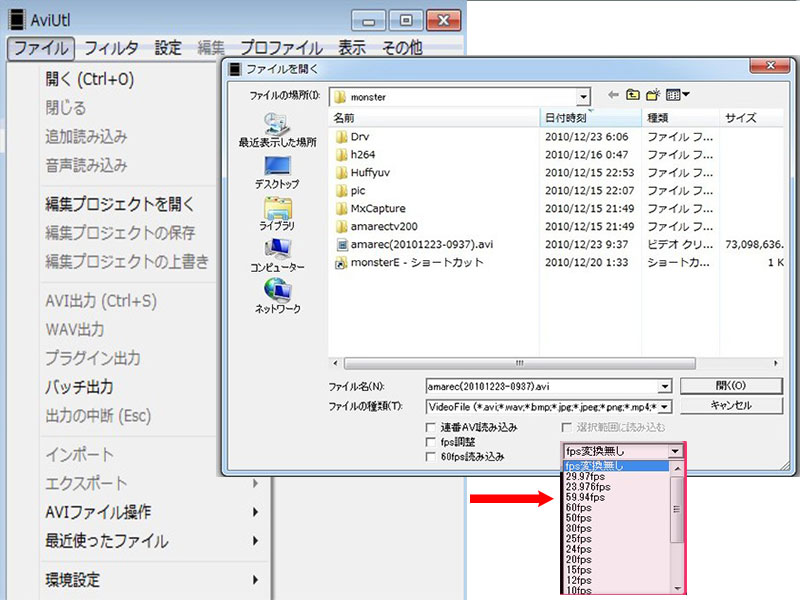
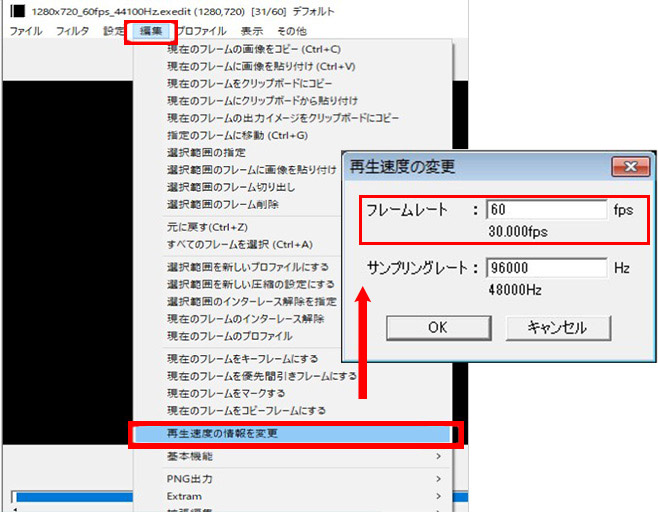
(4). 60fps変換フリーソフト〜「XMedia Recode」
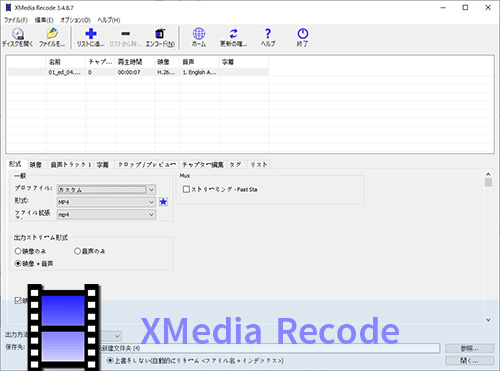
XMedia Recodeはほぼすべての動画・音声ファイルに対応している動画変換フリーソフトです。
対応しているフォーマットがとにかく豊富で、変換の際にはフレームレート、ビットレート、・画質等を詳細に設定できるのは特徴です。
5fpsから180fpsまでのフレームレート変更に対応しているので、30fpsから60fpsにフレームレートを増やしたり、動画を120fpsから60fpsに変換したりすることができます。動画を手軽に60fps化するためのフリーソフトを探していれば、XMedia Recodeがオススメです。
【XMedia Recodeで動画を60fps化する方法】
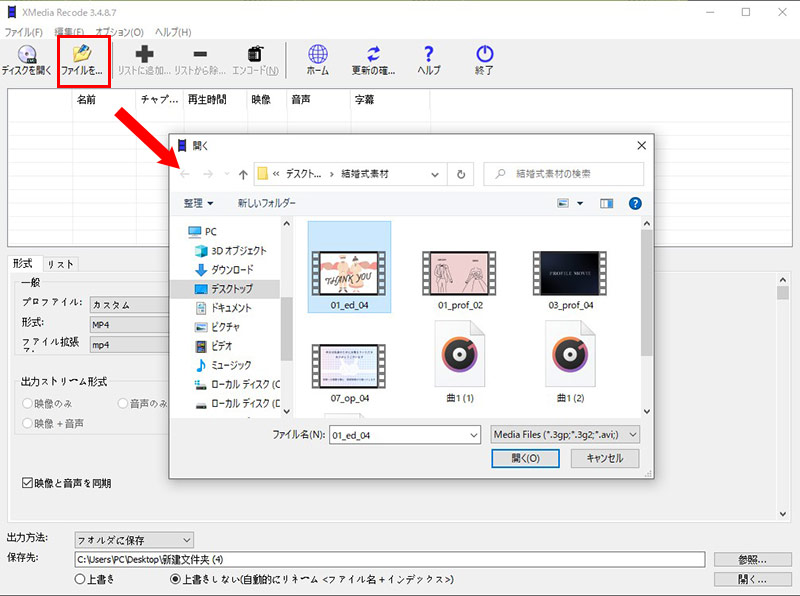
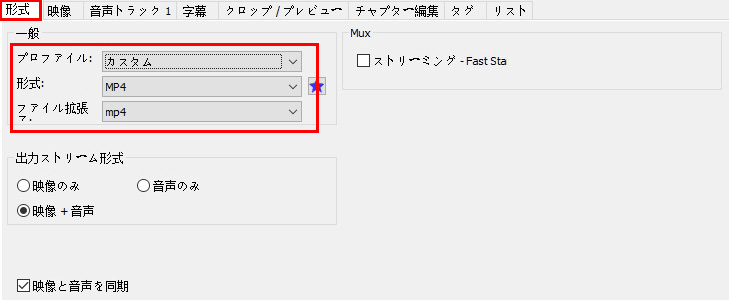
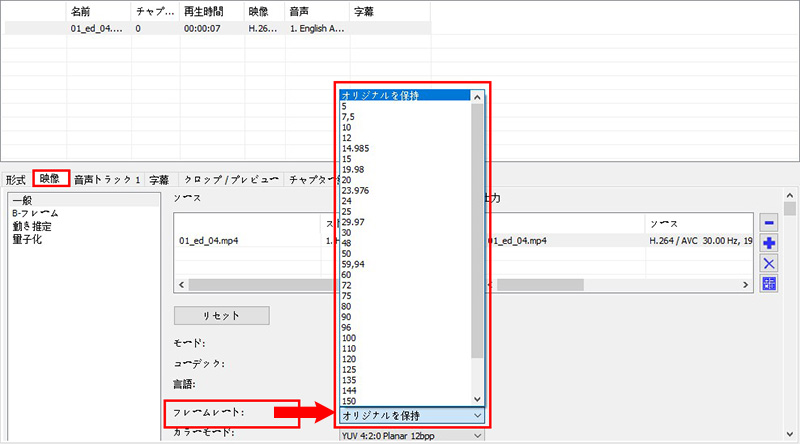
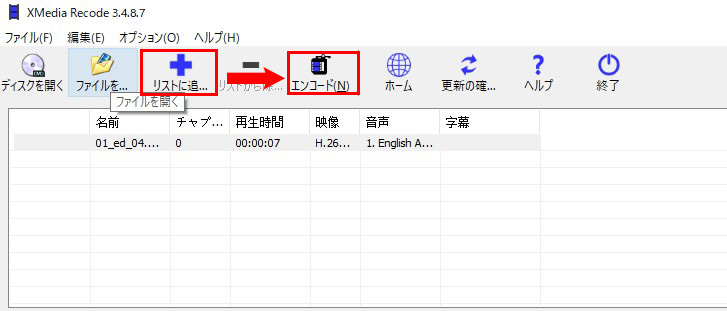
まとめ
この記事では動画のフレームレートを変換できる「VideoProc Converter AI」「VideoProc Vlogger」「AviUtl」「XMedia Recode」を利用して、動画を60fps化する方法を解説しました。
その中には、「VideoProc Converter AI」はAIで低フレームレートの動画を簡単かつ効果的に60fps化することができる便利なツールなので、おすすめです。