【60fps以上】無料・有料なフレーム補間ソフト7選おすすめ!リアルタイムも対応!

フレーム補間とは、元々ないフレームを作るという編集機能です。
一般的に、スローモーション映像を作成するために用いられることが多いです。
例えば、通常の30fpsで撮影された素材の再生速度を50%にすると、1秒間の動画で見せる静止画の枚数(コマ数)は30から15へ減るので、カクカクとした動きになってしまいます。
こんな場合、このフレーム補間で新たなフレームを作られるので動画の動きが滑らかに見えます。
さて、今回の記事では、無料から有料まで、使い勝手の良いフレーム補間ソフトをまとめて紹介しましょう。
(1)AIを使用したフレーム補間ソフトおすすめ
1. VideoProc Converter AI
- 【開発元】:Digiarty Software
- 【対応OS】:Windows
- 【価格】:7,680円(永久ライセンス)
- 【こんな方におすすめ】:初心者〜中級者
- 【公式サイト】:https://jp.videoproc.com/
VideoProc Converter AIは、変換、編集、画面録画など複数の機能を1つにまとまっている動画処理ソフトです。
最近、AI技術を活用している新機能である「フレーム補間」、「動画高画質化」、「手ぶれ補正」も導入しました。
このフレーム補間機能によって、24fps、25fps、30fpsなどで記録した動画を、60fpsや120fpsに変換することができます。
フレーム補間機能を適用する方法
➊.ソフトを起動してから、メイン画面から「AIフレーム補間」をクリックします。
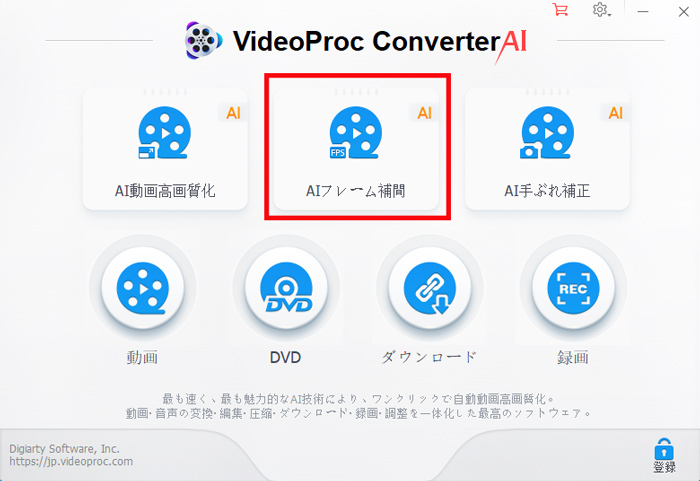
➋.左下の「動画追加」をクリックして、処理したい動画ファイルを読み込みます。
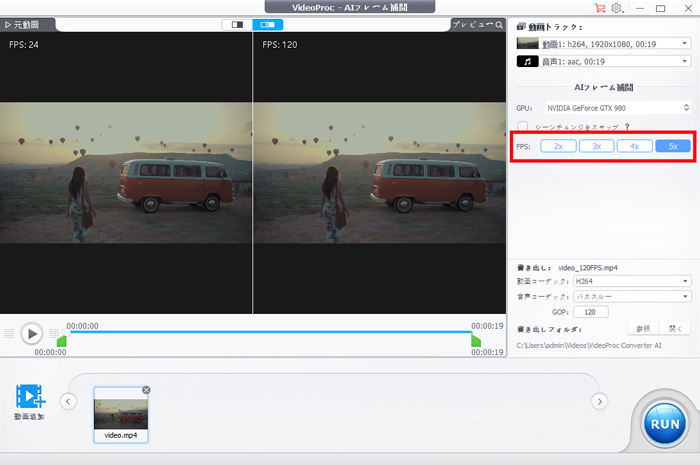
➌.画面の右側にある「FPS」項目の中から、フレームレートが向上した倍数を選択します。例えば、30fpsの動画を60fpsに変換したい場合には、「2X」を選択すると言った感じです。
➍.他の設定はデフォルトのままでも大丈夫であれば「RUN」を押せば変換ができます。
2. Adobe Premiere Pro
- 【開発元】:アドビ
- 【対応OS】:Windows&macOS
- 【価格】:2,480円(月額)
- 【こんな方におすすめ】:中級者〜上級者
- 【公式サイト】:https://www.adobe.com/jp/products/premiere.html
Adobe Premiere Proは、プロ仕様な動画編集ソフトとして、フレーム補間は標準機能として組み込まれています。
Premiereでは、「フレームサンプリング」、「フレームブレンド」、「オプティカルフロー」と3つのフレーム補間方法を提供します。
それぞれの違いは以下ように、
- 👉「フレームサンプリング」:同じフレームを連続させたりすることで、クリップの長さを調整します。
- 👉「フレームブレンド」:前後のフレームを合成し、新しいフレームを自動生成して補間します。
- 👉「オプティカルフロー」:前後のフレームのピクセル単位の動きを解析し、新しいフレームを自動生成して補間します。
- レンダリング速度の速さは、フレームサンプリング > フレームブレンド > オプティカルフローこういう関係です。
- 一方、動きの滑らかさは、オプティカルフロー > フレームブレンド > フレームサンプリングとなっています。
使い方も簡単です。基本的な流れは以下の通りです。
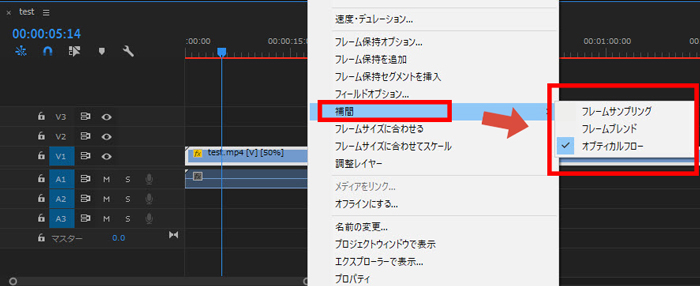
➊.60fpsのシーケンスに30fps素材を入れて下さい。
➋.タイムラインのクリップを右クリックし、[補間]から「フレームブレンド」か「オプティカルフロー」のどちらかの補間方法を選択するだけです。
これて、60fpsにフレーム補間されてヌルヌルになります。
ちなみに、Adobe同社製「Adobe After Effect」に無料なプラグイン「twixtor」をインストールすることで、フレーム補間も使えるようになります。
もっと読む:Adobe Premiere代替フリーソフトおすすめ!大好評を頂いている!>>
3. DaVinci Resolve
- 【開発元】:ブラックマジックデザイン
- 【対応OS】:Windows&macOS
- 【価格】:33,980円
- 【こんな方におすすめ】:中級者〜上級者
- 【公式サイト】:https://www.blackmagicdesign.com/jp/products/davinciresolve/
DaVinci Resolveは、元々ハリウッドの大作映画でも使われてきたカラーグレーディグ用のソフトウェアとして有名です。
Resolveのフレーム補間でオプティカルフローとスピードワープの性能は優れていて、スーパースローまで滑らかにいけて凄いです。
使い方はPremiereと大体共通しています。
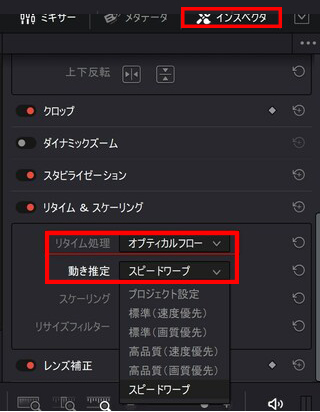
➊.新規プロジェクトを作成して、タイムラインのフレームレートを使用したい数値、例えば「59.94」に設定します。
➋.30fpsの素材を読み込みます。フレームレートが一致しないメッセージが出ると「変更しない」をタップします。
➌.素材をタイムラインに配置してから、画面右上にある「インスペクタ」をクリックします。
➍.そこから、[リタイム&スケーリング]を開いて設定します。「リタイム処理」を「オプティカルフロー」、「動き推定」を「スピードワープ」にします。
これでフレーム補間(AIスローモーション)の設定は完了です。
- DaVinci Resolveは無料体験版もあるが、無料版ではフレーム補間機能が制限されているので使えません。
ご注意
4. SVP4
- 【開発元】:SmoothVideo Project
- 【対応OS】:Windows&macOS&Linux
- 【価格】:19.99ドル
- 【こんな方におすすめ】:初心者〜中級者
- 【公式サイト】:https://www.svp-team.com
SVP4は、動画を再生するときにリアルタイムでフレーム補間してくれるツールです。
SVP4本体はプレイヤーではなく、プラグインみたいなもので、お使いのプレーヤーにffdshow rawビデオフィルターを追加することで、ビデオフレームレートを60/120/144fpsまでにして再生できるように仕組みです。
VLCをはじめ、ほとんどの動画再生ソフト・メディアプレイヤーに対応可能です。
SVP4は有償のフル機能版の他、機能限定版のフリー版、または旧バージョン(無償)があります。
個人的に言えば、有料版にはいろんな機能があるが無料版でも十分に楽しめます。
そして、SVP4の導入は簡単で、公式からインストーラ(svp4-free-online.exe)をダウンロードして実行するだけです。
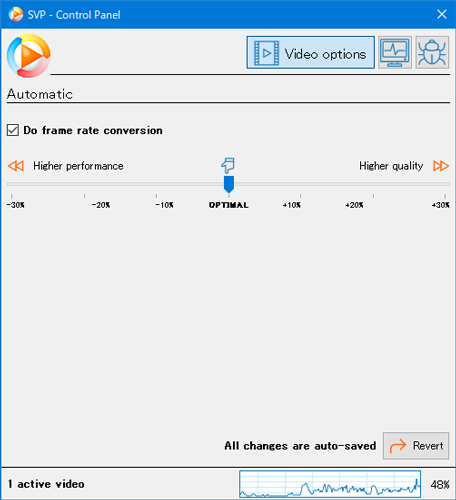
svp4-free-online.exeには、MPC-HC、madVR、LAV Filters、Avisynth、ffdshow Decoder、Reclockといろんなソフトが同梱されます。
それらのソフトはフレーム補間に多少役に立つなので、全部にチェックを入れてインストールしていってください
途中でインストーラが別のインストーラ画面を呼び出したりするが、基本的には「次へ」「次へ」でOKです。
もっと読む:【2025年】無料で使えるキーフレームアニメーションフリーソフトおすすめ>>
5. DAIN-APP
- 【開発元】:Dain-App
- 【対応OS】:Windows
- 【価格】:9.90ドル
- 【こんな方におすすめ】:初心者
Dain-Appは、高度なAIを使用して動画のフレーム補間ができるGUIアプリです。
Dain-Appの動作にはNVIDIAのCUDA対応GPUが必須となって、CUDAをサポートしていないパソコンはこのアプリ(AMDおよび古いNvidiaカード)を実行できません。
現時点では、Alpha版だけが使えるが、正式版はまだまだです。
とりあえず、ネットからのレビューを見てみましょう。
「Dain-App、FFmpeg、VapourSynthを比較すると、Dain-Appで処理した動画が最もヌルヌル動いています。」
「Dainは作成中の映像(8fpsくらいの低fps)を補間するのが得意で、SVPは完成された映像を補間するのが得意なのかな?」
とりあえず、無料でフレーム補間を使いたい人にとって、Dain-Appはもう一つの選択肢になるでしょうか。
基本的な使い方は下記の通り、
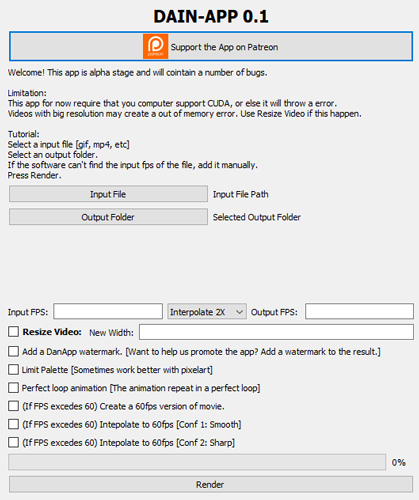
➊.「Input File」で変換元の動画ファイルを選択して取り込みます。
➋.「Output Folder」で出力先を指定します。
➌.「Interpolate 2X」「Interpolate 4X」「Interpolate 8X」からフレーム補間の倍率を選択します。
➍.最後は「Render」を押して出力します。
(2)AI無しのフレーム補間無料ソフトおすすめ
1. AviUtl
- 【開発元】:KENくん
- 【対応OS】:Windows
- 【価格】:無料
- 【こんな方におすすめ】:初心者〜中級者
- 【公式サイト】: http://spring-fragrance.mints.ne.jp/aviutl/
無料でフレーム補間する方法にはAviSynth+MvTools が一般的です。
AviUtlはAviSynth+MvToolsと連携したら、フレーム補間ができるようになります。
必要なプラグイン(全部無料で使用可能)
✅.Avisynth
ダウンロードしたAviSynth_260.exeをダブルクリックで実行して、画面の指示に従ってインストール手順を完成します。
✅.MVTools
ダウンロードリンクはこのページの最下部にあります。
ダウンロードしたmvtools-v2.5.11.22.zipを解凍して、展開先に指定したフォルダー内に“mvtools2.dll”というファイルがあるはずです。
標準では、このファイルを以下のパスにコピーします。
- C:\Program Files (x86)\AviSynth+\plugins\mvtools2.dll
自分はAviSynthのインストール先を変更したので下記に入れます。
- E:\AviSynth_260\AviSynth\plugins\mvtools2.dll
✅.warpsharp
ダウンロードしたwarpsharp_2003_1103.cabを解凍して、中にあるavsinp.auiファイルをaviutl.exeと同じ階層に置きます。
以上のソフト環境構築の準備が出来たら、次の操作に進みます。
➊.新規テキストファイルを作成して、下記のコマンドをコピペします。
- AVIsource("C:\Users\<ユーザー名>\Desktop\test.avi")
- ConvertToYUY2()
- super=MSuper(pel=4, hpad=0, vpad=0)
- backward_1 = MAnalyse(super, chroma=false, isb=true, blksize=4, blksizev=4, searchparam=3, plevel=0, search=3, badrange=(-24))
- forward_1 = MAnalyse(super, chroma=false, isb=false, blksize=4, blksizev=4, searchparam=3, plevel=0, search=3, badrange=(-24))
- backward_2 = MRecalculate(super, chroma=false, backward_1, blksize=4, blksizev=4, searchparam=2, search=3)
- forward_2 = MRecalculate(super, chroma=false, forward_1, blksize=4, blksizev=4, searchparam=2, search=3)
- MBlockFps(super, backward_2, forward_2, num=60, den=1, mode=1)
AVI動画ではなく、拡張子が.mp4である動画を素材として、フレーム補間を行いたい場合、
- AVIsource("C:Users\ユーザー名\Desktop\test.avi")
- ▼
- DirectShowSource("C:Users\ユーザー名\Desktop\test.mp4")
というように記述します。ここで、testはただの名前なので任意に設定可能。
➋.「ファイル」⇒「名前を付けて保存」⇒ファイル名の入力欄に、“test.avs”を入力して保存を完成します。
➌.生成されたtest.avsファイルをAviUtlにドラッグ&ドロップで読み込みます。読み込みが無事にできれば、操作完了です。
- 知恵袋の上で、「動画をAviutlに読み込み際に、赤い文字が出てきてエラーが起きます。」というような質問がたくさんあります。
- 最初に、私もそういう状況に遭ってしまったが、いろいろ試してみたが、問題が解消されました。
- 🔴.動画において、テキストファイル内で正しいパスとファイル名が指定されていることを確認してください。
- 🔴.テキストファイルは、通常な.txtではなく、必ず.avsという拡張子に変更します。
- 🔴.MP4動画を読み込みたいには、AviutlにはDirectShowSource(入力プラグイン)を事前にインストールしていたかと確認にします。
- 🔴.AVI動画だと重いので、パソコンのスペックによって読み込みに少し時間がかかるし、読み込み中に問題も発生しやすいです。ファイルサイズが軽いMP4形式に変更して使用するのが安心です。
ご注意
もっと読む:AviUtl重い問題について〜AviUt編集作業が重くて、プレビュー再生がカクカクする対策>>
2. FFmpeg
- 【開発元】:FFmpegチーム
- 【対応OS】:Windows10/8/7、MacOS
- 【価格】:無料
- 【こんな方におすすめ】:中級者
- 【公式サイト】: https://ffmpeg.org/
FFmpegは、コマンドラインインターフェースから使うオープンソースの動画変換ソフトです。
フレーム補間機能を使うために、minterpolateというフィルタを導入する必要があります。
minterpolateは、前後フレームから中間フレームを作り出すことができます。
30fpsの動画を60fpsにフレーム補間するって、基本的なコマンドは以下の通りです。
1.fps:出力フレームレート。
2.mi_mode:モーション補間モード
➊.0, dup:重複フレーム
➋.1, blend:前後フレームを平均する
➌.2, mci:フレーム補間。既定値
3.mc_mode:モーション補正モード
➊.0, obmc:既定値
➋.1, aobmc:適応型重複ブロック動き補償
4.me_mode:モーション推定モード
➊.0, bidir:前後フレームから推定
➋.1, bilat:既定値
5.me:モーション推定のアルゴリズム
epzs:一番軽い。既定値
6.mb_size:マクロブロックサイズ。(既定値:16/範囲:4から16まで)
7.search_param:モーション推定の探索パラメーター。(既定値:32/範囲:4からINT_MAXまで)
8.vsbmc:可変サイズの(マクロ)ブロックのモーション補間をするかの指定(既定値:0(無効)/範囲:0から1まで)
9.scd:シーンチェンジ検出モード(0, none:検出しない/1, fdiff:検出する。既定値)
10. scd_threshold:シーンチェンジ検出モードの閾値(既定値:5範囲:0から100まで)
もっと読む:【初心者】FFmpegのダウンロードとインストール手順〜Windows/Mac/Linux>>

無料のフレーム補間サイトおすすめ!ブラウザでリアルタイムで動画のfpsを上げる
本記事では「ブラウザでリアルタイムで動画のfpsを無料で上げるフレーム補間サイト」をテーマにおすすめサイトを紹介します。
(3)最後に
フレーム補間は高度な動画編集作業なので、前提条件としてそれに見合ったスペックを持つパソコンが必要です。
CPUとメモリ両方不足な低スペックなPCを使ったら、変換やレンダリングにかなり時間がかかるし、ソフトはフリーズしたり動きが遅くなったりすることもあるので要注意です。
お使用のパソコンは、以上紹介したフレーム補間ソフトの推奨動作環境を満たしているかと事前に確認してください。
- ご注意
- ※この記事に掲載されているアプリは記事を書いた時点での価格・情報となります。場合によっては価格が変動・ストアから削除されている可能性がありますので公式サイトでお確かめください。

