【Nikon(ニコン)】4K/120fpsの動画を圧縮できるソフトは?無料・画質そのままで動画サイズを小さくする方法

「Nikon(ニコン)で撮影した4K/120fpsの動画を圧縮したいけど、実際どんなツールを使えばいいだろう?」
「初心者でも簡単に操作できる動画(4K/120fps)圧縮ソフトはないかなあ……」
「画質そのままで動画サイズ(ニコンZ9の4K/120fps)を小さくするおすすめ方法があれば、教えてください。」
というように、画質そのままで4K/120fpsの動画サイズを小さくしたいと思っていても具体的にどんなソフトを利用すればいいのか分からないとお悩みは多いのではないでしょうか。
Nikon(ニコン)で撮った4K/120fpsの動画を圧縮するためには、まず思い浮かぶのは動画をトリミングしたり、動画のコーデックを変換したり、動画の解像度/フレームレート/ビットレートを変更するかもしれません。そこで今回は、動画(4K/120fps)圧縮ソフト及び画質そのままで4K/120fpsの動画サイズを小さくする方法(非可逆圧縮・可逆圧縮)をご紹介します。
目次
Nikon(ニコン)ミラーレスカメラについて
4K/120fpsの動画を圧縮できるフリーソフトは?非可逆圧縮か可逆圧縮
無料・画質そのままで4K/120fpsの動画サイズを小さくする方法|図解付き
まとめ
Nikon(ニコン)の最新ミラーレスカメラについて
2021年、Nikon(ニコン)はこれまで一眼カメラ業界を牽引してきた新しいフラッグシップミラーレスカメラ「Nikon Z9」を発表しました。
4K UHD(7680×4320)をセンサー全体で最大120fpsでH.265(HEVC)の映像を撮影できる所が最大な魅力です。しかも、ProRes 422HQ 10bitで4K UHD、最大60fpsでの内部記録も可能となります。最新情報によると、Nikon Z9は2022年4月3日までに22台販売され、出荷済数は850台となります。お客様から高い評価を頂いて、売れ行きとオーダーは順調です。
詳細情報はこちら:https://www.nikon-image.com/products/mirrorless/lineup/z_9/spec.html
4K/120fpsの動画を圧縮できるフリーソフトは?
YouTubeやInstagramなどの動画投稿の流行で、撮影した動画を活用してビジネスを推進する人や企業が増えています。それで、撮影した動画の画質への要求も高くなります。これまで主に最大4K/60fpsまでの動画を撮影して編集・投稿しましたが、現在、4K/120fpsでの撮影・投稿が流行となりました。
しかし、高画質(4K/120fps)で撮影した短時間の動画でもかなりのファイルサイズ(容量)を食ってしまいます。また、YouTube、Instagram、TikTok、LINE、Twitter、Facebook、VimeoなどのSNSプラットフォームに投稿できる動画サイズにも制限があります。だから、手元の4K/120fps動画をSNSプラットフォームに投稿できる動画のサイズに圧縮する必要があります。
- 【YouTube(PCの場合)】
- MP4/MPEG/MOV/AVI/WMV/MPEGPS/FLV/3GPP/WebM/DNxHR/ProRes/CineForm/HEVC、最大128GB、12時間以内、30fps、最大68mbps
- 【Vimeo(PCの場合)】
- H.264/プログレッシブ/スクエアピクセル(1.0)/CABAC、最大週に500MB(Basic)、最大60fps、最大60mbps
- 【Instagram(フィード投稿の場合)】
- MP4/MOV(H.264方式)、最大4GB、最大60秒
- 【TikTok(スマホの場合)】
- MP4/MOV(H.264方式)、最大72MB〜287MB、最大180秒
- 【Twitter(PCの場合)】
- MP4(H.264方式、AACオーディオ)、最大512MB、140秒、最大40fps、最大25mbps
- 【Facebook(PCの場合)】
- MP4/MOV(H.264方式)、最大4GB、最大120分、最大30fps
SNSプラットフォームに投稿する動画の仕様を分かった後、4K/120fpsの動画を圧縮するソフトについてご紹介していきます。
4K/120fps動画圧縮ソフトオススメ(非可逆圧縮):VideoProc Converter
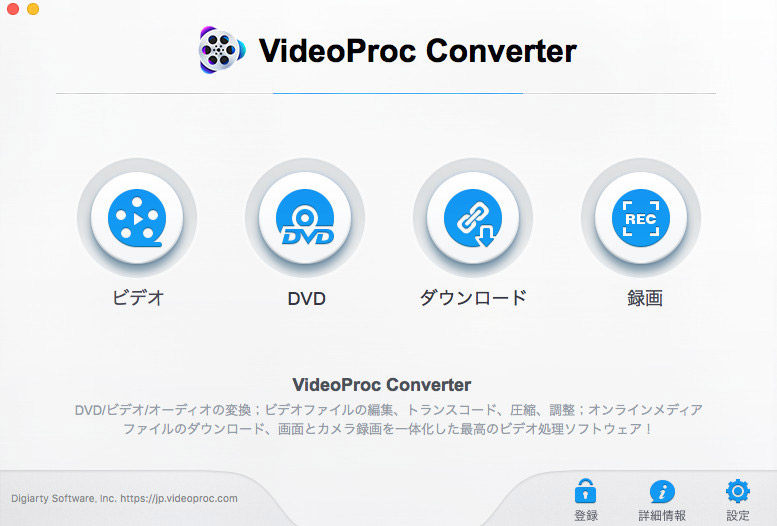
- 【動作環境】Windows11、macOS
- 【価格】無料(無料版は圧縮した動画ファイルを5分間しか出力できません。)
- 【インストールの有無】必要
- 【対応する圧縮形式】MP4、MOV、WebM、MKV、AVIなど
- 【主な機能】動画圧縮、動画エンコード、動画編集など
- 【公式サイト】https://jp.videoproc.com/video-converter/
初心者向けの動画圧縮フリーソフトの中ではベストの選択肢です。シンプルなインターフェースのVideoProc Converterは、初心者でもすぐに使い始めることが可能です。チュートリアルもあり、最新のWindows11とmacOSで動作できます。最も重要なのは、サポートされている映像形式・コーデックが多く、4K/120fpsの動画はもちろん、ニコンで記録した8K 60fpsの動画さえも取り込みます。高解像度の動画を圧縮したい人向けの優れたソフトウェアです。
VideoProc Converterは実用的な機能を持ち、圧縮の調整、コーデック変換、不要な部分をカット・トリム、動画のパラメーター・フレームレート・解像度を変更して圧縮したら、できあがった動画はYouTube、Instagram、TikTok、LINE、Twitter、Facebook、Vimeo、その他のSNSプラットフォームに投稿可能です。
唯一のデメリットは、圧縮した品質がオリジナルの画質そのままではなくて(非可逆圧縮)高度な動画圧縮にはむかないことです。
4K/120fps動画圧縮ソフトオススメ(可逆圧縮):Adobe Media Encoder
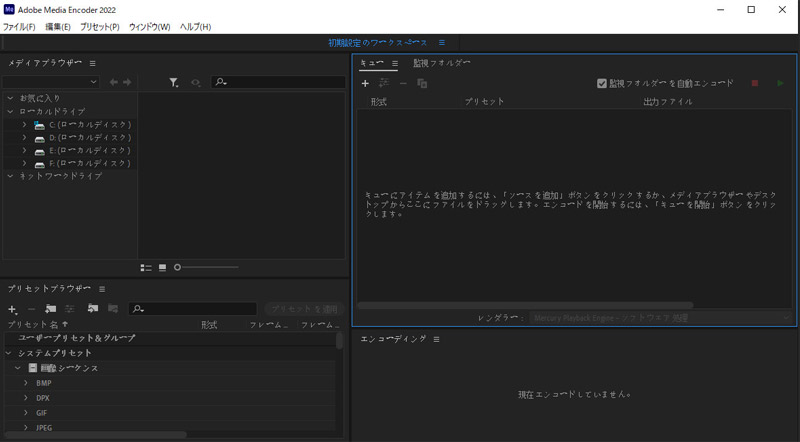
- 【動作環境】Windows11、macOS
- 【価格】無料(無料版は7日間の無料トライアル期間があります)
- 【インストールの有無】必要
- 【対応する圧縮形式】MP4、MOV、FLV、AVI、WMV、SonyRAW、AVC-Intra LT、HEVC、ARIRAWなど
- 【主な機能】動画圧縮、動画エンコード、動画編集など
- 【公式サイト】https://www.adobe.com/jp/products/media-encoder.html
Adobe Media Encoderの動画圧縮ソフトは、無料版と有料版があります。無料版は7日間しか利用できなくて、機能では制限はありません。様々な形式でビデオファイル・オーディオファイルをサポートしながら、Adobeシリーズ製品(Adobe Premiere Pro/After Effects/Adobe Prelude/Audition/Character Animatorなど)と連携して、劣化なしで画質そのままで動画サイズを小さくすることができます。つまり、Adobe Media Encoderは可逆圧縮技術を活用して4K/120fps動画の容量を軽くする方法です。
パフォーマンス性の高いAdobe社のエンコーディングエンジンによって、プロセッサに負担をかけがちなH.265、H.264、RAWフォーマットであっても圧縮やエンコードの時間を削減できます。4K/120fps動画の圧縮もサクサクと進められます。Adobe Media Encoderの高度な機能にびっくりするかもしれませんが、無料版でも高度な圧縮・エンコードに対応できます。しかも、各SNSプラットフォーム(YouTube/Facebook/Vimeoなど)、デバイス(携帯電話/DVDプレーヤー/高精細テレビ)、プロが使用するテープデッキによって書き出すことができます。画質そのままで4K/120fpsの動画を圧縮した後、すぐに共有したり、お使いのパソコン・スマホで再生したり、SNSにアップロードすることができます。
動画圧縮・動画エンコードなど実用的な機能が満載していて、柔軟なメディア処理ソフトとして初心者にも上級者にもマッチします。高評価の動画エンコードソフトであり、動画編集者に愛用されています。
無料・画質そのままで4K/120fpsの動画サイズを小さくする方法|図解付き
4K/120fpsの動画を圧縮できるソフトの選択肢が以上で把握できたと思います。今すぐに無料版をダウンロードして試してみましょう。それぞれにメリット・デメリットがありますが、自分の使用用途にあったソフトを選択してください。
非可逆圧縮:VideoProc Converterで4K/120fpsの動画を圧縮する手順
【事前準備】
- ・安定的なインターネット環境を確認します。
- ・4K/120fps動画の圧縮目的(SNS投稿/デバイス再生など)を確認します。
- ・VideoProc Converterのダウンロード・インストールを行います。
【圧縮方法】
Step1:ソフトウェアを起動する
VideoProc Converterを起動して、トップ画面の「ビデオ」をクリックして、動画処理画面に切り替えます。
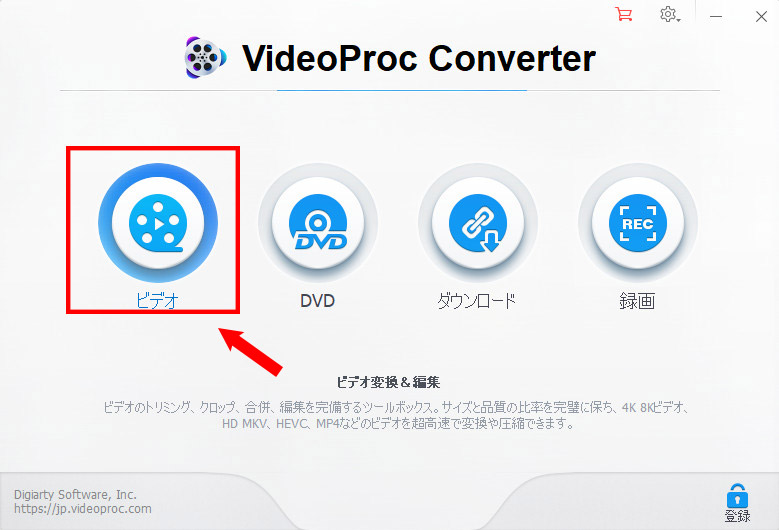
Step2:4K/120fpsの動画を読み込む
左上部の「ビデオ」または「動画フォルダ」をクリックして、ニコンで記録した4K/120fpsの動画をPCから取り込みます。
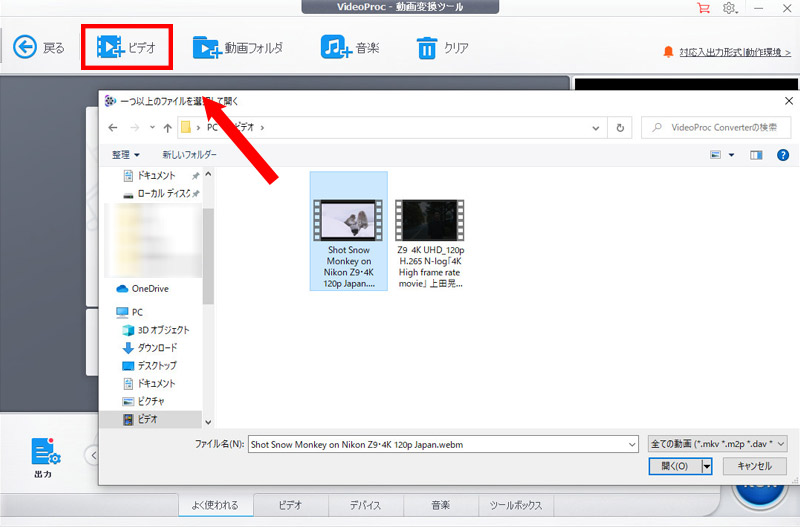
Step3:4K/120fpsの動画を圧縮する
4K/120fpsの動画がソフトに読み込まれた後、VideoProc Converterの機能を活用して、4K/120fpsの動画を圧縮しましょう。
-

圧縮を調整する
VideoProc Converterは圧縮機能を持ち、動画を圧縮するには、圧縮のスライダーを左右にドラックすることで調整できます。圧縮が小さいほど、ファイルサイズが小さくなり、もちろんその分画質もオリジナル品質と比べて悪くなります。だから、自分の目的に合った数値を設定して、圧縮後のファイルサイズを確認してください。
左下部の「出力」をクリックして、「出力プロファイルを選択する」画面が表示されます。左部の「ツールボックス」をクリックして、「圧縮」→「完了」を選択してください。
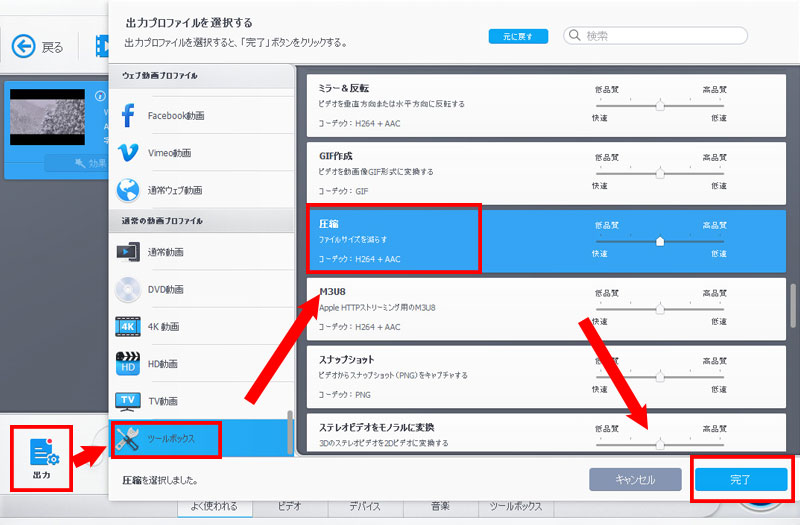
画面下部の「圧縮」の右上にある「設定」の歯車アイコンをクリックして、圧縮の設定画面が表示されます。 圧縮のスライダーを左右にドラックすることで調整できます。圧縮後のファイルサイズを確認した後、「完了」ボタンをクリックしてください。
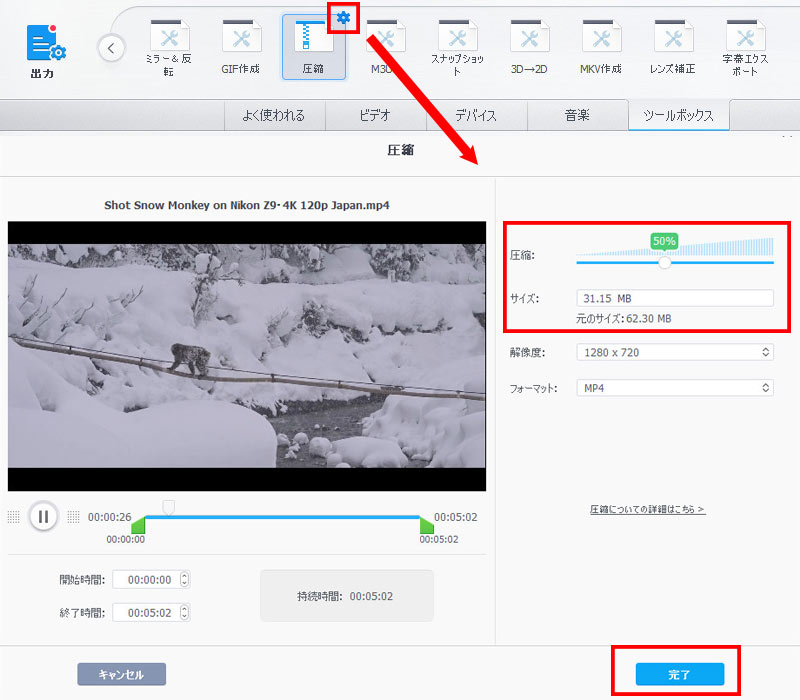
-

圧縮率が高いコーデックに変換する
先ほど紹介していた通り、VideoProc Converterは圧縮率の高いコーデック(H.264、H.265)に出力できます。H.264の汎用性がH.265より高く、現在サポートされているデバイスも多いです。YouTubeでも推奨されています。
左下部の「出力」をクリックして、「出力プロファイルを選択する」画面が表示されます。左部の「通常の動画ファイル」をクリックして、動画形式とコーデックを選択してください。例えば、MP4動画(H.264)、HEVC動画など。
選択した後、「完了」をクリックします。
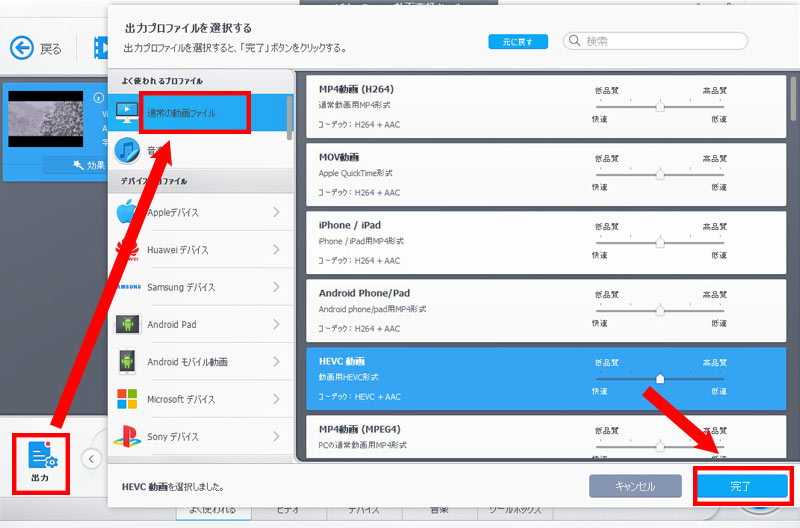
-

4K/120fpsの動画をトリミング・クロップする
ニコンで記録した4K/120fpsの動画は、4K UHD(7680×4320)をセンサー全体で最大120fpsでH.265(HEVC)の映像です。記録した動画を再生・確認する時、要らない部分があれば、トリミング・カットやクロップして、4K/120fps動画のファイルサイズを小さくすることができます。
VideoProc Converterの中央部には「編集機能」が並べ替えています。要らない部分を削除したい場合は、「トリミング」をクリック、再生画面の一部分を切り取って画面サイズを変更したい場合は、「クロップ」をクリックしてください。
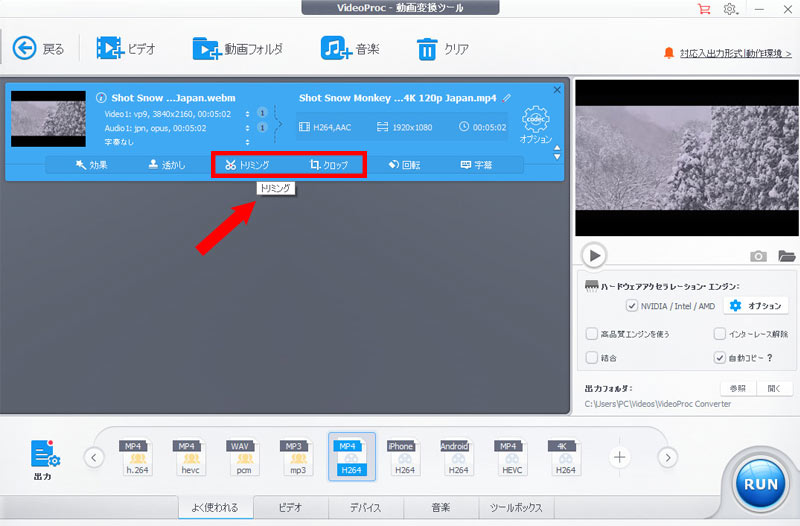
【トリミング】
❶、緑のアイコンを左右に移動して抜き出したい部分を決めて、右部の「トリミング」をクリックします。トリミングされた動画は下部に表示されます。
❷、操作を繰り返して、4K/120fpsの動画を複数回トリミングできます。複数回トリミングされた動画は一つの動画に統合されて出力できます。
❸、「編集」ボタンをクリックして、トリミングされた動画を秒単位で細かく調整できます。
❹、確認した後、「完了」ボタンをクリックします。
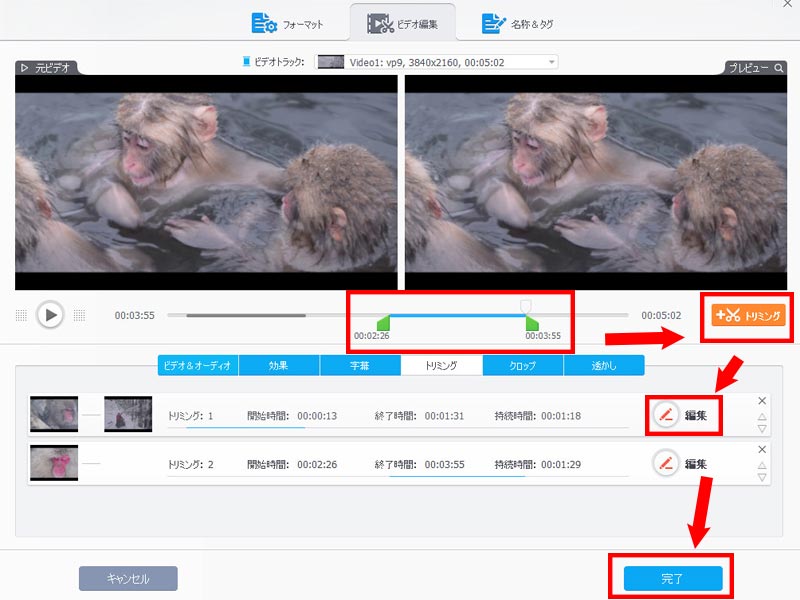
【クロップ】
❶、「クロップを有効にする」にチェックを入れます。
❷、左部の「元ビデオ」の方をドラッグして再生範囲を指定できます。プレビュー画面では確認できます。4K/120fps動画の映像の一部を切り取ってファイルサイズも縮小できます。
❸、確認した後、「完了」ボタンをクリックしてください。
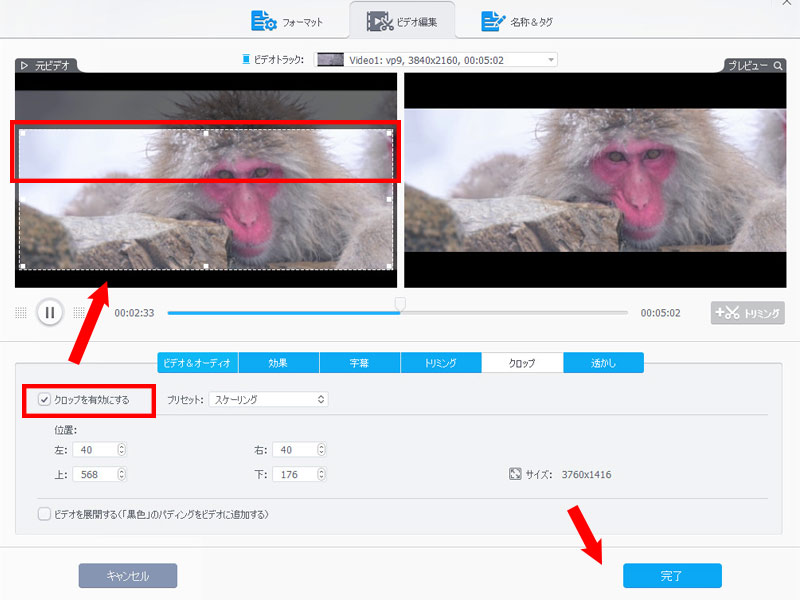
-

パラメーターを調整する
解像度/ビットレート/フレームレートを下げることで、4K/120fpsの動画を圧縮することができます。この方法は画質には大きな影響を与えます。適当に調整してください。
❶、VideoProc Converterの歯車の「オプション」アイコンをクリックします。
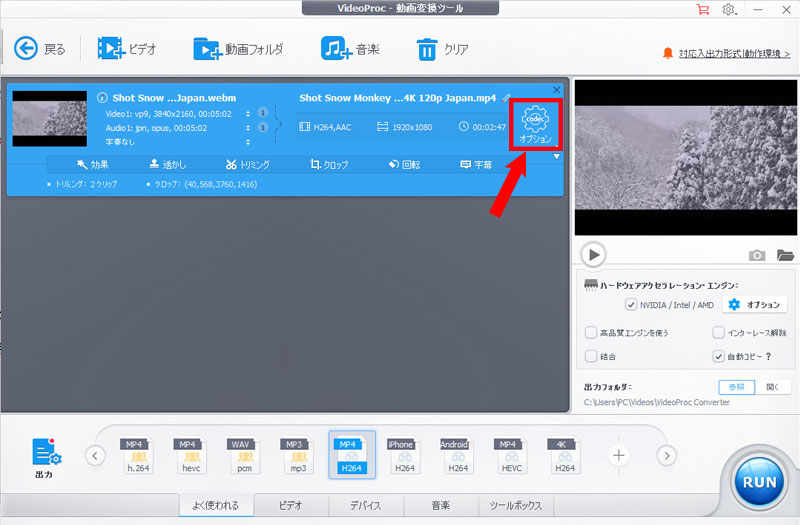
❷、解像度/ビットレート/フレームレートを適当に下げます。
❸、調整した後、上部には「予想ファイルサイズ」が表示され、確認できます。
❹、確認した後、「完了」ボタンをクリックしてください。
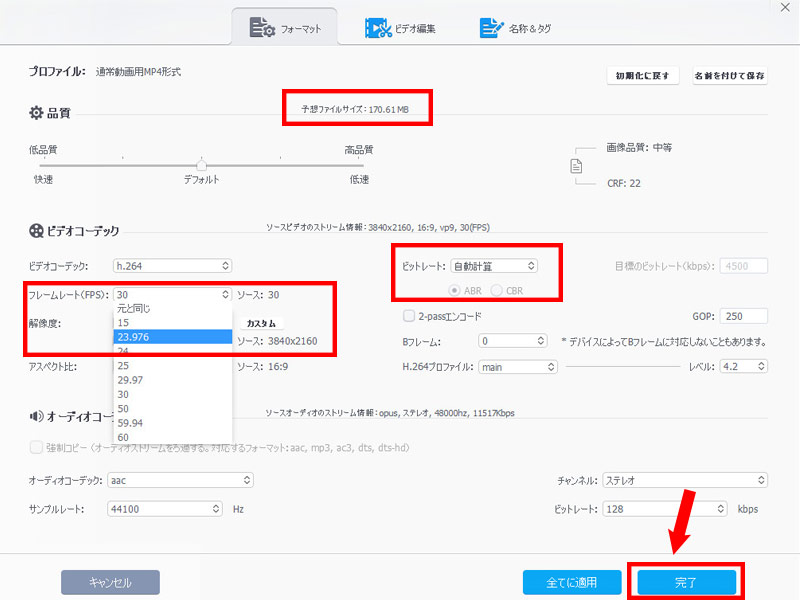
Step4:圧縮した動画を出力する
VideoProc Converterで4K/120fps動画の圧縮設定を完了してから、右下部の「参照」をクリックして、出力先を指定します。そして、「RUN」ボタンをクリックして、4K/120fps動画圧縮作業が始まります。
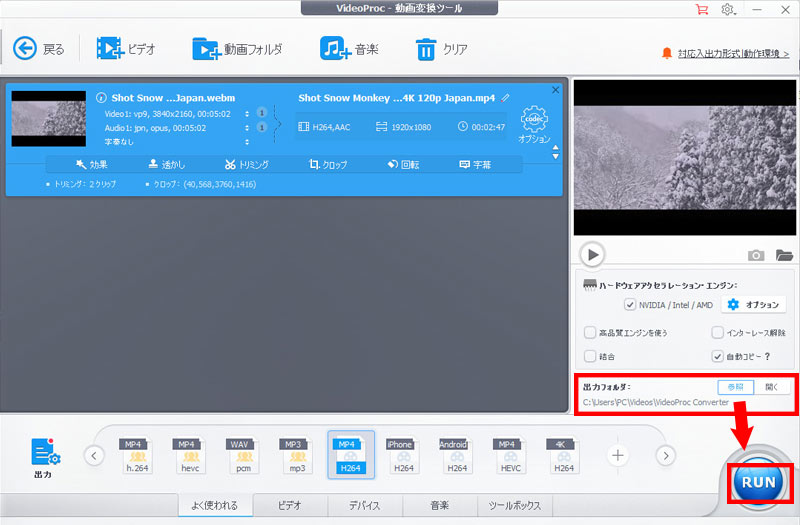
可逆圧縮:Adobe Media Encoderで4K/120fpsの動画を圧縮する手順
【事前準備】
- ・安定的なインターネット環境を確認します。
- ・4K/120fps動画の圧縮目的(SNS投稿/デバイス再生など)を確認します。
- ・Adobe Media Encoderのダウンロード・インストールを行います。
【圧縮方法】
Step1:4K/120fpsの動画を読み込む
Adobe Media Encoderを起動して、右上部の「+(ソースを追加)」をクリックして、4K/120fpsの動画をソフトウェアに読み込みます。
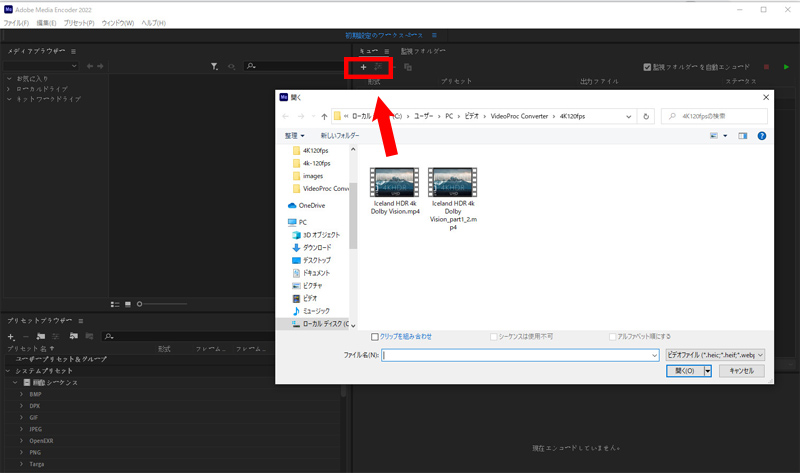
Step2:4K/120fpsの動画を圧縮する
4K/120fpsの動画が読み込まれた後、「形式」または「プリセット」のリンクをクリックして、書き出し設定ダイアログボックスが表示されます。4K/120fpsの動画を圧縮することができます。
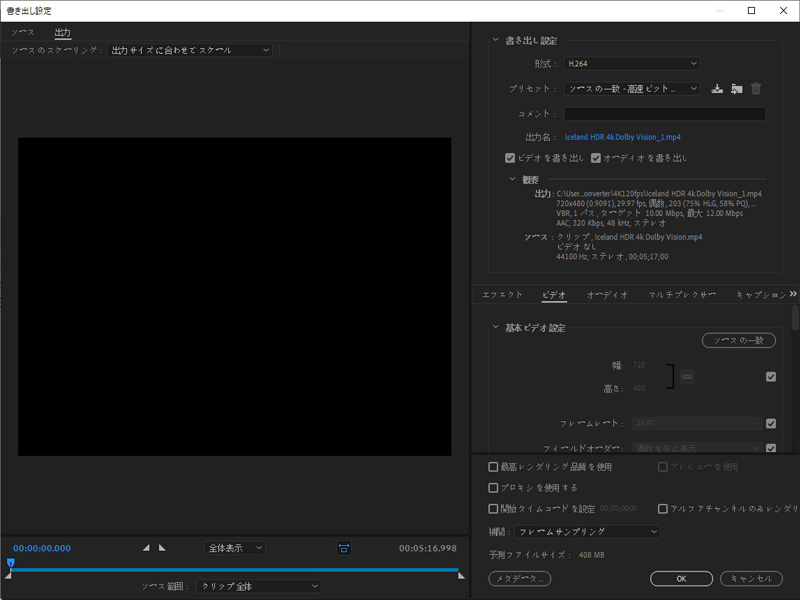
-

圧縮率が高いコーデックに変換する
❶、書き出し設定ダイアログボックスの右上部の「形式」をクリックして、H.264、AVI、AVI(非圧縮)、MPEG2、MPEG4などできます。
❷、確認した後、「OK」ボタンをクリックします。
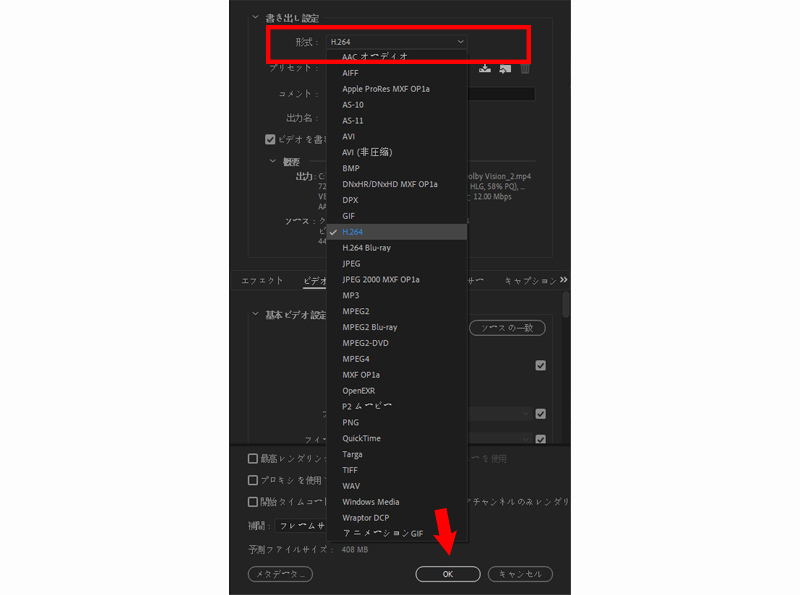
-

4K/120fpsの動画をトリミング・クロップする
❶、書き出し設定ダイアログボックスの左下部では動画トリミング画面があります。
❷、左上部の「ソース」をクリックして、ソースパネルが表示されます。左上隅の「切り抜き」ボタンをクリックして、切り抜きコントロールを有効にできます。
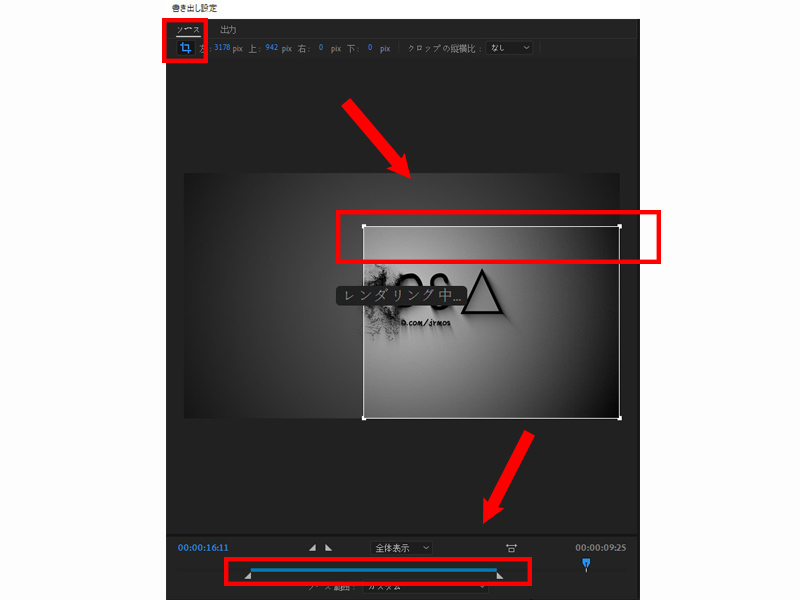
「クロップの縦横比」(9:16、16:9、3:4、4:3など)を使用用途に合わせて選択できます。
自由に指定するには、左、上、右、下の値をピクセル単位で入力したり、クロップボックスの辺りまたはコーナーのハンドルをドラッグしたりできます。
動画をトリミングするには、下部のブルーのアイコンを「左」又は「右」に移動して抜き出したい部分を決めます。
❸、確認した後、左上部の「出力」をクリックしてください。右下部の「OK」ボタンをクリックします。
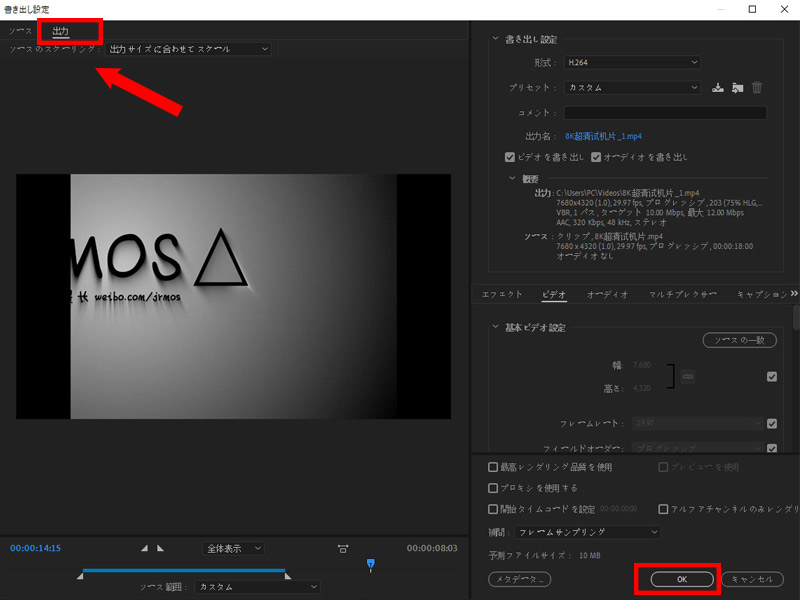
-

パラメーターを調整する
❶、書き出し設定ダイアログボックスの右上部の「プリセット」をクリックして、使用用途に合わせて選択できます。例えば:高品質480p SDワイドスクリーン、高品質720p HD、高品質1080p HDなど。
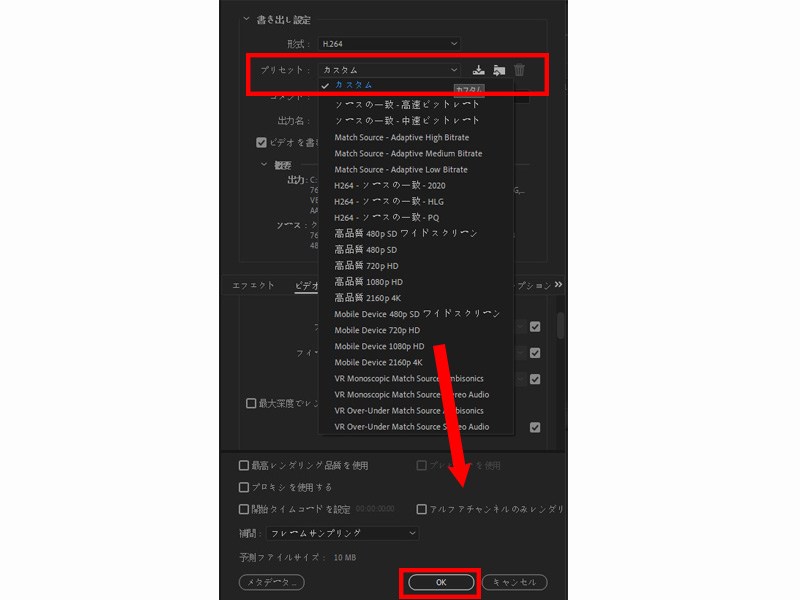
❷、自由にカスタマイズするには、下部の「ビデオ」タブをクリックして、「フレームレート」「ビットレート設定」「ターゲットビットレート(Mbps)」「最大ビットレート(Mbps)」「キーフレームの間隔」などの項目を自由に設定できます。
ここでは、「ビットレート設定」では「ビットレートエンコーディング」を「VBR、2パス」を選択します。「ターゲットビットレート(Mbps)」を2〜4に指定し、「最大ビットレート(Mbps)」を10〜12に指定してください。
確認した後、右下部の「OK」ボタンをクリックします。
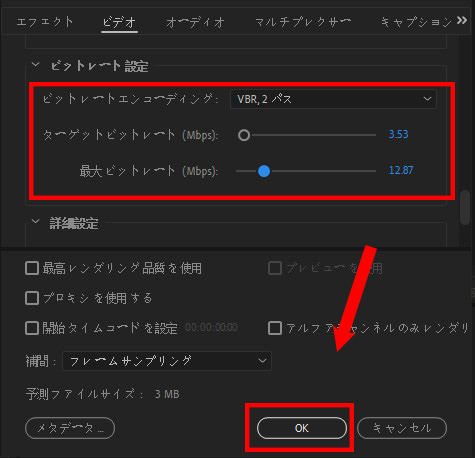
Step3:圧縮した動画を出力する
Adobe Media Encoderのトップ画面に戻り、右上部の緑の「キューを開始(Enter)」アイコンをクリックして、劣化なしで画質そのままで4K/120fps動画を圧縮する作業が始まります。ステータスが「完了」に変ったら出来上がります。
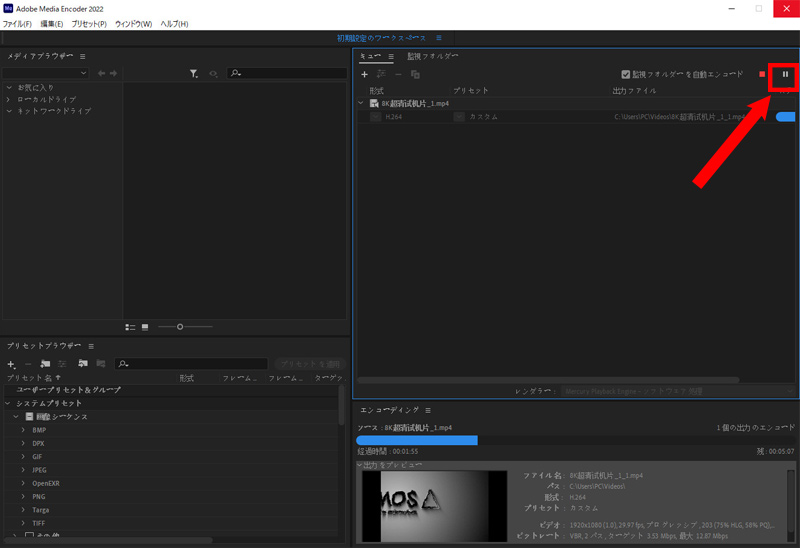
まとめ
以上、初心者から上級者まで簡単に操作できる4K/120fpsの動画を圧縮するソフト
・VideoProc Converter
・Adobe Media Encoder
を紹介してきました。
今回紹介したソフトは有料のものであっても全て無料体験版が提供されています。まず無料で試してみるのがオススメです。
また、画質そのままで4K/120fpsの動画サイズを小さくする場合は、各ソフトの特徴・機能を理解した上で、利用目的に合わせて活用してください。




