�y�����t�������掿�z������X���[���[�V�����ɂ�����@�I Windows10�EiPhone�EAndroid
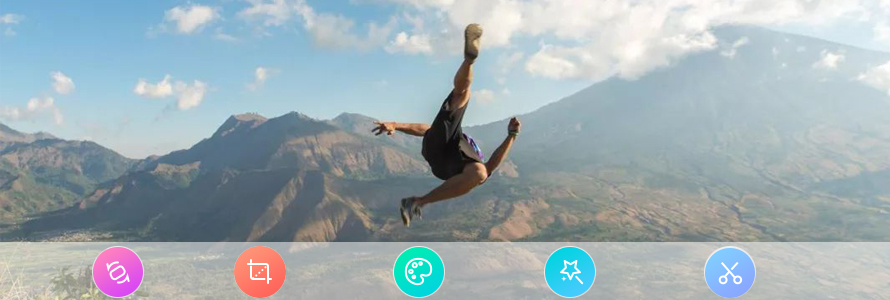
�X���[���[�V�����iSlow motion�j�Ƃ́A�f���ɂ�������ʂŌ��������x�����x�ōĐ����邱�Ƃł��B�ʏ�́u�X���[�v�Əȗ�����Ă��܂��B
�������̖ڂŌ����Ȃ��悤�Ȉ�u�̏o�������ו��܂ŕ`�����̂͂��̍ő�ȓ����ł��B
����̋L���ł́AWindows10�AiPhone�AAndroid�̊e�v���b�g�t�H�[���ŁA�����t�������掿�ŁA������X���[�ɍĐ��ł���悤�ɕҏW������@��������܂��傤�B����S�̂��A����̏�ʂ������X���[�ɂ���̂�OK�ł��B
�ڎ�
�i��jWindows10�œ�����X���[�ɕҏW������@�F�uVideoProc�v
- �i1�j����S�̂̍Đ����X���[�ɂ�����@
- �i2�j����̈ꕔ�������X���[�ɂ�����@
- �i3�j�����ʂ������X���[�ɂ��āA�������X���[�ɂ��Ȃ����@
- �i4�j�X���[���[�V������̉掿�ɂ��Ă̓��m�� �@
�i��jiPhone�œ�����X���[�ɕҏW������@�F�uiMovie�v
�i�O�jAndroid�œ�����X���[�ɕҏW������@�F�uInShot�v
�i��jWindows10�œ�����X���[�ɕҏW������@�F�uVideoProc�v
VideoProc Converter�́A������X���[���[�V�����E�ᑬ�x�ɂ��邱�Ƃ��ł��鏉�S�Ҍ�������ҏW�\�t�g�ł��B
����̎n�܂肩��I���ɂ܂ŃX���[�ɕҏW���邾���ł͂Ȃ��A����̓r������ꕔ�����X���[�ɂ��邱�Ƃ��ł��܂��B
�܂��AVideoProc�́A���批���t�@�C���ϊ��@�\�A�l�X�ȓ���ҏW�@�\�APC��ʘ^��@�\�����ڂ���Ă��܂��B
���āAVideoProc�𗘗p����Windows10�œ�����X���[�ɂ��܂��傤�B
���O�����F
�܂��A���L�́u�����_�E�����[�h�v�{�^�����N���b�N���āuVideoProc�v�ŐV�ł��_�E�����[�h���Ă��������B
�i1�j����S�̂̍Đ����X���[�ɂ�����@
STEP1�F�\�t�g�N����ɕ\�������4�̃J�e�S���[����u�r�f�I�v���^�b�v���܂��B
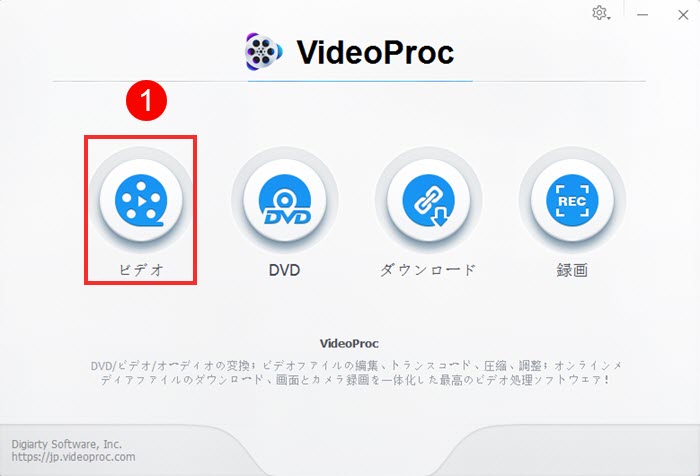
STEP2�F�f�ނƂȂ铮��t�@�C�����\�t�g�ɓǂݍ��܂��邽�߁A��^�u���炳��Ɂu�r�f�I�v���N���b�N���܂��B���A�\�t�g�Ƀh���b�O���h���b�v�ł��ǂݍ��݉\�ł��B
STEP3�F���̃c�[���o�[���f�t�H���g�́u�o�́v�ƂȂ��Ă��āA�o�͌`���iH.264�Ȃǁj�̃A�C�R�����I������Ă��邱�Ƃ��m�F���܂��B
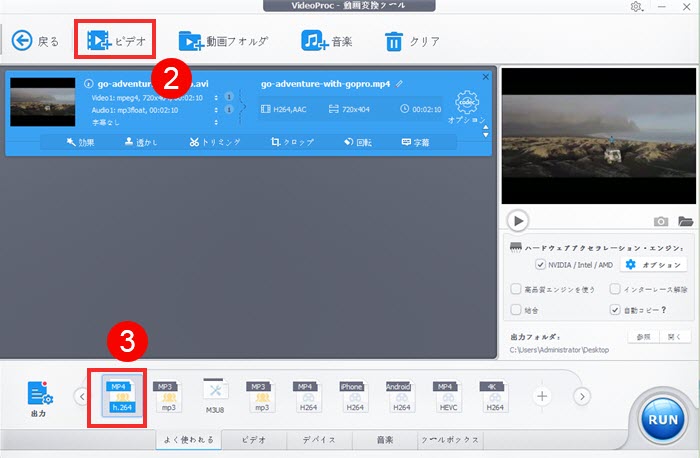
STEP4�F�ǂݍ��܂ꂽ����̉��̃��j���[��������u���ʁv���u�r�f�I���I�[�f�B�I�v���N���b�N���܂��B
STEP5�F�u�r�f�I���I�[�f�B�I�v�̉�ʂŁA�����Ɂu�Đ����x�̕ύX�v���\������܂��̂ŁA�����ŃX�s�[�h�����肵�܂��B�X�s�[�h�̑I��͈͂�1/10�{�`16�{�ł��B
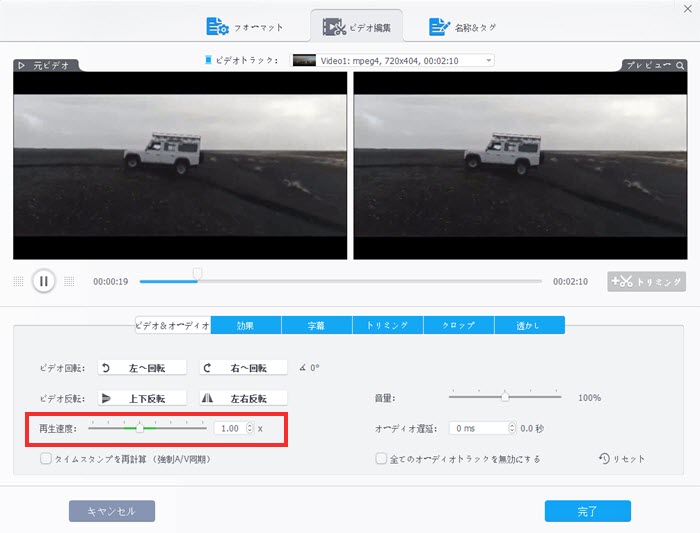
- �X���C�h�o�[�̈ꕔ�͗ƂȂ��Ă��܂��B�͈͓̔��i0.5�{�`1.9�{���x�j�ŃX���C�h�o�[��������A�����Ɖ�ʂ��������邱�Ƃ��ł��܂��B���̋t�ɁA�����ƂȂ�d�l�ł��B
STEP6�F��ʉE���́u�����v���N���b�N���āA�߂�����ʂ̉E���ɂ���uRUN�v���N���b�N���܂��B
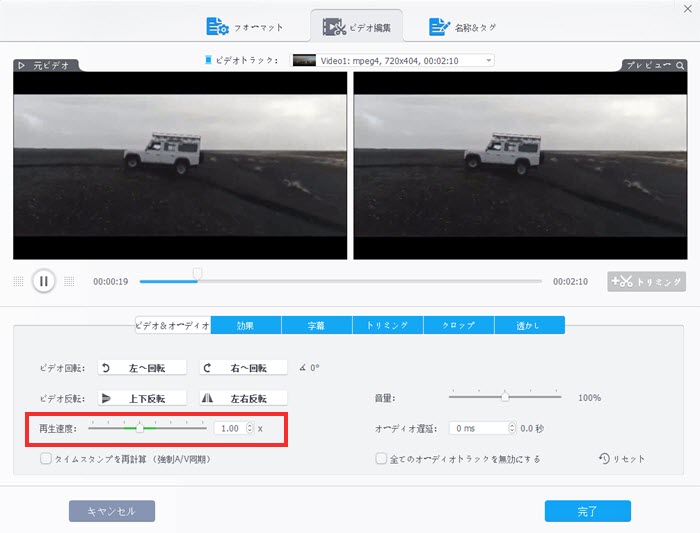
����ŁA����S�̂̍Đ����X���[�ɂ��鑀�삪�������܂��B
�i2�j����̈ꕔ�������X���[�ɂ�����@
�܂���������āA�Đ��X�s�[�h��x�����������������̑��x��x���ɒ�����������ł��B
��́A�������ꂽ����A�y�уX���[���[�V�����̓�����q����Ƒ��삪�������܂��B
����͏����ʓ|�������ł��傤�B���ɁAWindows10�W���̃A�v���u�t�H�g�v�𗘗p�����ق��������葁���ł��B
Windows 10�́u�t�H�g�v�ɂ́A������̓����ʂɃX���[���[�V�������ʂ�t������@�\���t���Ă��܂��B
���L�͂���Microsoft���u�t�H�g�v���g���ē���̈ꕔ�������X���[�ɂ�����@��������܂��B
STEP1�F�Ώۂ̓�����E�N���b�N���āA�\������郁�j���[����u�v���O��������J���v���u�t�H�g�v�̏��ɃN���b�N���܂��B
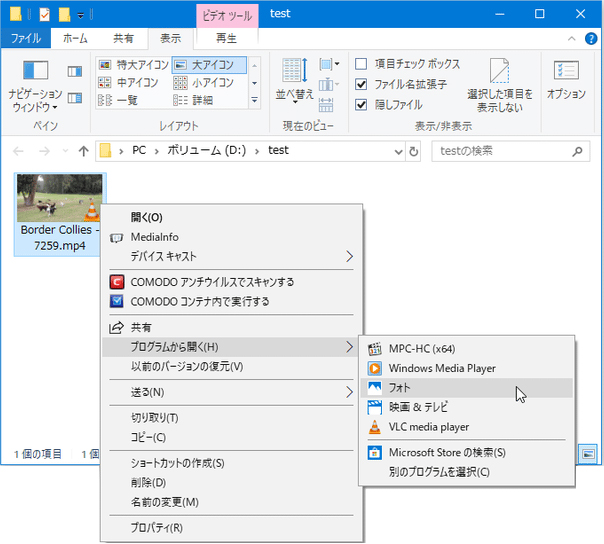
STEP2�F���悪�u�t�H�g�v�A�v���ŊJ���ꂽ��A��ʉE��́u�ҏW�ƍ쐬�v���u�X���[���[�V�����̒lj��v���^�b�v���܂��B
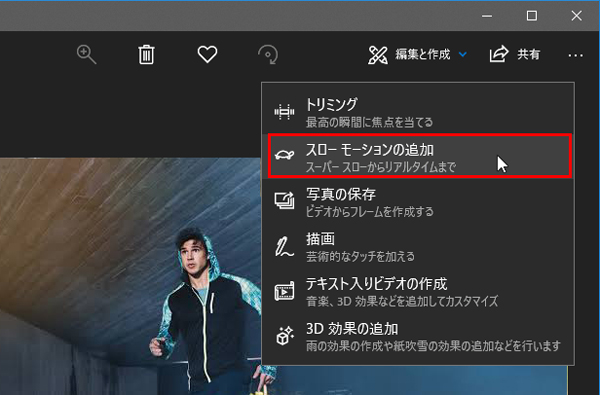
STEP3�F����̉����ɃV�[�N�o�[���o�܂��B�V�[�N�o�[�̂̉��ɂ��锒���������́u�Z�v���h���b�O���āA�ҏW�������V�[����\�������܂��B
STEP4�F�V�[�N�o�[��ɂ�����������́u�Z�v���h���b�O���A�X���[���[�V�������ʂ�����������ʂ��w�肵�܂��B
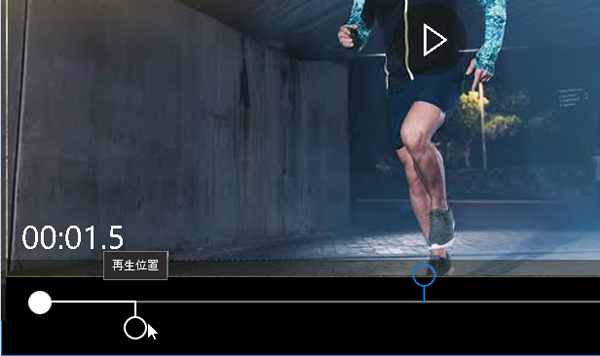
STEP5�F��ʏ㕔�́u�l�ƋT�̊G������X���C�_�[�v������܂��B���̃X���C�_�[���T�}�[�N�i�E�j�Ɉړ�����ƁA�X���[���[�V�����̑��x�͒x���ɂȂ�܂��B�܂��A�l�}�[�N�i���j�փh���b�O����Ƒ����ɂȂ�܂��B�f�t�H���g�ł́A�g�X�[�p�[�X���[�h�ƂȂ��Ă��܂��B
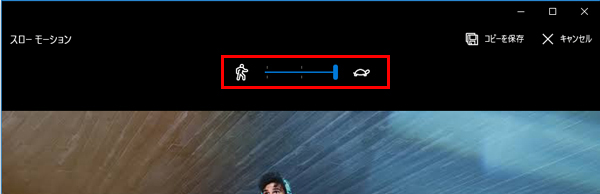
STEP6�F�X���[���[�V�����̃X�r�[�g�����߂���A�����P�̐��������́u�Z�v���o�āA���̂Q�̐��������́u�Z�v���h���b�O���āA�X���[���[�V�������ʂ�K�p�����ʂ��w�肵�܂��B
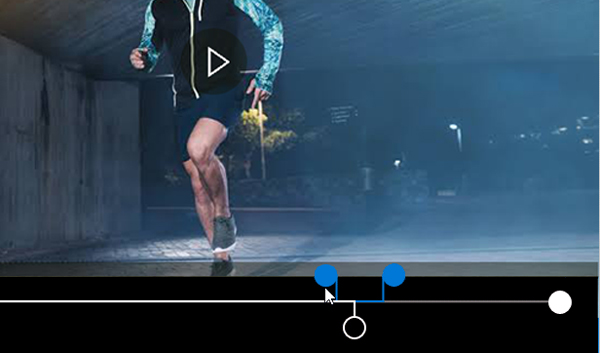
STEP7�F�u�R�s�[��ۑ��v���^�b�v���āA�X���[���[�V�������ʂ��t���V��������͍쐬����܂��B���̓���t�@�C���Ɠ����ꏊ�ɕۑ�����܂��B
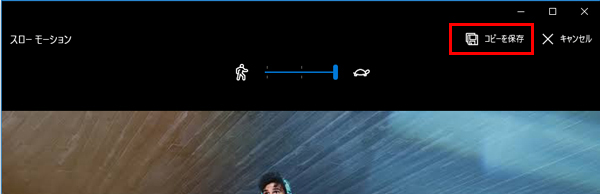
- �X���[���[�V�����G�t�F�N�g��������ꂽ��ʂ́A������������ۂ��c�݂܂��B�X�[�p�[�X���[����������ʂ́A�قږ����ɂȂ�܂��B�����̓_�́uVideoProc�v�Ƒ��l���������܂��B
������
�i3�j�����ʂ������X���[�ɂ��āA�������X���[�ɂ��Ȃ����@
�uVideoProc�v���AWindows 10�́u�t�H�g�v���A����̈ꕔ���X���[���[�V�����ɂ��鎞�������X���[�ɂȂ��Ă��܂��܂��B
��ʂ������X���[�ɂ��ĉ��������X���[�����ɒʏ��Ԃɗ����悤�ɕҏW�������ꍇ�A���x�ȓ���ҏW�\�t�g�uFinal Cut Pro�v�A�uAdobe After Effects�v�A�uAdobe Premiere�v�A�uEdius�v�A�uPower Director�v�A�uDavinci Resolve�v�Ȃǂ����͎g�����ɂȂ�܂��B����������S�҂ɂƂ��āA�������Ǝv���܂��B
�Ƃ��낪�A�uVideoProc�v+ Windows 10�́u�t�H�g�v��A�g����Ζ��������ł��܂��B
- ��{�I�ȗ���F
- �@. VideoProc�Ń\�[�X���悩�特���𒊏o���Ă����܂��B�i�����̃y�[�W�����j
- �A. VideoProc�Ń\�[�X���悩�特�����폜���܂��B�i�����̃y�[�W�����j
- �B. VideoProc�ƃt�H�g�̂ǂ����ŁA�����Ȃ��̃\�[�X���悩��X���[���[�V����������쐬���܂��B
- �C. Windows 10�́u�t�H�g�v�Œ��o�����������X���[�̓���ɒlj����܂��B�i�����̃y�[�W�����j
�i4�j���X���[���[�V������̉掿�ɂ��Ă̓��m����
�f�ނ����ʂ�1080��60p�̓�����X���[�ҏW����Ɗ��炩�Ȃ̂����A4K��30p�̓�����Ȃ߂炩�ȃX���[�ɕҏW����̂̓C�}�C�`�ł��B
60p��1�b��60�R�}�ŁA30p��1�b��30�R�}�ŁA�������X�s�[�h�ŃX���[�ɂ���ƁA30p�̂ق����c�����R�}��������ɏ��Ȃ��ł��B
�ʏ�ɁA30p��������A����ҏW�ŃX���[�ω�������ꍇ�ɃX���[�͑��x30%���x�܂ł����E�ŁA������x������ƃJ�N�����ڗ����Ă��܂��B
�ǂ����Ă��X���[���x��30�����x���ɂ������ꍇ�A�掿���m�ۂ��邽�߃t���[���ƃt���[���̊Ԃ�AI���⊮�ł��鍂�x�ȕҏW�\�t�g�𗘗p���ĉ������B
�i��jiPhone�œ�����X���[�ɕҏW������@�F�uiMovie�v
iPhone�ŃX���[���[�V�������掩�͎̂B�e�ł���J�����A�v�������������A�s�ւȂƂ��낪����܂��B
�Ⴆ�A ����B�e���ɁA�ǂ�����ǂ��܂ŃX���[���[�V�������ʂ�t���邩�Ɣc�����ɂ����ł��傤�B
������B�e��A�X���[���[�V�������ʂ�t��������ʂ�I������͈̂�ʓI�Ȃ����ł��B
����Ȃ�AiPhone�Ŏg����X���[���[�V�����ҏW�\�ȃA�v�����K�v�ł��B
�����ł́AiPhone���߂�iMovie�𗘗p���Ă�����������܂��傤�B
STEP1�FiPhone����iMovie���J���āA�u�{�v�}�[�N���^�b�v���ĐV�K�v���W�F�N�g���쐬���܂��B
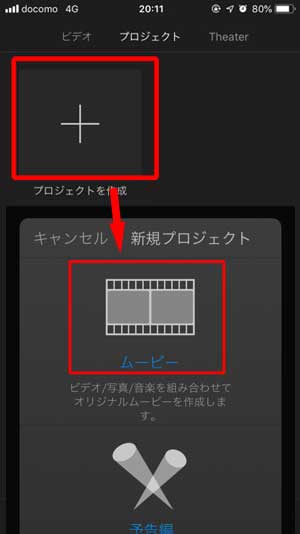
STEP2�F��ʂ̏㕔�́u���[�r�[�v�������āA�C�ӂ̃e�[�}�̑I�������āA��ԉ��́u���[�r�[�̍쐬�������v���^�b�v���܂��B
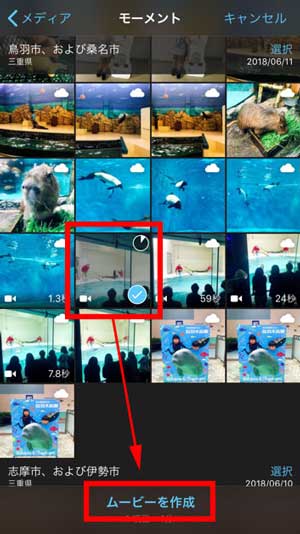
STEP3�FiPhone�̃J�������[������g�����������I��ŁA�o�Ă���u���v�}�[�N�N���b�N����ƃv���W�F�N�g�ɓǂݍ��܂�܂��B
STEP4�F�Ώۂ́u�v���W�F�N�g�v���u�ҏW�v���^�b�v���Ă���A�^�C�����C����̓�����^�b�v���đI��������ԂŁA��ʉ����j���[�̑��x�v�}�[�N���^�b�v���܂��B
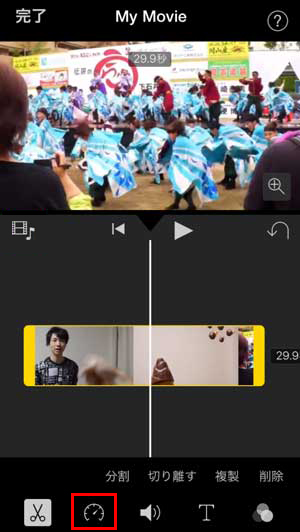
STEP5�F�X���C�_�[���T�}�[�N�̕��փX���C�h������Ɖf�����X���[�ɂȂ�܂��B�ő�1/8�{���܂ŃX���[�ɂ��邱�Ƃł��܂��B
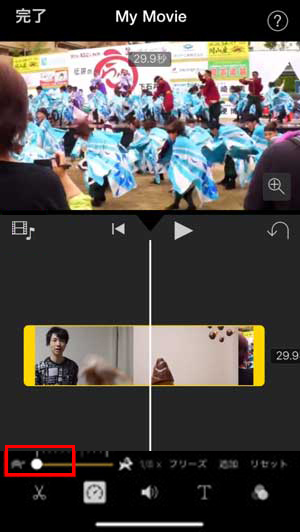
STEP6�F��ʍ���u�����v���^�b�v���āA�X���[���[�V���������ۑ����܂��B
- ����S�̂ł͂Ȃ��A����̏�ʂ������X���[�ɂ���ꍇ�A�^�C�����C���œ�������Ă���A�X���[���[�V���������������̕������^�C�����C���Ɏc���Ă��玟�̑����i�݂܂��B��́A�������ꂽ����̃N���b�v���q����OK�ł��B
�q���g
�i�O�jAndroid�œ�����X���[�ɕҏW������@�F�uInShot�v
Android�[���ŃX���[���[�V����������쐬����ɂ́A�T�[�h�p�[�e�B���ҏW�A�v���uInShot�v���������߂������ł��B
InShot���g���ƁA�X���[���[�V�����ȊO�A�g���~���O�A�g�����W�V�����̐ݒ�ABGM�lj��A�t�B���^�[�K���A�e�L�X�g�lj��A�L�����o�X�̕ύX���Ή��\�ł��B
STEP1�FInShot�̋N����ʂŁu�r�f�I�v���N���b�N���āA�J�������[������\�[�X�����I�����܂��B
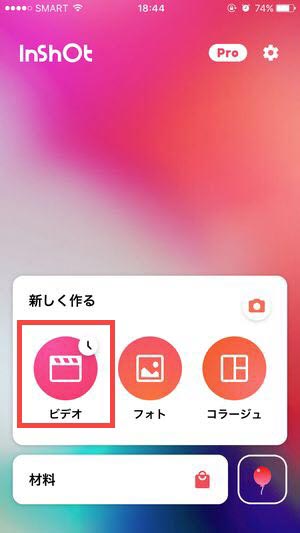
STEP2�F���悪�A�v���ɓǂݍ��܂��ƁA�����ɕ\�������ҏW�c�[���̃��j���[�o�[���E���Ɉړ����āu���x�v�������܂��B
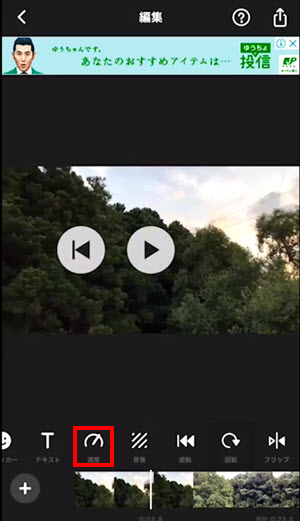
STEP3�F��ʂ̉����ɂ���ۂ����ɃX���C�h���đ��x�i0.1�{�`4�{�܂ł̊ԂŁj���ł��܂��B
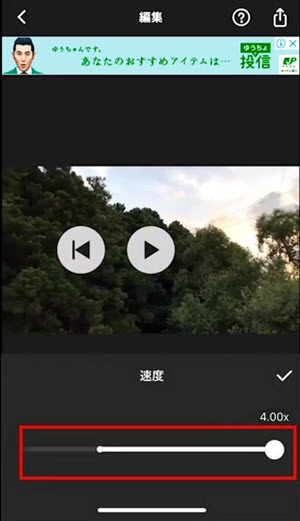
STEP4�F�E���̃`�F�b�N���^�b�v���āA�ҏW��ۑ����܂��B
STEP5�F��ʉE��́u�ۑ��v�{�^�����^�b�v���ăX���[��̓����ۑ����Ă����܂��傤�B
���Ȃ݂ɁAInShot��iPhone�ł��g���܂��BiPhone���߂�iMovie���AInShot�̂ق������Ȃ�g���₷���Ǝv���܂��B
���̋L�����������l�F���тق���
�{�y�[�W�̓��e�Ɋւ��āA���ӌ����������܂�����A���C�y�����₢���킹���������B
- ���[���A�h���X�����J����邱�Ƃ͂���܂���B * ���t���Ă��闓�͕K�{���ڂł��B


