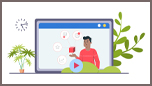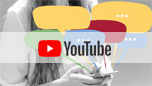授業動画の作り方〜おすすめの動画編集ソフトと授業動画の編集手順・コツ等!

近年、授業動画を見ることで学習を進めていく方法は多くの学校や予備校等が取り入れています。特に、新型コロナの拡大により、オンラインで授業動画を見て勉強するニーズが上がっています。
でも、学校の先生や講師として自分で授業動画を作成したいけど、なにから始めればいいかわからないという人が多いみたいです。
というわけで、今回は授業動画の作り方について解説しようと思います。授業動画を作成する流れと必要なもの、、おすすめの動画編集ソフト、授業動画編集の手順・コツ等を全て含むので、初めての方でも簡単に素早くできます。

・多種形式の動画・写真・音楽の読み込み・編集に対応している
・豊富なタイトル、トランジション、フィルターがある;
・カット、テロップ・BGM入れ、音量調整、スロー・早送り、クロマキー合成、PIP、カラー調整など編集機能を一通り揃う;
・「無料」・「操作感が軽くて、使いやすい」;
1. 授業動画の作り方〜基本的な流れと必要なもの
講師による録画された授業動画を見て勉強することは映像授業といいます。
近年、映像授業が急速に広がっているので、自分で授業動画を作成する機会も増えています。
それでは、授業動画を作成する流れと必要なものをご紹介していきます。
1-1. 授業動画を作成する基本的な流れ
はじめてする人にとっては授業動画の作り方が難しいかもしれませんが、授業動画を作る流れがわかれば簡単になります。
授業動画を作成する基本的な流れは以下の4ステップに分けることができます。
【Step1】. 授業動画のテーマと教える内容に応じて構成を決める
授業動画を制作する際には、最初に授業動画のテーマと教えるものを考えるべきです。
授業動画のテーマと教える内容を明確したら、それに応じた動画全体の構成を決めます。構成にとって分かりやすいことが一番重要です。
また、Step2の撮影がスムーズに進めるために、できる限り構成を示した脚本を制作してください。教えるものも事前に自分専用の講義ノートに整理したほうが良いです。
【Step2】. 授業を実施し、その様子を撮影する
次は授業動画の撮影です。
手元の撮影機器で授業動画を直接に撮影することができます。その手順は大体以下のようです。
- 撮影手順
- ➀. 撮影用のカメラや道具を設置して、撮影を開始する;
- ➁. 事前に準備した台本に応じて授業を実施する;
- ➂. 終わったら、撮影を停止する;
- ➃. 撮影した授業動画をチェックする(問題がなければ完了);
【Step3】. 撮影済みの授業動画を編集する
撮影した授業動画をパソコンに取り込んで編集することはStep3です。
見やすくてわかりやすい授業動画を制作するには、撮影済みの動画に対してカット、結合、音量調整、ズーム、テキスト・効果の追加等様々な編集を行う必要です。
動画編集の経験があまりない人なら、この部分はかなり時間や工夫にかかるかもしれません。
【Step4】. 編集済みの授業動画を共有または公開する
最後は授業動画の共有・公開です。
授業動画を編集して終わったら、授業動画を自分の生徒たちに共有することができます。YouTubeなどの配信サイトに登録すれば、授業動画をアップロードして公開することも可能です。
1-2. 授業動画を作成する必要なもの
授業動画を制作したいなら、以下のものが事前に準備する必要があります。
- ◉ 撮影機器
- スマホ、デジタルカメラ、ビデオカメラ等の撮影ができる機器から一つを選びます。必要に応じて、撮影に必要な三脚を準備します。
- ◉ 授業環境
- 授業するための場所(教室や静かな室内等)や道具(プレゼンスライド、テーブル、ホワイトボード、ブラックボード、チョーク、ライト、講義ノート)を整えます。
- ◉ パソコンと動画編集ソフト
- 動画編集するためのパソコンと動画編集ソフトが不可欠です。
2. 授業動画の作り方〜おすすめの動画編集ソフト
授業動画を作る時に最も複雑なのは動画の編集と思われています。
今のところで、パソコン用の動画編集ソフトは沢山登場しました。ソフトによって編集機能、価格、動作環境、軽さ等に差があります。
自分に適切な動画編集ソフトを選んだら、授業動画の編集はそれほど難しくないです。
2-1. 無料動画編集ソフト〜VideoProc Vlogger
【価格】無料
【対象】初心者・中級者向け
【対応OS】 Windows 7またはそれ以降、Mac OS 10.6またはそれ以降
【公式サイト】https://jp.videoproc.com/videoprocvlogger.htm
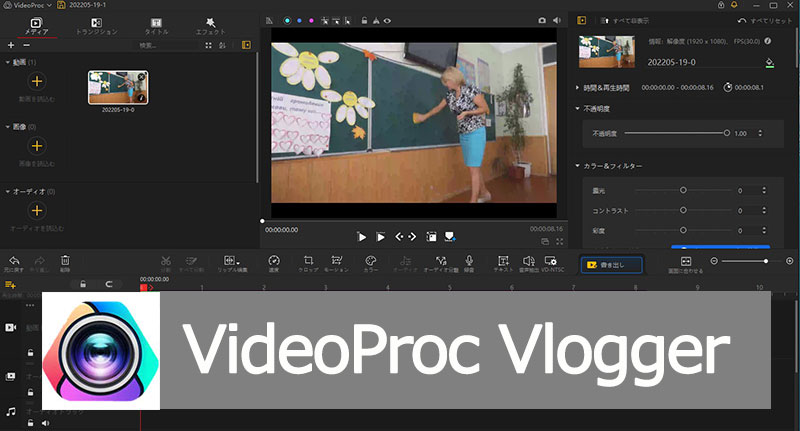
【編集機能】
- 🌸 不要なシーンのカット;
- 🌸 複数の動画をつなげる;
- 🌸 クロップ・ズームイン・ズームアウト;
- 🌸 回転・反転;
- 🌸 スロー・早送り;
- 🌸 色調整;
- 🌸 テーマ・テロップの追加;
- 🌸 オーディオ編集;
- 🌸 音量調整;
- 🌸 録音;
- 🌸 BGM・効果音の追加;
- 🌸 トランジション・エフェクト追加;
- 🌸 クロマキー合成;
- 🌸 ピクチャーインピクチャー(PIP);
- 🌸 モーション機能…
【全体評価】
VideoProc Vloggerは、Digiarty Software, Incが開発した動画編集ソフトです。
基本的なカットや結合、回転/反転、音量調整、テロップ・BGM入れ、トランジション追加などの基本的な機能だけでなく、動画の速度変更やモーションエフェクト、色調補正、クロマキー合成、PIP、レンズ補正などの高度機能も豊富に揃えています。授業用の動画やVlog動画、結婚式のオープニングムービー、旅行動画、誕生日動画等の制作に必要な機能は十分です。
機能性が豊富な上に、「動作も軽くて使いやすい」と評判されています。また、無料で使えるので、誰でも簡単に動画編集を始められます。
一言で言えば、VideoProc Vloggerを使用すれば簡単に素早くハイクオリティな授業動画に仕上げることができます。
- こんな方におすすめ
- ✔ 初めて授業動画を編集する人;
- ✔ 動画編集の経験があまりない人;
- ✔ 簡単に授業動画を作れる無料動画編集ソフトをお探しの方;
3. 授業動画の作り方〜編集手順・コツ
以下は、実際にVideoProc Vloggerで授業動画を作る際の編集手順とコツです。
3-1. 授業動画を作成する際の編集手順
- 【手順1】. 素材となる動画をソフトに読み込み、タイムラインに配置する
➀. VideoProc Vloggerを立ち上げ、「新規プロジェクト」をクリックします。
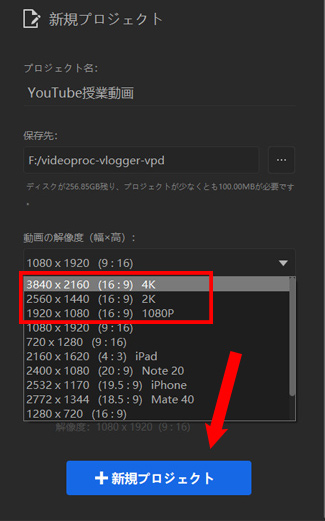
➁. 編集画面が出たら、左側の「+ 」をクリックして、撮影済みの授業動画を追加します。
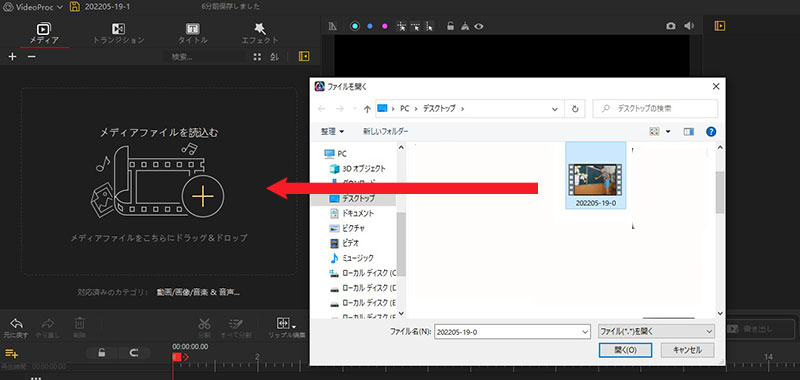
➂. 読み込んだ動画をメディアライブラリーからタイムラインへドラッグ&ドロップします。
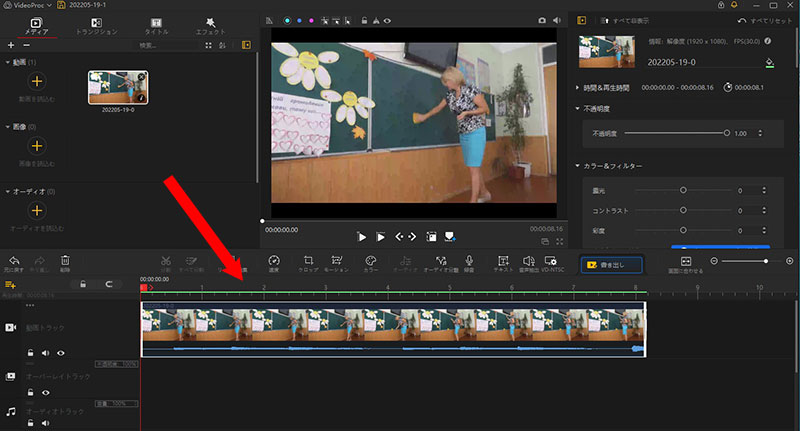
- ヒント:
- 複数の授業動画を1本につなげる場合は、すべでの動画ファイルをソフトに読み込んだ後、つなげる順番にタイムラインへドラッグ&ドロップすればよいです。
- 【手順2】. 授業動画から不要な部分を削除する
カメラで撮影した授業動画に不要なシーンや言い間違いをするシーン等が映っていることが多いです。VideoProc Vloggerの「分割」「削除」機能を活用すれば、簡単に不要な部分を削除することができます。
➀. タイムライン上のカーソルをカットしたい部分の開始位置に移動し、メニューにある「分割」アイコンをクリック、もしくは右クリックから「分割」を選択します。
➁. 再度カーソルをカットしたい終了位置に移動し、メニューにある「分割」をクリックします。
➂. 動画が3分割されたら、削除したい部分をクリックし、メニューにある「削除」アイコンをクリック、もしくは右クリックから「削除」を選択します。残った部分が自動で繋がるようになっています。
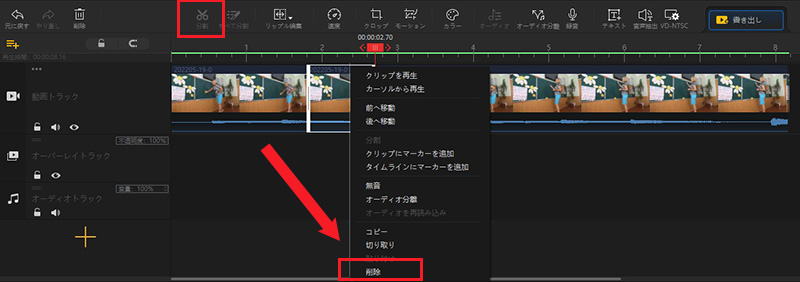
- 【手順3】. 授業動画の音量を調整する
撮影した授業動画の音量が小さい場合は、編集で授業動画の音量を適切に設定しなければならないです。
➀. 動画を選択した状態で右側のインスペクタの「音量」欄までスクロールします。
➁. 「音量」のスクロールバーを左右にドラッグするか、後ろにある数値を調整することで、音量を大きくしたり、小さくしたりすることができます。
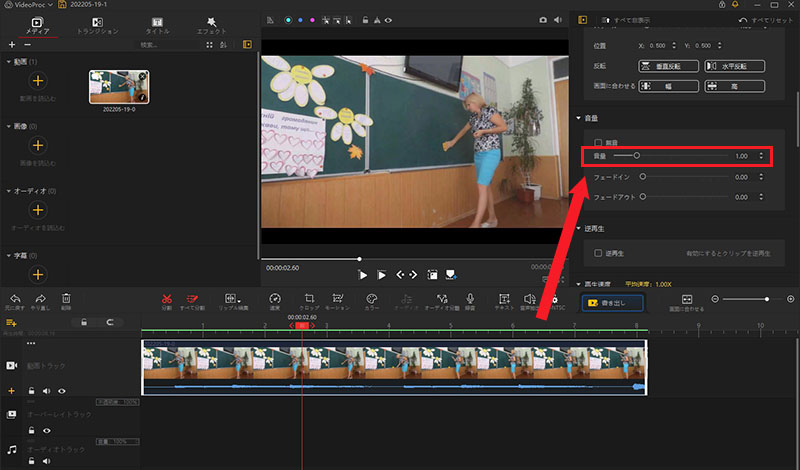
- ヒント:
- メニューバーにある「オーディオ分離」をクリックすることで、動画からオーディオを分離してからもっと細かく編集することができます。
- 【手順4】. 授業動画のタイトル・テロップを入れる
授業動画の内容をわかりやすいため、動画に適切なタイトルを追加したり、わかりづらい部分や重要なポイントにはテロップを入れることが必要です。
➀. 編集画面の左にある「タイトル 」をクリックすると、プリセットのテキストスタイルが表示されます。
➁. お好みのテキストスタイルを一つ選んでから、タイムライン上の挿入したい所にドラッグ&ドロップします。
➂. 右側にある「テキスト」パネルで入力したい文字を記入し、タイトルのフォントや大きさ、表示位置を調整します。
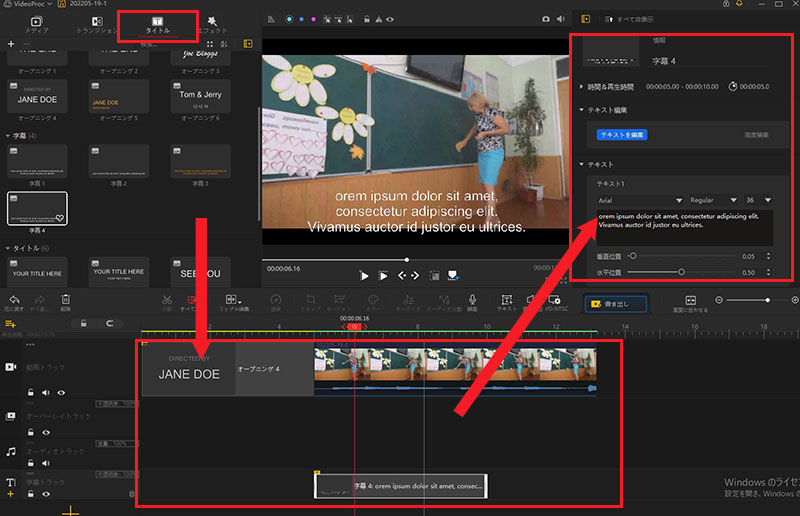
- ヒント:
- メニューバーにある「テキスト」アイコンをクリックすることで、タイトルやテロップを自由に追加することも可能です。詳しくはこちらへ
- 【手順5】. 編集済みの授業動画を書き出す
➀. 編集が終わったら、メニューバーにある「書出し」アイコンをクリックします。
➁. 書き出しの設定のウィンドウが表示されたら、書き出しのファイル名、保存先、書き出しの形式を選択して、「開始」を押します
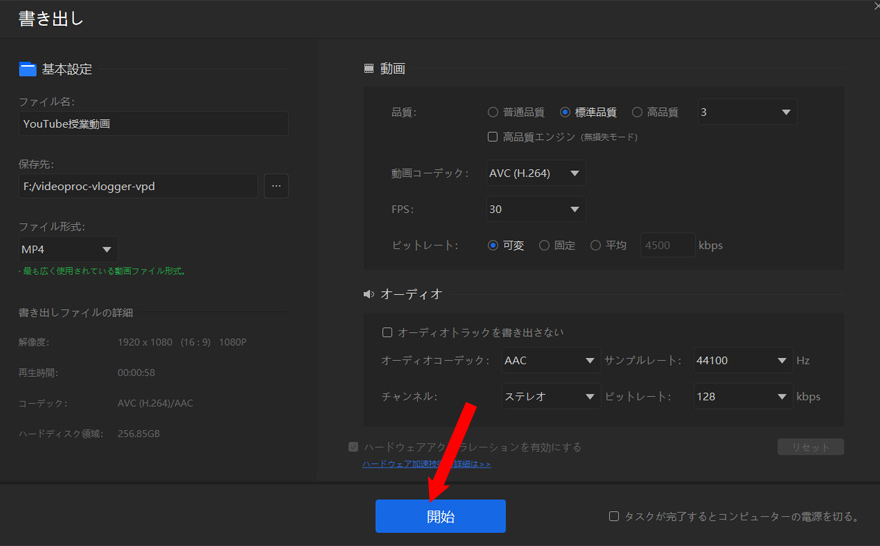
そのほか、VideoProc Vloggerを使用して、動画の拡大(ズームイン)、トランジション追加、色調補正、PIP等の編集を行いたいなら、こちらのページを参考にしてください。
3-2. 授業動画を作成する際の編集コツ
授業動画を編集するときに、どのようなポイントに気を付けて行うのが良いのでしょうか。次は5つコツがご紹介します。
- 🔎 授業動画の編集は基本的に無料の動画編集ソフトを使えばOKです。
- 🔎 授業動画の長さは15分内におさえたほうが良いです。
- 🔎 授業動画の冒頭で授業のテーマやポイントを明確してください。
- 🔎 タイトルとテロップは見やすくわかりやすい文字(フォントや色なども)を選んでください。
- 🔎 話し手の声が聞き取りやすいため、BGM音楽と効果音を挿入しなくても構いません。どうしてもBGMを挿入したい場合は、元動画の音量とBGM音量のバランスを注意してください。
4. 最後に
本記事では、授業動画の作り方について紹介しました。
授業動画を作成するにはただの4ステップ(構成の決め>撮影>編集>公開)です。
無料動画編集ソフト「VideoProc Vlogger」は授業動画の編集に必要な機能がすべて揃っています。「VideoProc Vlogger」さえあれば、だれでも授業動画を作れます。
興味がある人は、ぜひ本記事で紹介した「VideoProc Vlogger」をインストールして実際に授業動画の作成を試してみてください。
さらに詳しく
 HOME
HOME この記事のライター:高木
この記事のライター:高木