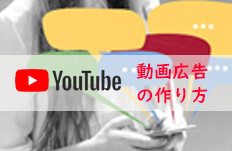YouTube授業動画の作り方:カメラ・編集ソフトで作る方法からYouTubeにアップする流れを解説

オンライン授業は「自分の好きな場所で授業を受けられて、時間やコストの節約が可能」「自分のペースで授業を進められて学修できる」「居住地に関係なくトップクラスの講師の授業を受けられる」などのメリットを持つため、新型コロナウイルス感染症のような緊急時に非常に有用だと言えます。
現在、学生向けの授業動画を投稿する第一人者として活躍中の「葉一」は、小学生向けから高校生向けまでをカバーした分かりやすい授業動画で最も有名です。その他、心理学に基づいて発信する「メンタリストDaiGo」、歴史・ビジネス・投資・政治・漫画に基づいて発信する「中田敦彦のYoutube大学」、大学の数学・物理に基づいて発信する「予備校のノリ」など、勉強に役立つYoutuberが勢揃い。皆さんは「知識・教養・学習方法を発信することで魅力的な授業動画を作ってYouTubeにアップしたい」と思ったことはありませんか。YouTube授業動画を作るといってもその方法は様々で、専門知識のレベル、主な利用目的、著作権によって賢く選択する必要があります。
この記事では、YouTubeオンライン授業初心者の方向けに、授業動画の作り方(カメラ・動画編集ソフトで作成する方法)からYouTubeにアップする方法まで分かりやすく解説します。

・多種形式の動画・写真・音楽の読み込み・編集に対応している
・豊富なタイトル、トランジション、モーション、カラー&フィルターが搭載する
・トリム、クロップ、BGM追加など多様な編集機能を備える
・無料のエフェクトで魅力的なYouTube動画広告を作成できる
YouTube授業動画を作るには何が必要?
YouTube授業動画を作るには様々なものが必要になりますが、「具体的に何が必要なのか分からない」という人もいるのではないでしょうか。以下では、魅力的なYouTube授業動画を作るために必要なツールをご紹介します。ぜひチェックリストとして参考にしてください。
1、YouTube授業動画を作る前に準備しておくこと
まずは、YouTube授業動画を作る前に準備しておきたいことについて確認しましょう。
- ・YouTube授業動画を作る目的と目標
YouTube授業動画を作る目的と目標は何ですか。葉一さんみたいな大人気な授業動画Youtuberになりたい。または収益化したいですか。まずは、決めましょう。
- ・YouTube授業動画の概要を作る
目的を決めた後、授業動画の概要・内容を作りましょう。例えば、どんなタイプのコンテンツが欲しいか。授業動画でどんな学習内容を視覚的に紹介したいか。作りたいYoutube授業動画の長さはどのぐらいなのか。顔は出さずにパワーポイントを使うか。顔出し解説動画を作るのか。
事前に確認しておくと、Youtube授業動画を作る時、快適にツールを利用できて便利です。
- ・カメラ
YouTube授業動画を作る目的と目標、概要・内容を決めた後、カメラでYouTube授業動画を撮影していきましょう。ビデオカメラ、一眼レフカメラ、アクションカメラなどが一番オススメです。
スマートフォンでも撮影できますが、カメラより画質が粗くて質感のある動画を撮ることができません。
- ・マイク
YouTube授業動画全体の質を向上させるために、映像だけでなく、音を工夫することも大切です。
特に屋外で撮影する時、またはパワーポイントで授業動画を作成する時、専門的なマイクを使って音を高音質で録ることが重要です。
2、YouTube授業動画の作りに必要なものリスト
ここではYouTube授業動画の作りに必要なものをピックアップしてご紹介します。スムーズにYouTube授業動画を作成できるように、ひと通りチェックしましょう。
- ・パソコン(Windows・macOS)
YouTube授業動画を作成する時、パソコンは不可欠です。最も重要なのはCPUとメモリです。
YouTubeのほとんどの動画の最高画質は1080pで、パソコンのCPUは少なくともCore i5、メモリは8GBとなります。一方、YouTuberになって定期的な授業動画をアップしたい方は、Core i7と16GBを搭載するパソコンは一番オススメです。
- ・動画編集ソフト(有料・無料)
授業動画作りにおすすめな動画編集ソフトにはたくさんの種類がありますが、ソフトウェアによって機能・特徴が異なります。授業動画作りに必要な動画編集機能を考える必要があります。例えば、タイトル、PIP効果、カラー補正、トランジション、字幕など。ここでは、YouTube授業動画作りに役立つ編集ソフト(Windows・macOS)を3つお勧めします。
- ✦ 上級者:Adobe Premiere Pro|無料体験可能
- ✦ 中級者:Filmora Pro|無料体験可能
- ✦ 初心者:VideoProc Vlogger|完全無料
YouTube授業動画の作り方:カメラ・動画編集ソフトで作成する方法
YouTube授業動画作りに必ず用意しておくものを理解したところで、実際にYouTube授業動画を作成する場合に具体的な手順を見ていきましょう。
YouTube授業動画の作り方は、大きく分けて以下の3つあります。
- 1、撮影・録画
- 2、撮影した授業動画を編集する(カット/結合/字幕追加/色調整/音量調整/BGM追加)
- 3、Youtubeにアップする
それぞれ操作手順を見ていきましょう。
1、撮影・録画
撮影・録画に関しては、専門的なカメラ又は録画フリーソフト(例えば:OBS Studioなど)を活用して、授業動画を撮れます。
2、撮影した授業動画を編集する
YouTube授業動画の作り方では最も不可欠な手順は動画の編集です。以下では、初心者向け、動画編集フリーソフトVideoProc Vloggerを例として解説していきます。
最も初心者向けの動画編集フリーソフトがVideoProc Vloggerです。性能充実・機能豊富なので、UIが直感的で分かりやすく、長期的な使用を検討している初心者に最適です。完全無料で利用できて、エフェクト効果やトランジション効果が多く、魅力的な映像を手軽に作ることができます。WindowsとmacOSの両方に対応しているのも大きな特徴です。
基本的なカット・トリミング、結合、音量調整、字幕追加、エフェクト・トランジション追加機能はもちろん、カラー補正、モーション編集、速度制御などといった高度的な機能も兼ね備えます。完全無料・機能の豊富さ・使いやすさともに幅広い利用者から支持されています。
以下では、VideoProc Vloggerを活用して、YouTube授業動画を編集する手順について解説します。
- Step1:プロジェクトを新規作成する
VideoProc Vloggerの公式サイトにアクセスして、お使いのコンピューターによってダウンロード・インストールします。
インストールが完了した後、ソフトウェアを起動して、「新しいプロジェクトを作成」画面が表示され、「プロジェクト名称」「保存先」「ビデオ解像度(幅×高)」を選択して、「+新しいプロジェクト」ボタンをクリックしてください。
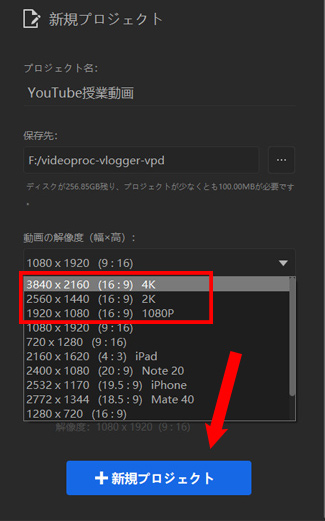
- 注意
- YouTubeに投稿する動画のアスペクト比は16:9(横方向の動画)、1920*1080(フルHD)〜3840*2160(4K画質)とされています。だから、プロジェクトを新規作成する時、「動画の解像度(幅×高)」では16:9を選択してください。
- Step2:編集する授業動画をVideoProc Vloggerに読み込む
左上部のメディアの「+」アイコンをクリックすることで素材(授業動画・BGM)を「メディアライブラリー」に読み込んで、「タイムライン」までドラッグして、ドロップします。
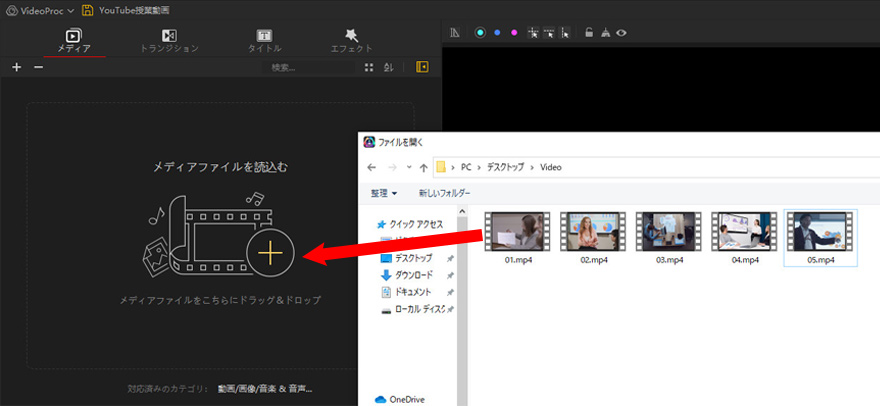
- Step3:授業動画を自由に編集する
❶、素材をタイムライン上に並べ替える
タイムライン上に配置していた素材をクリックして選択します。選択したクリップは白い枠で囲まれ、前/後ろへドラッグ&ドロップすれば並べることができます。
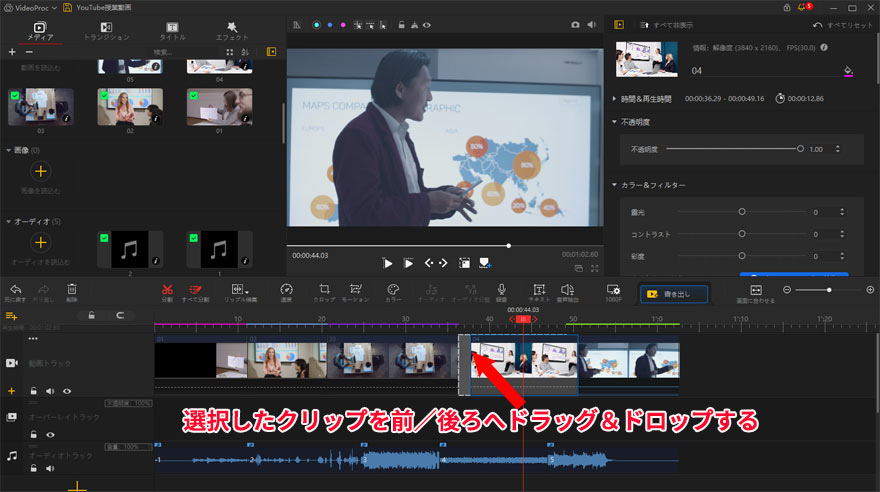
❷、不要なシーンをカット
タイムライン上の不要なシーンをカットしたいクリップをクリックして選択します。
カットしたい部分の最初まで赤縦線を移動させて、「分割」ボタンをクリックします。そして、カットしたい部分の最後まで赤縦線を移動させて、「分割」ボタンをクリックします。
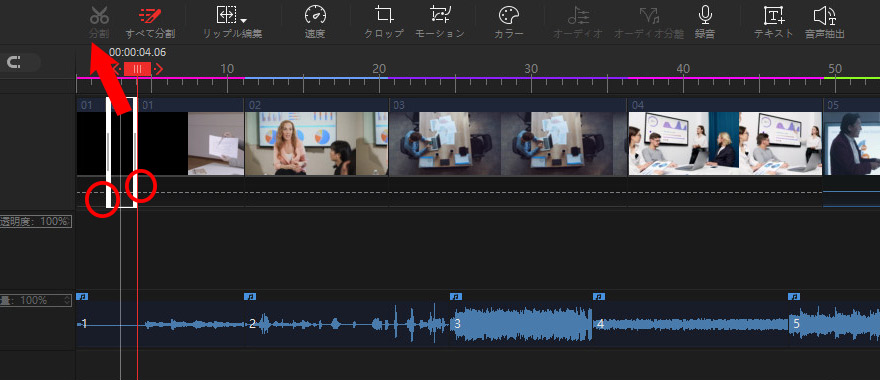
後は、「Delete」キーまたは右クリックして「削除」を選択することで、不要なシーンをカット(削除)します。
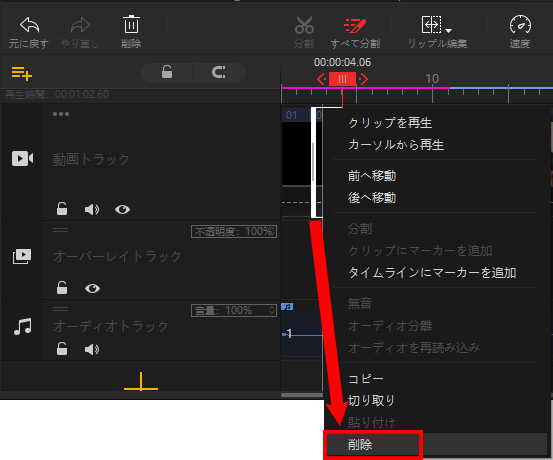
❸、字幕の追加
左上部の「タイトル」をクリックして、「字幕」を見つけます。お気に入りの「字幕」をタイムラインにドラッグ&ドロップします。配置した後、表示したい長さをドラッグして調整できます。
そして、「字幕」クリップをクリックして選択します。選択されると白枠が表示されます。そして、画面右上部のインスペクタが表示されます。自由に字幕・テキストを編集できます。例えば、フォント、色、文字効果、表示位置、文字のデザインなど。
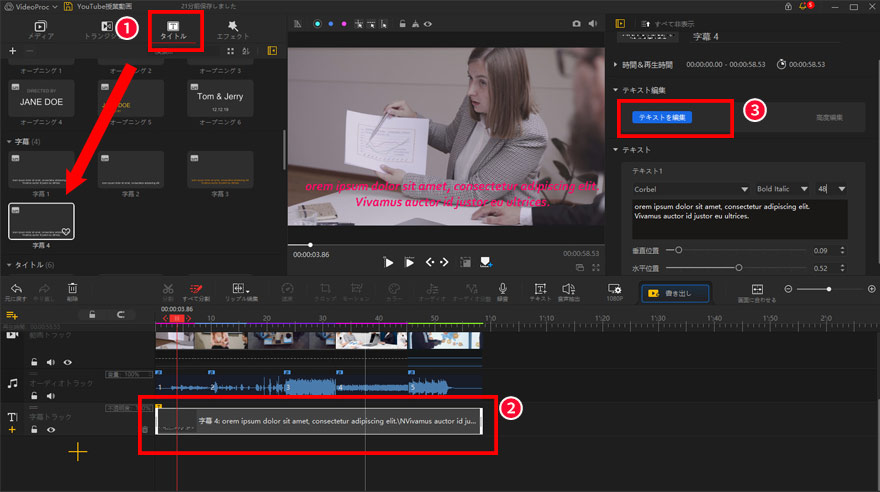
❹、音量を調節する
タイムライン上に配置していた音楽クリップを左右にドラッグして、再生するタイミングを調整できます。カット編集は先ほど述べた手順と同じで、やってみてください。
「音楽」クリップをクリックして選択します。選択されると白枠が表示されます。そして、画面右上部のインスペクタが表示されます。自由にオーディオを編集できます。例えば、音量調節、フェードイン・フェードアウト、エフェクト効果、イコライザなど。
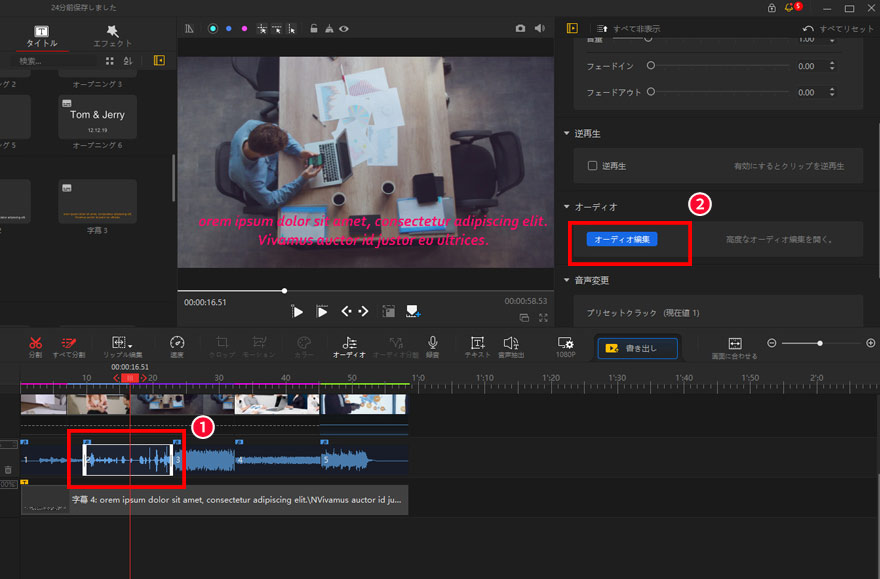
表示されたオーディオ編集画面の左部の「オーディオレベル」のコントローラーを上下に移動させて、音量を調節できます。
調整後、「適用」ボタンをクリックします。
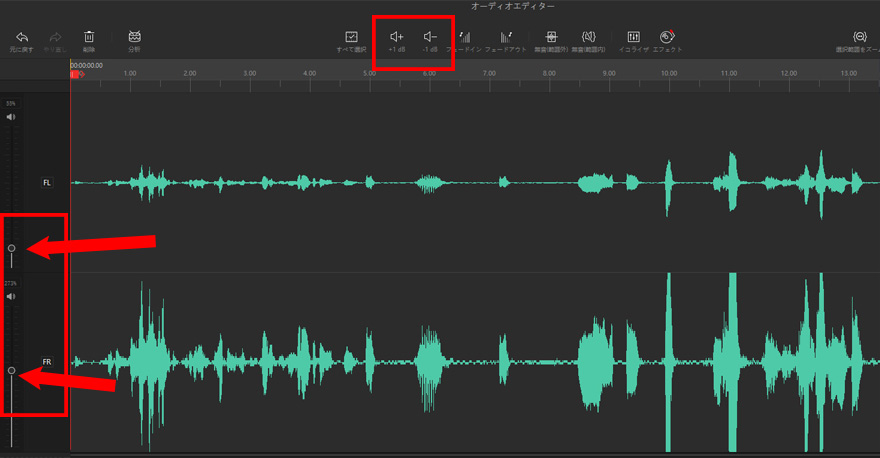
❺、ズームイン効果を使う
授業動画で最も重要な部分をクローズアップして画面を拡大するというシンプルな編集機能です。そして、視聴者の注意を授業動画の特定のエリアに向けやすいです。ズームイン効果を使う同時に、詳細な説明と組み合わせるのが一般的です。
動画クリップをクリックして選択します。選択されると白枠が表示されます。そして、画面上部の「モーション」をクリックして、「モーション編集」画面へ切り替えます。
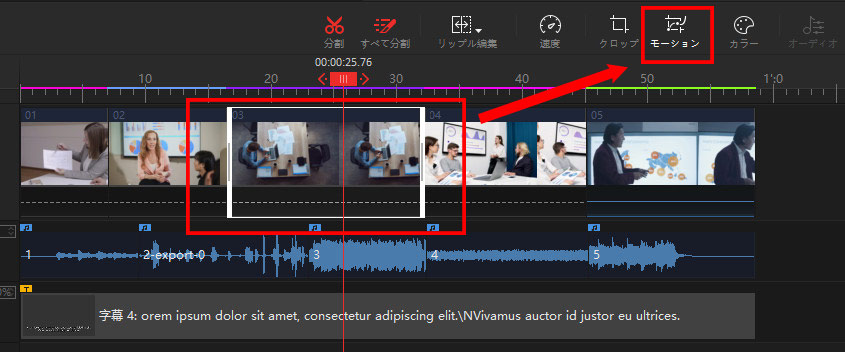
「モーション編集」画面では、ズームインを開始する位置に、赤縦線を移動します。「ズームイン」または「高速ズームイン」をクリックして左上部の再生画面では①の点が表示されます。赤縦線を移動して、②の点が表示されて、再生画面では②の点をクリックして、ズームの大きさと位置を変更してください。授業動画画面上の位置にズームインするようにします。
確認した後、「適用」ボタンをクリックします。
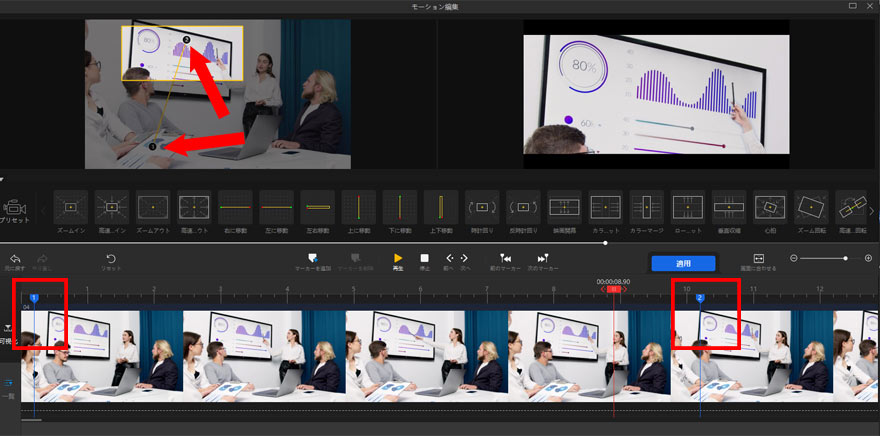
- Step4:編集した授業動画を書き出す
完了した後、「ツールバー」の「書き出し」ボタンをクリックして出力します。そこで、「ファイル形式」「出力品質」「コーデック」「FPS」「ビットレート」などを確認してから、「開始」ボタンをクリックしてください。
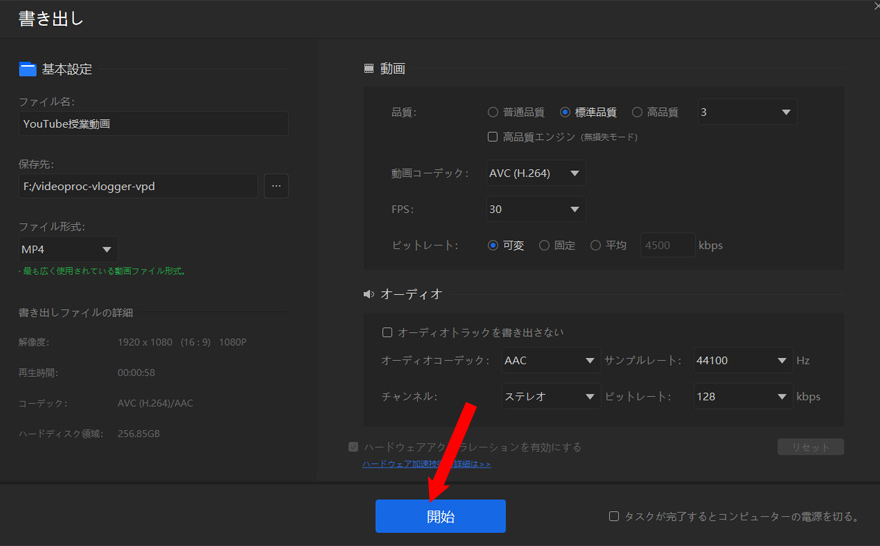
3、Youtubeにアップする
最後、授業動画の撮影・編集作業を完了した後、動画をYouTubeにアップする方法を解説します。
- ❶、YouTubeの公式サイトにアクセスして、専用チャンネルを作成してください。チャンネル名などの詳細情報を入力する必要があります。
- ❷、作成した授業動画をYouTubeにアップします。アップロード中、この動画の詳細情報(タイトル/説明文/サムネイル/公開範囲など)を正しく入力してください。
- ❸、再生リストを作成します。特に授業動画において、学生ごとに視聴してほしい動画を分かりやすくシェアすることが可能となるのです。
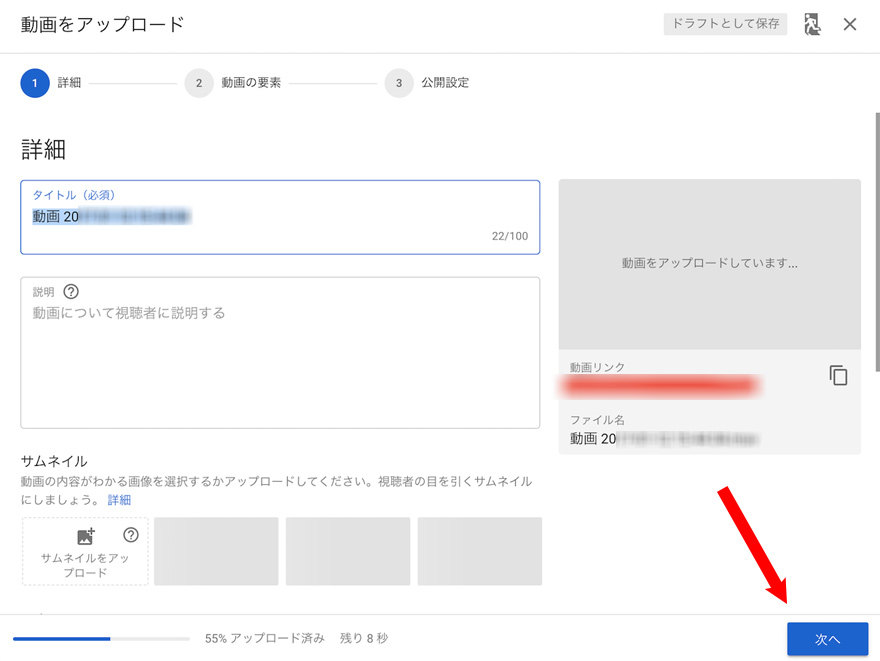
まとめ
今回は、YouTube授業動画の作り方について、初心者の視点から解説してきましたが、いかがでしたか。
記事を参考にしながら、YouTube授業動画を作成してみてください。はじめから上手に作成することは難しいかもしれませんが、まずはトライしてみることが重要です。

・対応OS:Windows・Mac
・ウォーターマーク(ロゴの透かし)の有無:無し
・主な機能:カット、結合、スロー・倍速再生、音声編集、録音、トランジション、モーション、エフェクト、カラー補正、クロマキー合成、魚眼レンズ歪み補正、雑音除去など

 HOME
HOME この記事のライター:スズキ
この記事のライター:スズキ