【初心者向け】デモ動画の作り方をめちゃめちゃわかりやすく解説する!
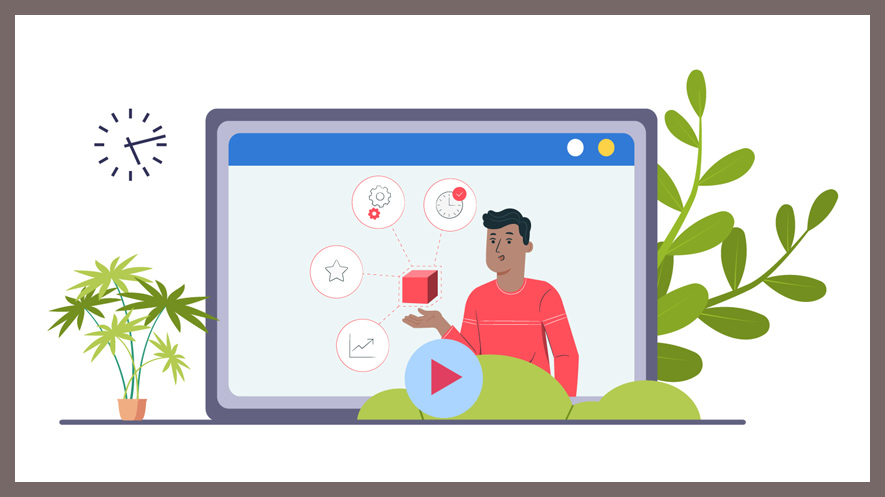
お仕事や業務のため、デモ動画を作成する必要があるかもしれません。
ただ、何から始めていいか分からないという人もいるでしょう。
この記事では、初心者の方向け、基本的なデモ動画の編集・作り方を分かりやすく解説します。

・多種形式の動画・写真・音楽の読み込み・編集に対応している
・豊富なタイトル、トランジション、モーション、カラー&フィルターが搭載する
・カット、クロップ、BGM追加など多様な編集機能を備える
・多彩なエフェクトを搭載ハイクオリティなデモ動画を作成できる
(1)デモ動画とは
デモ動画とは、デモンストレーション動画の略で、デモンストレーションムービーやデモムービーと呼ばれます。
ある商品の購入を検討している見込み顧客に対し、商品・サービスの理解促進や購入の後押し効果を期待できるような動画コンテンツです。
簡単に言えば、製品やサービスの概要や特徴をわかりやすく映像化したものです。その商品・サービスを使うことでどのような体験やベネフィットを得ることができるのか…ということを映像を通して伝えていきます。
近年、企業オフィシャルサイトなど様々なところで、製品のプロモーション動画を使用することが多くなっています。
クオリティの高く、ユーザーの興味を引くデモ動画を作成することができれば、確実に営業の効果をアップできます。
(2)デモ動画制作の企画に必要な要素
魅力的なデモ動画を制作するには、企画は最も重要な部分と言っても過言ではありません。
そして、品質の高い企画を作成するポイントは以下の4点です。
1.目的・目標を明確にする
まず、動画制作をすると言うことは「目的」が必ずあります。
動画制作は目的からスタートする当然のことながら、動画を制作しようというときには、何からかの目的を明確にしておく必要があります。
例えば、会社の認知の向上、商品・サービスの販売促進、ブランドのイメージアップなどです。
動画と言っても、イメージとしてはCMと同じですね。
2. ターゲット・ペルソナを想定する
デモ動画を制作するとき、「こんな人にブランドや商品、サービスを知ってもらいたい」というビジョンがあるかと思います。
“こんな人”ってここで言いたいターゲット・ペルソナとのことです。
ターゲット・ペルソナとは、年齢・性別などの基本的な情報のみで分類した対象のことです。
動画制作の開始時に、この部分がしっかりと決まっていなければ、伝えたいことが薄れてしまうからです。そのためにも、ターゲットは最低限決めておく必要があります。大まかなターゲットが決まっていれば「ペルソナ」を設定していきましょう。
- 【ターゲット・ペルソナの一例】
- 性別:女性
- 年齢:20代~40代後半
- 職業:子持ちの専業主婦
- 居住地域:全国
- 趣味:子供成長の動画編集・制作
3. 媒体の配信先を決める
作成したいデモ動画をどこで配信・出稿するのかを事前に決めておくおも重要です。
現時点では、主な配信先として、自社のWEBサイトやテレビCM、Twitter・Instagram・FacebookなどのSNS、YouTubeでの動画広告などが挙げられます。
配信媒体によって動画の演出、サイズ・容量、長さ、編集が異なります。配信先を決めないまま作ってしまうと、後で作り直しになる場合もあります。
4. 動画のスタイルを決める
動画のスタイルって簡単に言えば、どんな雰囲気な動画を作りたいということです。
動画のスタイルにもいくつか種類があり、「起承転結」型や「特定の言葉を印象付ける」スタイル等があります。
視聴者に共感を得られるような演出・好感を持ってもらえるようなシナリオを設定して、商材やサービスをどのようにユーザーに魅せるのかを考える必要があります。
(3)デモ動画を撮影するポイント
上記の企画の要素を理解してしまえば、デモ動画の作成に使う映像素材を撮影する階段になります。
実写な映像ではなく、架空のアニメでデモ動画を制作することもあるけど、注意すべきポイントはほぼ同様です。
➊.まず、動画の編集を想定し、事前に絵コンテを作成したり、どのような素材を使うのかまで決めておく必要があります。
そして、映像素材を高画質で記録する必要があります。現在、動画の視聴時に「画質」を気にしたことがある人は多いようです。
こだわって作った動画でも、画質が低いと視聴してもらえないことも多く、動画の効果も薄れてしまいます。
動画素材を撮影するとき、4Kまたは最低でも1080pである必要があります。
➋.また、同じ映像が続く動画は見ているユーザーを飽きさせてしまうため、別角度から撮影したり、短くカットをして、動画に変化を持たせましょう。
➌.さらに、動画に映り込ませたくない不要な影、人物、電線、車、ゴミ、ロゴなどを映らないように撮ってしましょう。 映してしまえば、後はAdobe After Effectsのような高度な編集アプリで消すこともできるが、面倒でかなり時間がかかるので、時間の制限がある人にはお勧めしません。
(4)ハイクオリティなデモ動画を編集する方法
いよいよデモ動画の編集に入りましょう。
一般的には、素材のカット・トリミング・結合、BGM(人の声やナレーション、効果音)の追加、字幕たテロップの挿入、トランジションやフィルターの適用あたりの編集が行えば、見やすく凝った演出のデモ動画を作成可能です。
ここからは、WindowsとMacに両対応した「VideoProc Vlogger」を駆使してデモ動画を編集する方法を解説していきます。
VideoProc Vloggerは無料なのに簡単、そして高機能な動画編集フリーソフトです。初心者から中級者まで満足できるソフトだと思います。
まずはVideoProc Vlogger をパソコンにダウンロードとインストールして起動させることから始めます。
1. 素材をタイムラインに配置する
step1:新規プロジェクトを立ち上げて、ファイルの保存先、動画の解像度とフレームレート設定してから「+新規プロジェクト」をクリックして編集画面を開きます。
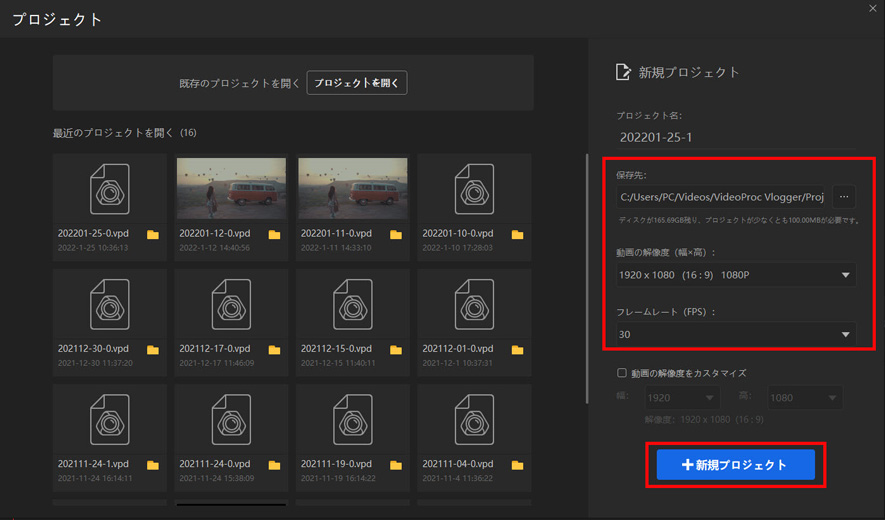
step2:左上側にある「メディアを読み込む」をクリックして素材を入力します。動画だけでなく、テキストやオーディオなども取り込みができます。
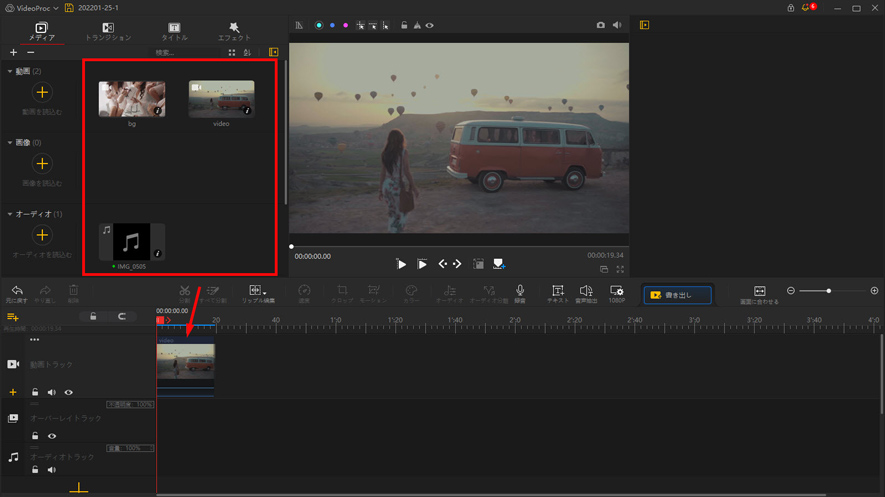
step3:読み込んだ素材をタイムラインのトラックにドラッグして配置しておきます。
2. 素材のトリミング・カット
タイムラインの上部にある「はさみアイコン」で作業します。
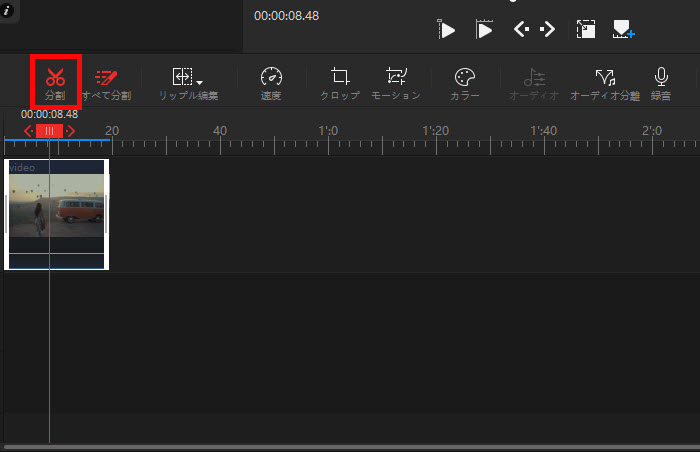
はさみアイコンが押せない場合は、赤い縦線(再生ヘッド)をカットしたい位置にドラックすると、はさみアイコンが押せるようになります。
不要箇所を選択し、PCのキーボードでDeleteを押すと、クリップを分割して削除できます。
3. 素材の結合
動画の結合は、タイムラインに結合したいクリップを複数並べると、それだけで結合が完成し、ムービーとしてまとまります。
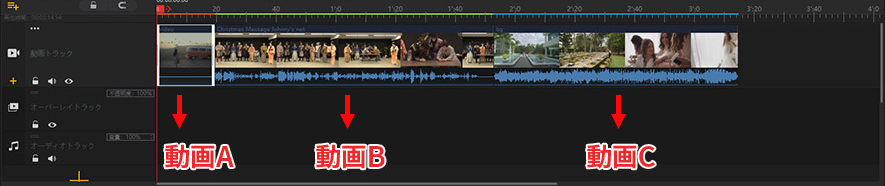
クリップの再生順を変更したい時は、クリップをドラッグ&ドロップして並び替えを行います。
4. BGM(人の声やナレーション、効果音)の追加
まず、動画に入っていた音声を削除したい場合は、クリップを右クリック →「オーディオを分離する」をクリックします。
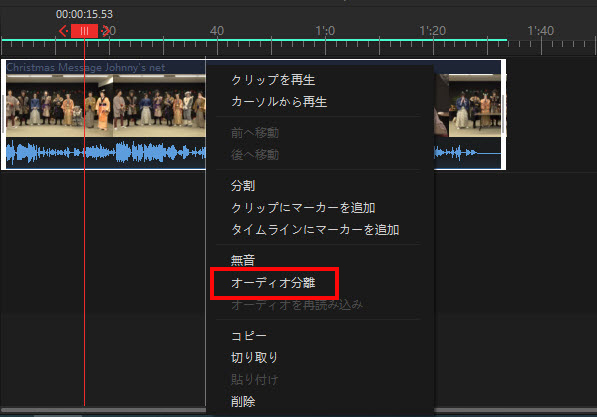
そして、使用したい音声ファイルをメディアライブラリからタイムラインにドラッグ&ドロップします。
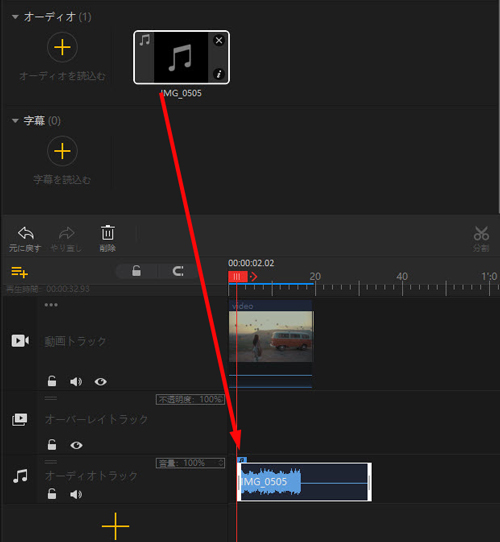
そして、音を出したい所に音声クリップを配置したらいいです。
5. 字幕やテロップの挿入
VideoProc Vloggerにはたくさんのプリセットが用意されているので、これを利用しましよう。
step1:上部メニューの「タイトル」タブをクリックして、そこから用途に応じて好きなスタイルを選びましょう。
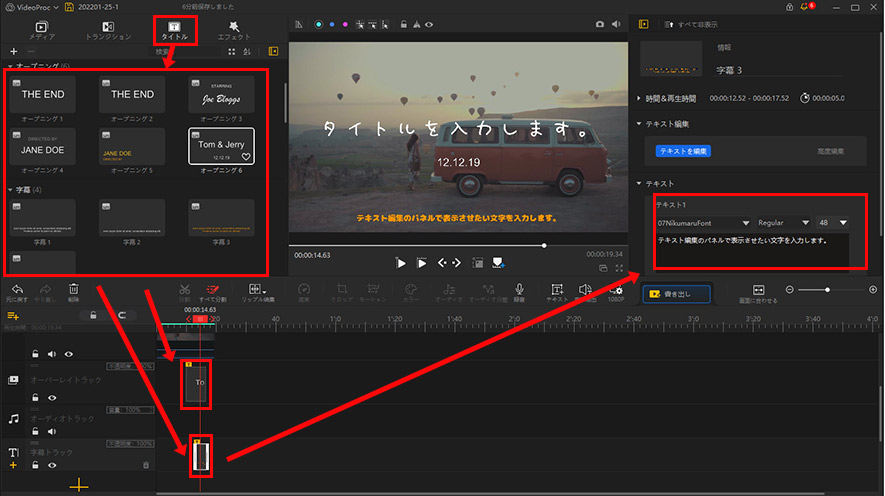
step2:任意のスタイルをダブルクリックするか、右クリックして「再生」をタップするか、出力効果をプレビュウィンドウから確認できます。
step3:選んだスタイルを下にある動画の挿入したい箇所にドラッグします。そして、タイムラインでテキストクリップの位置や持続時間を調整します。
step4:テキスト編集のパネルで表示させたい文字を入力します。
step5:必要に応じて、好きなように文字を装飾します。文字のフォント、フォントサイズ、文字の位置、カラー、アニメーション効果、不透明度、縁取りなどいろいろ設定できます。
6.トランジションの適用
上部メニューの「トランジション」をクリックして、VideoProc Vloggerに内蔵されているトランジション素材の中から使いたいものを見つけて、クリップとクリップの間か、またはクリップの開始部分・終了部分に追加したらOKです。
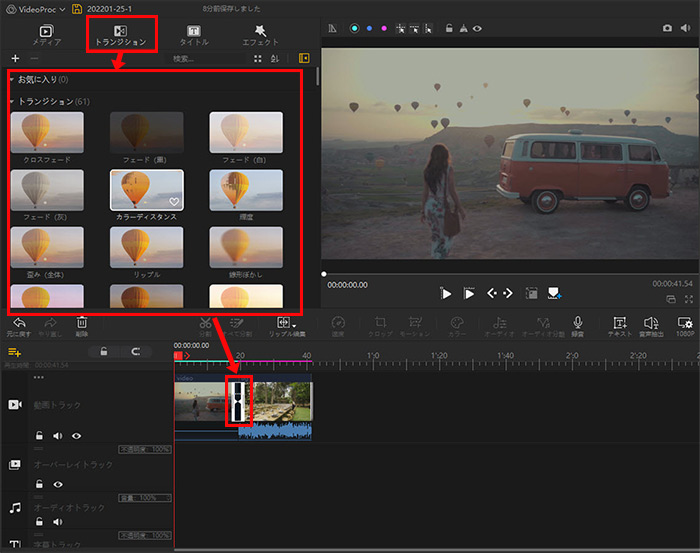
そして、トランジションの端をドラッグして、長さを変更できます。
7. フィルターの適用
VideoProc Vloggerには50種類ものフィルター・エフェクトが内蔵されており、簡単な操作で動画や画像にフィルターをかけて、映像に深みを出すことができます。
上部メニューの「エフェクト」をクリックして、フィルター素材の中から使いたいものを見つけて、タイムラインに追加します。
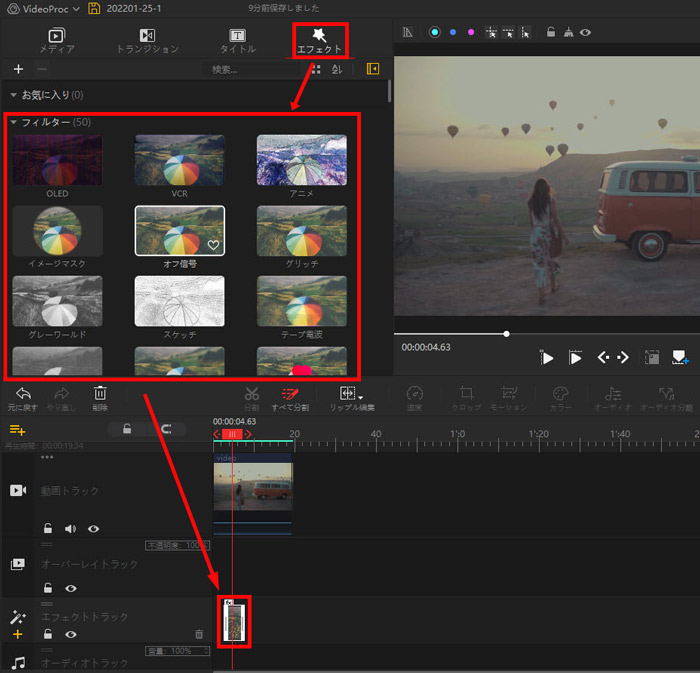
エフェクトのクリップより上にあるすべてのクリップに効果が適応されます。
さらに詳しく
 HOME
HOME



