�y���掿�zGoPro�ŎB����MP4����iHEVC�j��ϊ�������@�I���S�҂ł��ȒP�I
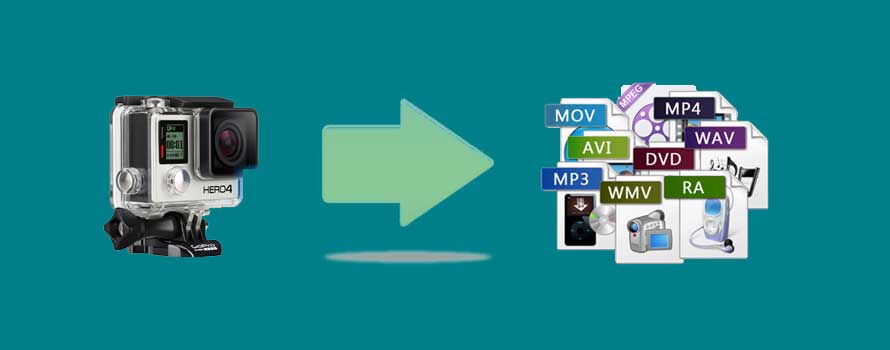
GoPro�ŎB�e���������iPhone�֓��ꂽ��ADVD��u���[���C�֏Ă�����AYouTube��Twitter�Ƃ�����SNS�T�C�g�փA�b�v�����肵������������܂���B
�����A�g���q��R�[�f�b�N�̔�݊�����A�t�@�C���̗e�ʂ��傫������Ȃǂ̂��߁A���܂������Ȃ����Ƃ������ł��B
���̎��A��{�I��GoPro����̕ϊ���Ƃ��K�{�ƂȂ�܂��B
����̋L���ł́A�S�[�v���ŎB������������掿�ŕϊ�������@�Əڂ����Љ�܂��傤�B
�ڎ�
�i1�jGoPro�ŎB��������̎d�l�����܂��傤�I
�i2�jGoPro�ŎB���������ϊ�����ɂ͒��ӂ��ׂ�����
�i3�jVideoProc���g����GoPro�����ϊ�������@
�i4�j�܂Ƃ�
GoPro�ŎB��������̎d�l�����܂��傤�I
�@.�R�[�f�b�N�ƌ`��
.���ׂĂ�GoPro HERO�J�����ŎB�����r�f�I�t�@�C���́AH.264�R�[�f�b�N��MP4�t�@�C���^�C�v���g�p�ł��܂��B
�������AHERO6�����HERO7 Black�̏ꍇ�A�K�p�\�ȃ��[�h��HEVC (h.265) �R�[�f�b�N���g�p���ꂽ�肵�܂��B
�܂�AGoPro�ŎB�����r�f�I�͂��ׂāuH.264�v���uH.265�v�R�[�f�b�N���̗p����MP4�`���Ƃ��ċL�^����܂��B
�����ƓǂށF����E�����bHEVC�ϊ����@�ɂ��Đ����BMP4�Ah264�Ah265�Ȃǁ���
�A.�r�f�I�𑜓x��A�t���[�����[�g�iFPS�j�A��ʉ𑜓x�A�A�X�y�N�g��Ȃǂ̎d�l
�r�f�I�𑜓x |
FPS�iNTSC/PAL�j |
��ʉ𑜓x |
�A�X�y�N�g�� |
4K |
60/50 |
3480x2160 |
16:9 |
4K |
30/25 24/24 |
3480x2160 |
16:9 |
4K 4:3 |
30/25 24/24 |
4098x3072 |
4:3 |
2.7K |
120/100 |
2704x1520 |
16:9 |
2.7K |
60/50 30/25 24/24 |
2704x1520 |
16:9 |
2.7K 4:3 |
60/50 |
2704x1520 |
4:3 |
2.7K 4:3 |
30/25 24/24 |
2704x1520 |
4:3 |
1440p |
120/100 |
1920x1440 |
4:3 |
1440p |
60/50 30/25 24/24 |
1920x1440 |
4:3 |
1080p |
240/200 |
1920x1440 |
16:9 |
1080p |
120/100 60/50 30/25 24/24 |
1920x1440 |
16:9 |
960p |
240/200 120/100 |
1280x960 |
4:3 |
720p |
240/200 |
1280x720 |
16:9 |
720p |
60/50 |
1280x720 |
16:9 |
��ʓI�Ɍ����AGoPro���̂��̂œ�����B�e����ɂ́A���𑜓x�̐ݒ肪����ł��傤�B��𑜓x��I������̂́A�Ȃ��Ȃ����������Ȃ����Ċ��������܂��ˁB
GoPro�ŎB���������ϊ�����ɂ͒��ӂ��ׂ�����
�P.����t�H�[�}�b�g
��L�������ʂ�ɁAGoPro�ŎB�e�����r�f�I��MP4�t�H�[�}�b�g�ŕۑ�����܂��B
MP4�́A�掿�ƃt�@�C���T�C�Y�̊Ԃŗǂ��o�����X�����A�����_�ōł��ėp���̍�������t�H�[�}�b�g�Ƃ���܂��B
�ʏ�ȃv���[���[��Đ��@��A�X�}�z�A�p�\�R���ȂNJe��[���Ɏ�荞��ōĐ�����قǂȂ�A���̓���t�H�[�}�b�g�� �ϊ����K�v������܂���B
�����ƓǂށF�掿�Ȃ��IGoPro�ŎB�e���������Instagram�ɓ��e����d���Ǝ菇�܂Ƃ߁���
2.�ϊ���̉掿
��������ϊ���Ƃ�����A���̉掿���ێ��o����ǂ��납�A�m���ɉ掿�͎����Ƃ����o����߂��ق��������ł��B
�掿�̗ǂ������ɂ͓���𑜓x�A�r�b�g���[�g��t�@�C���e�ʁA�\������f�B�X�v���C�̉𑜓x�▧�x�A���悻�̂��̂̐F���ȂǗl�X�ȗv�f���W���Ă��܂��B
����ϊ���Ƃɂ���ĉ掿�������錴���ƌ����A����𑜓x�A�r�b�g���[�g��t�@�C���e�ʂ����Ɗւ���Ă��܂��B
��{�I�ɁA���𑜓x�A���r�b�g���[�g�ɂȂ�Ȃ�قǁA�掿�����ߍׂ����Y��ɂȂ�܂��B
�f�����b�g�Ƃ��ăf�[�^�e�ʂ�����ɂȂ��Ă��܂��܂��B
���̋t�ɁA�f�[�^�e�ʂ���������������A�掿���]�����ĉ𑜓x�ƃr�b�g���[�g�̐��l�������邵���Ȃ��ł��B
�v����ɁA���掿�̂܂܂�GoPro�����ϊ��������ꍇ�A����𑜓x��A�r�b�g���[�g�A�t�@�C���e�ʂ�T�d�Ɏ�舵���K�v������܂��B
- *�𑜓x��r�b�g���[�g���グ�Ă��A�掿�͌��シ��킯�ł��Ȃ����A�ő�͌��̓���ɒ����ɂȂ邾���ł��B
- *�Ȃ����Ƃ����ƁA�掿���グ��͍̂ŏ��̎B�e�̎��Ɍ��߂鎖�ŁA�ォ��ύX���邱�Ƃ͏o���Ȃ�����ł��B
������
�����ƓǂށFGoPro���戳�k���@�F�T�C�Y���������Ȃ鍂�掿��GoPro����ۑ��ł��遄��
3. GoPro 4k�Đ��ł��Ȃ�
�ŋ߁AGoPro�ŎB����4K���悪�Đ��ł��Ȃ��Ƃ����b�������ł��B
HERO7 BLACK�̏ꍇ�A�ꕔ�̉𑜓x/�t���[�����[�g�̑g�ݍ��킹���g�p�ł��܂����A���𑜓x�A���t���[�����[�g���g�p���Ă���ꍇ�A�I�����ꂽ�ݒ�����莝���̃X�}�[�g�t�H���A�R���s���[�^�[�A�e���r���T�|�[�g���Ă��Ȃ��̂ōĐ��ł��Ȃ��Ƃ������Ƃł��B
������Ƃ��āAGoPro����ϊ���Ƃ��s���Ζ��������܂��B
�����ƓǂށFGoPro 4K���悪�Đ��ł��Ȃ��E�ۑ��ł��Ȃ����ƑΏ��@�bGoPro 4K���揈���i���k�E�ҏW�E�ϊ��j����
4. GoPro����ϊ��\�t�g
��O�҂̃\�t�g�𗘗p����GoPro�����ϊ�����͈̂�Ԏ����葁���ł��B
�����A�uH.264�v���T�|�[�g���Ă�����̂����Ȃ��Ȃ����A�V�^�uH.265�v�R�[�f�b�N���Ή��\�Ȃ��̂͋ɂ߂ċH�ł��B
�l�b�g�ŕK���ɒT���āA����Ǝg�����ɂȂ�\�t�g�uVideoProc�v��������܂����B
- �@.H.264�͂������AHEVC/H.265�ȂǍŐV�t�H�[�}�b�g�ɑΉ��A�h���[����B�AGoPro�A�r�f�I�J�����A�X�}�z�ȂǂŎB�����e�ʂ̑傫���f�������K���X���[�Y�ɕϊ��E���k�E���T�C�Y�ł��܂��B
- �A.�Ǝ���Level-3�Z�p���̗p���邱�Ƃŕ��L���n�[�h�E�F�A�x���Z�p�����p���A���掿���揈�����ACPU�ւ̕��ׂ�ጸ�����A�ϊ��ɂ����鎞�Ԃ�啝�ɒZ�k�\�ł��B
- �B.�����ƍ��掿�����˔���������ϊ��\�t�g�ŁA�ϊ����x�͋ƊE����A�ő�90���t�@�C���T�C�Y�����k�\�B
- �C.���S�҂ł��ȒP�Ɏg���āA���쐫�̈Ղ���GoPro����ϊ��\�t�g�ł��B
VideoProc����
VideoProc���g����GoPro�����ϊ�������@
VideoProc Converter���p�\�R���Ƀ_�E�����[�h���Ă���C���X�g�[���s���܂��B
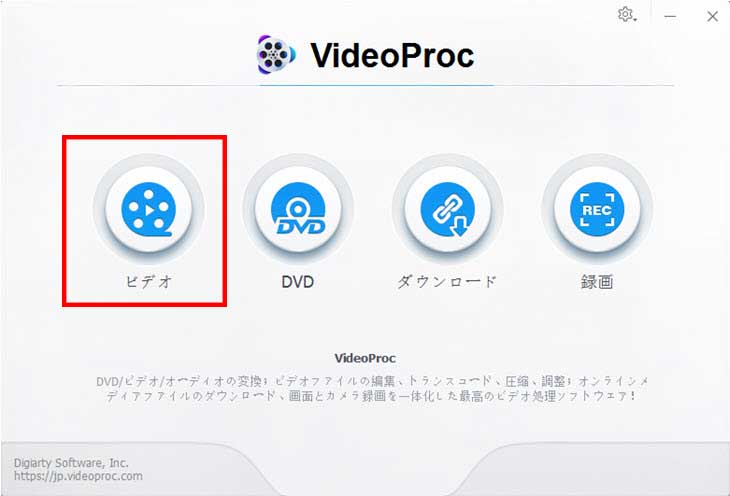
STEP1�FVideoProc���N����A�z�[����ʂŁu�r�f�I�v�A�C�R�����^�b�v���܂��B
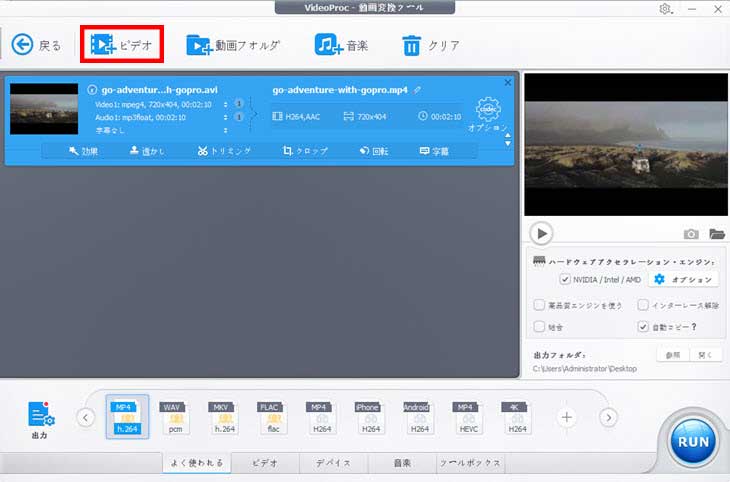
STEP2�F��ʏ㑤�̃��j���[�o�[�Łu�r�f�I�v���^�b�v���Ă���A�ϊ�������GoPro������p�\�R������I������VideoProc�ɓǂݍ��܂��܂��B�܂��́A����ڂɖ{�\�t�g�փh���b�O���h���b�v���Ă�OK�ł��B
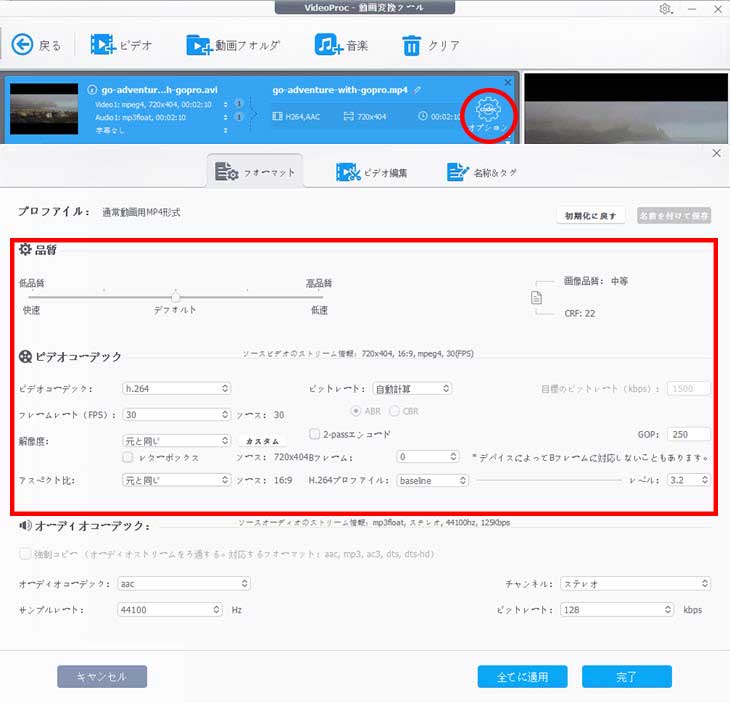
STEP3�F�o�͌`���i�R�[�f�b�N���ꏏ�j��A�𑜓x�A�r�b�g���[�g�ɂ��Ă��낢��ݒ肷�邱�Ƃ��ł��܂��B�掿�ɂ�����薳��������ǂ��ł��������A �掿���ێ��������Ȃ�A�ϊ��̉ߒ��̐ݒ肪�ƂĂ��d�v�ł��B
- 1. ��ʉ����ŁA�o�͌`���i�R�[�f�b�N�̏����t���j�̈ꗗ�����X�g�\������Ă��܂��B��������]�̃t�H�[�}�b�g��������Ȃ��ꍇ�A�u�o�́v���N���b�N���āA�S�Ă̑Ή��t�H�[�}�b�g���W�J����܂��B
- 2.�uCodec�v���ԃA�C�R�����N���b�N����ƁA����̉掿�Ɋւ���Ă���p�����[�^�������ʂ��o�Ă��܂��B�t�@�C���T�C�Y��}���Ȃ��獂�掿��GoPro�����ϊ�����ɂ͈ȉ��ݒ肪�������߂��܂��B
- �@.�u�i���v���ڂł́A�u���i��/�ᑬ�v��I�����܂��B
- �A.�u�𑜓x�v�ł́A����ȃI�v�V����������܂��B����ɁA�u�J�X�^���v���^�b�v���Ď����Ő��l����͂��邱�Ƃ��ł��܂��B �ǂꂪ�I������������ƁA�����܂ł��l�͂ǂ�ȃ��x���̉掿�����߂邩�Ɉˑ����܂��B���ʂ́A1920x1080�͏\�����Ǝv���܂��B
- �B.�u�t���[�����[�g�v�܂��́u�r�b�g���[�g�v�ł͂�菬�������l��I�����Ă��������B�r�b�g���[�g��20��~30��������A����ł͉掿�̗�������Â炢�ł��B
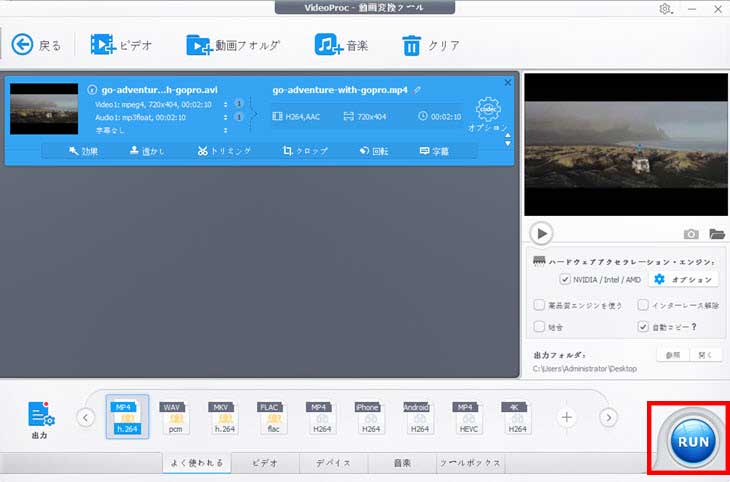
STEP4�F�E���̃u���[�́uRUN�v�{�^�����N���b�N������AGoPro����ϊ��̃v���Z�X���n�܂�܂��B
�i���͉�ʂ̒����Ɍ����v���O���X�o�[�ŕ\������܂��B�v���O���X�o�[��100%�ɂȂ�Ύ����ŏ����āA�ۑ�����t�H���_���J���ďo�̓t�@�C�����m�F���邱�Ƃ��ł��܂��B
�����ƓǂށFGoPro�����DVD�ɏ������ޕ��@�`������GoPro�����ҏW����DVD�ɏĂ��\�t�g����
�܂Ƃ�
�ȏ�͍��掿��GoPro�����ϊ��ł���\�t�g�y�т������ڂ����������܂��B
VideoProc��������A���S�҂̕��ł����ꂩ���y��GoPro�����ϊ��ł��܂��B
�������A�ŏ��t�@�C���T�C�Y�Ɣ[���ł���掿�̃o�����X��������ɂ͍H�v���Ď����Ńe�X�g����K�v������܂��B
�Ƃɂ����A����VideoProc���g���Ă���Ă݂Ă��������B
���̋L�����������l�F���тق���
�{�y�[�W�̓��e�Ɋւ��āA���ӌ����������܂�����A���C�y�����₢���킹���������B
- ���[���A�h���X�����J����邱�Ƃ͂���܂���B * ���t���Ă��闓�͕K�{���ڂł��B



