
VideoProc Vlogger - 初心者向け動画編集無料ソフト
カット、結合、BGM挿入、エフェクト追加といった編集機能がひと通りそろっている。画面が直感的で、初心者の方ならこれ一本で簡単にプロ並みのムービー編集&加工をしてくれます。
ダビンチリゾルブが重い(遅い)? Davinci Resolveを軽くする5つの方法

Davinci Resolveで動画編集を行うとき、動作が重い・遅くなったり、タイムラインプレビューに映像が表示されなかったり、動画書き出している途中で強制終了したり、プレビュー動画がカクついたりしてしまうことはないでしょうか。
この記事ではダビンチリゾルブが重い・落ちたときに実施した10個の改善術をまとめてご紹介します。ビンチリゾルブを始めたばかりの初心者か、「ダビンチリゾルブの編集画面がカクカク」「編集中にDavinci Resolveが落ちる」「Davinci Resolveを軽くしたい」などと感じた方は、参考にしてください!
- Davinci Resolveで動画素材を読み込めない場合は、『Davinci ResolveがMKV、AVI、MP4を読み込めない原因と解決策』こちらの記事を参考にしてみてください。
Davinci Resolveが重いときの対策①:ソフト自体をアップデートする
Davinci Resolveのバーションが古すぎると、ダビンチリゾルブがカクカクして処理が遅くなってしまう可能性があります。
そのため、ダビンチリゾルブが重すぎて作業が進まない方は、まずはソフトを最新のバーションに更新しましょう。「Davinci Resolveが落ちる」「Davinci Resolveプレビューが表示されない」などの不具合も改善することがあります。
- Davinci Resolveのアップデート方法は以下のとおり

メニューバーの「Davinci Resolve」をクリックして展開し「アップデートを確認...」をクリックします。
-
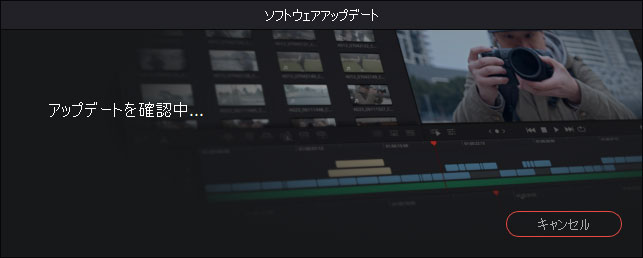

最新バージョンがある場合は、右下の「ダウンロード」を押すだけで、最新バーションのDavinci Resolveをダウンロードすることができます。

ダウンロードしたファイルをクリックして上書きインストールを行うと、Davinci Resolveアップデートが完了します
- 注意:
- アップデートする前には必ず既存のデータベース全体のバックアップを行ってください。
Davinci Resolveが重いときの対策②:メディアストレージを設定する
Davinci Resolveリファレンスマニュアルによると、Davinci Resolveのメディアストレージ ロケーションリストには、一番目のボリュームはギャラリースチルやキャッシュが保存されます。
そのため、読み書きの速度が一番速いボリュームをメディアストレージ ロケーションリストの最上位に置く必要があります。
そのため、ダビンチリゾルブがカクカクして重い場合は、メディアストレージ ロケーションを確認する必要があります。
- Davinci Resolveを軽くできるメディアストレージの設定方法は以下のとおり

メニューバーの「Davinci Resolve」→「環境設定...」→「システム」タブ→左メニュの「メディアストレージ」をクリックします。
-
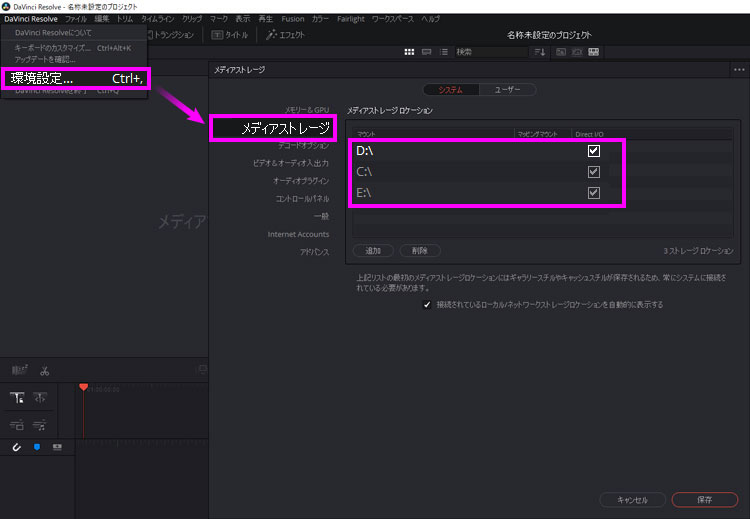

上図のように,初期設定を削除して、Dドライブをメディアストレージ ロケーションリストの最上位に設定します。
筆者のDドライブはメカニカルディスクより優れた読み書き速度を提供できるソリッドステートディスク(SSD)で構成されているからです。
Davinci Resolveが重いときの対策③:最適化メディアを生成する
お使いのPCスペックが足りない場合は、3000~4000万画素のRAWファイル、8K映像を取り扱うと、ダビンチリゾルブがカクカクして非常に重くなるのは明らかです。
これらのファイルサイズの大きなメディアを予め低スペックのPCでも快適に編集ができるようにトランスコードすると、Davinci Resolveが重くて落ちた問題も大幅に改善することができます。
そのため、Davinci Resolveの最適化メディアを利用することで、RAWや8K映像などオリジナルファイルを軽くして、編集作業もサクサクなることができます。
- Davinci Resolveで最適化メディアを作成する手順は以下のとおり

画面一番右下の歯車アイコン→「マスター設定」タブから「最適化メディア & レンダーキャッシュ」まで下へスクロールします。
-
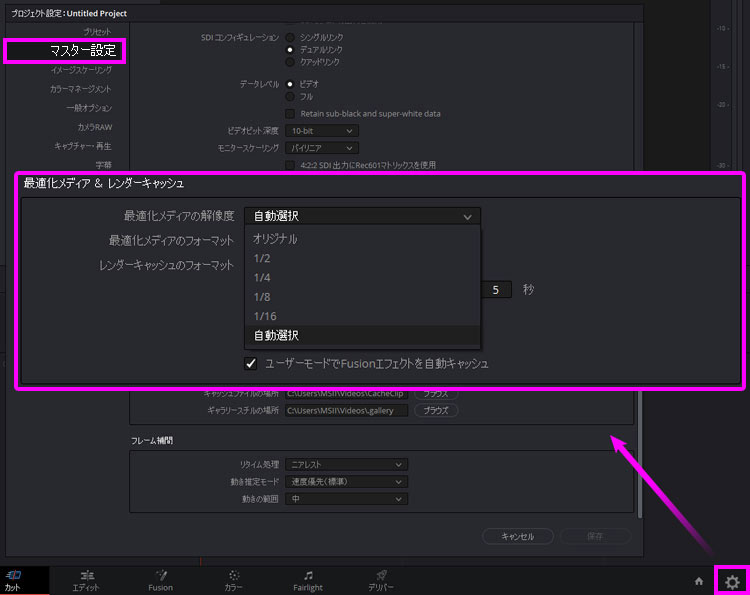

「最適化メディアの解像度」でオリジナルファイルの解像度をどれくらい下げたいのかに応じて、適切な設定を行ってください。
- オリジナル…素材の元の画質を維持します。
- 1/2…解像度が半分に落ちます。
- 1/4…解像度が4分の1に落ちます。
- 1/8…解像度が8分の1に落ちます。
- 1/16…解像度が16分の1に落ちます。
- 自動選択…お使いのパソコンの調子に応じて適切の解像度が自動的に設定されます。

「最適化メディアのフォーマット」で最適化メディアファイルのフォーマット(コーデック)を選択します。

そして「保存」ボンタンをクリックします。
-
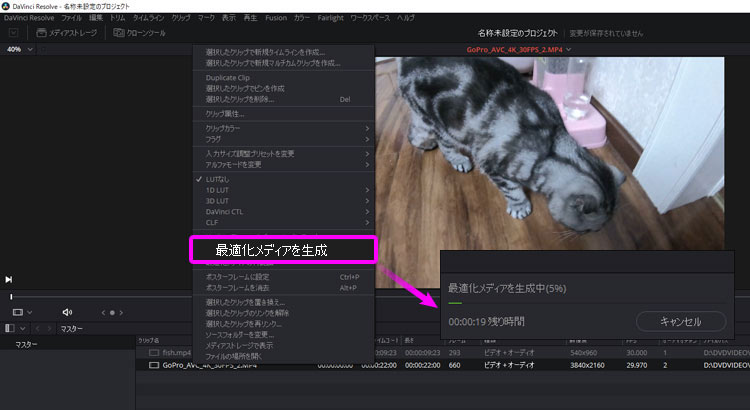

メディアプールにあるクリップを右クリックして「最適化メディアを生成する」を押すと、「最適化メディアを生成中(XX%)」のダイアログボックスが表示され、完了まで待ちます。
-
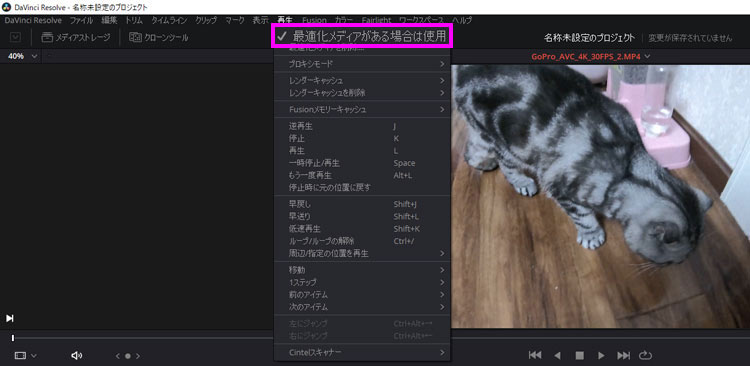

最後は、メニューバーの「再生」→「最適化メディアがある場合は使用」にチェックを入れます。
- Tips:
- 不要な最適化メディアを削除し、ハードディスクの空き容量を増やすことでDavinci Resolveが重い問題も改善することもあります。
- メニューバーの「再生」→「最適化メディアを削除…」をクリックすると、作成した最適化メディアはすべて削除されます。
Davinci Resolveが重いときの対策④:プロキシモードを使用する
編集中にDavinci Resolveプレビューがカクカクして滑らかに表示されない場合は、最も簡単な対策は、プロキシモードを使用して、プレビューの解像度を下げることでDavinci Resolveを軽くすることができます。

メニューバーの「再生」→「プロキシモード」をクリックします。

表示されたメニューでHalf Resolution(解像度が半分に下がる)Quarter Resolution(解像度が4分の1に下がる)のいずれかを選択します。
-
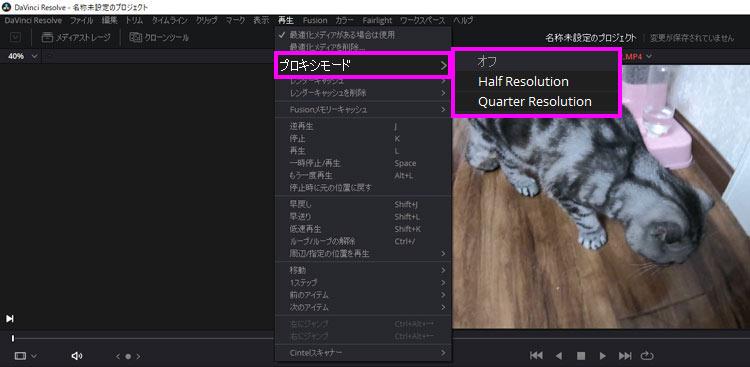

これで、編集する際のプレビュー映像のクオリティが下がりますが、よりスムーズに再生することができるようになります。

編集作業が完了したら、「再生」→「プロキシモード」→「オフ」を選択するだけでいいので、書き出しの解像度に影響するわけではありません。
Davinci Resolveが重いときの対策⑤:レンダーキャッシュを利用する
Davinci Resolveでカラーグレーディング(色調調整)を行う際は、「プロキシモード」といった解像度を下げることでDavinci Resolveを軽くする方法をお勧めしていません。映像クリップの品質が低すぎると、高精度な色補正や細かな部分の調整を行いにくいです。
この場合は、「レンダーキャッシュ」機能を利用することで、ダビンチリゾルブがカクカクして落ちる問題を改善するこもできます。
- Davinci Resolveでレンダーキャッシュを利用する手順は以下のとおり
-
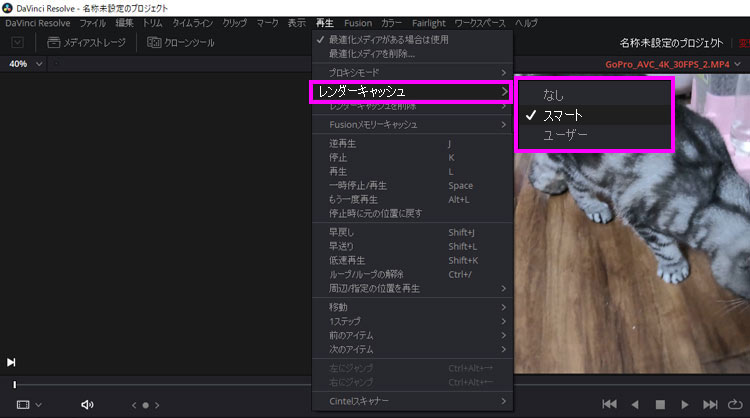

メニューバーの「再生」→「レンダーキャッシュ」→「スマート」を選択します。

すると、タイムラインの上側に赤線が表示されて、徐々に青くなります。この赤線がすべて青色にかわったら、レンダーキャッシュの生成が完了しました。
-
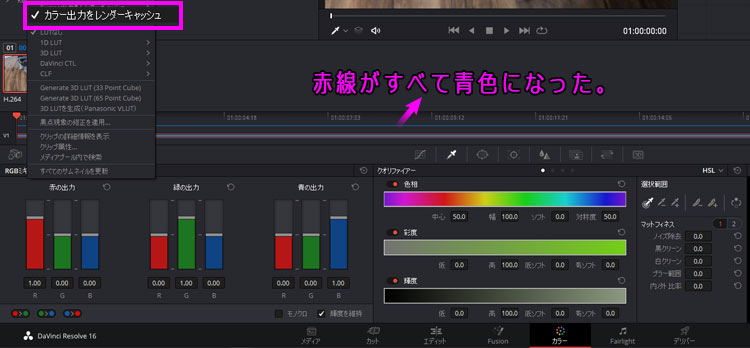

もし、タイムラインの上側に赤線が表示されないと、タイムライン上のクリップを右クリックして、「カラー出力をレンダーキャッシュ」にチェックを入れるだけでいいです。
- Tips:
- 最適化メディアと同じで、生成したレンダーキャッシュを削除することでディスク領域をすばやく解放できて、編集時のパフォーマンスを向上させるし、Davinci Resolveプレビューが表示されないという不具合を改善することもできます。
- メニューバーの「再生」→「レンダーキャッシュを削除」→「すべて…」、「使用されていないもの…」、「選択したクリップ…」のうちのいずれかをクリックすることで、作成したレンダーキャッシュは削除されます。
Davinci Resolveが重い遅いという状況を改善できないときは?
ここまで紹介した方法をすべて実施してみても、ダビンチリゾルブがカクカクして重い状況を改善しなかった場合は下記の対処法を試してみてください!
- 1ご使用のPCのハードウェア構成を改善する
- 2動作が軽い編集ソフトに換えてみる
対処法①:ご使用のPCのハードウェア構成を改善する
Davinci Resolveの動作をサクサクするには、ご使用のPCのハードウェアがDavinci Resolveの必要ハードウェア構成の最小仕様を満たしている必要があります。
以下の一覧表を参照しながら,使用しているPCのスペックを確認してください。
Davinci Resolveの必要なハードウェア構成は以下のとおりです。
| 最小仕様 | 推奨仕様 | |
|---|---|---|
| OS | Windows10(64bit)または MacOS 10.13.6 High Sierra以上 | |
| CPU | インテル® Core™ i7またはAMD Ryzen 7 3700X/3800X | インテル® Core™ i9またはAMD Ryzen 7 5800X/5900X |
| メモリ | 16GB |
32GB及び以上 |
| GPU | GeForce GTX 165 (4GB) | GeForce RTX 2060 (8GB)、GeForce RTX 3060Ti(8GB) |
| ストレージ | SSDまたはRAID | SSD、DASまたはNAS RAID(10GbE接続) |
お使いのPCスペックが低すぎるせいでDavinci Resolveが重くなると、ご使用のコンピューターのハードウェア構成を改善してみましょう。例えば、メモリ16→32GB、GPUのGTX 165 (4GB)→RTX 2060 (8GB)にアップグレードするだけで、Davinci Resolveがカクカクするといった問題を解決できます。
対処法②:動作が軽い編集ソフトに換えてみる
Davinci Resolveより軽く、性能も優れている編集ソフトを利用することも一法です。直感的で効率的な編集作業を行えるだけではなく、低スペックのパソコンでもサクサク進むのが可能になります。



