動画を倍速(早送り)にする方法|VideoProc Vlogger使い方
難易度

撮影した動画を編集する時に、「特に見どころのないシーンを倍速再生したい」「動画を面白くするために倍速処理を行いたい」「BGM、ナレーションなどの音声に合わせて動画を早送りにして演出したい」と思ったことがありますよね。
今回は無料の動画編集ソフトVideoProc Vloggerを使って、動画を倍速(早送り)にする方法についてご案内します。
※お使いのOSに該当する[ VideoProc Vlogger ]バージョンをダウンロードしてインストールしてください。
VideoProc Vloggerで動画を倍速(早送り)にする方法
VideoProc Vloggerで動画を倍速にする方法は以下の3つあります。
方法1. インスペクタの[ 再生速度 ]機能で動画を倍速にする
❶. [ メディア ]から倍速編集したい動画素材をタイムラインにドラッグします。
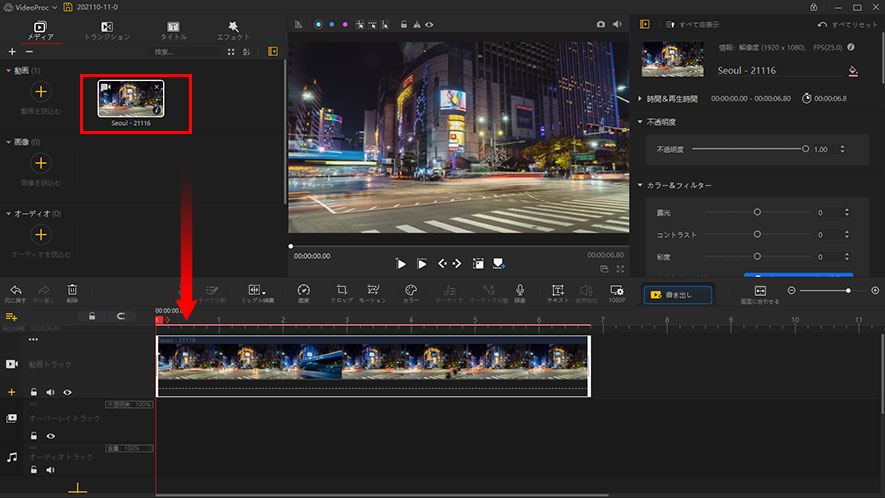
❷. タイムライン上で動画素材をクリックして選択してから、右側のインスペクタの先頭から[再生速度 ]まで下にスクロールします。
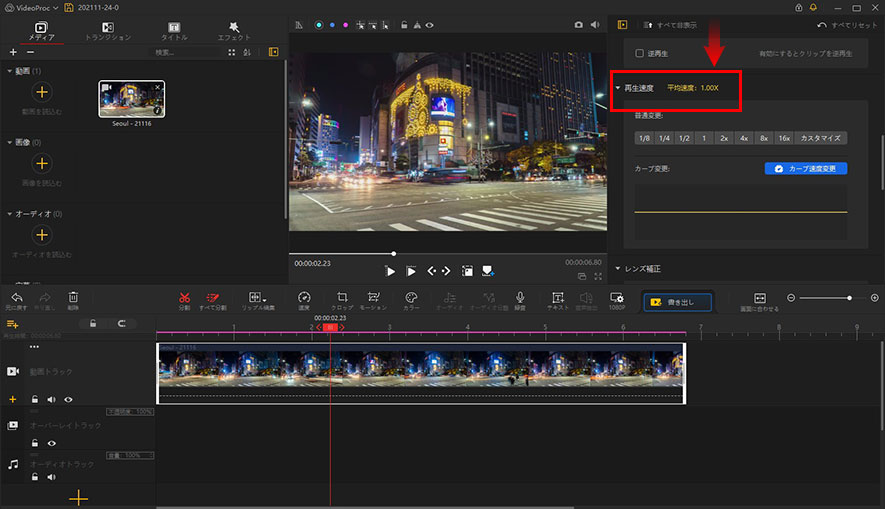
❸. [ 普通変更 ]から動画の再生速度をお好みに合わせて変更できます。動画を倍速再生するには、[ 2x(2倍速) ][ 4x(4倍速) ][ 8x(8倍速) ][ 16x(16倍速) ]から選択してください。
- メモ
- 動画再生の通常速度は1倍速です。標準の1以上は速くなり、1未満は遅くなります。なので、動画を2・4・8・16倍速に設定すると、元動画の再生速度よりそれぞれ2・4・8・16倍速くなります。逆に1/2・1/4・1/8倍速に設定すると、通常の1/2、1/4または1/8の速度でスロー再生します。
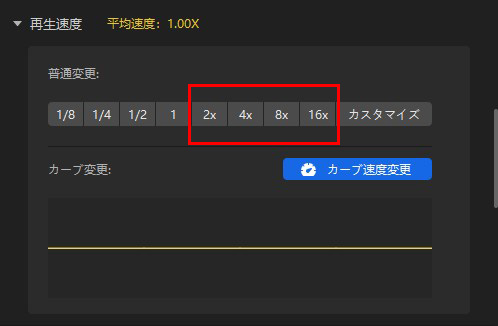
また、[ 普通変更 ]にある[ カスタマイズ ]によって動画の再生速度を任意の速度に変更することができます。
[ カスタマイズ ]をクリックすると、以下の画面が表示されます。再生速度のスライドバーを右にドラッグするか、直接に数字を入力することで再生速度を1倍速から32倍速までスピードアップする可能です。希望の再生速度を設定した後、[ OK ]を押します。これで、動画の倍速編集は完了です。
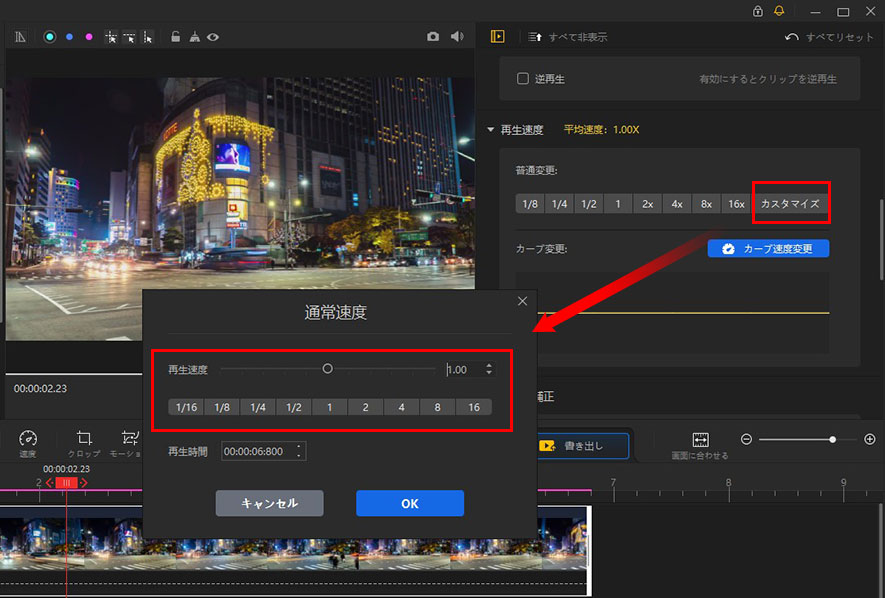
- メモ
- [ カープ速度変更 ]には[ モンタージュ ][ 弾丸 ][ ジャンプ ]などのプリセットがたくさんあるので、動画の再生速度をもっと自由自在に変更できます。(カープ速度変更の使い方について>>)
方法2. ツールバーの[ 速度 ]機能で動画を倍速にする
❶. 倍速したい動画素材をタイムラインに配置してから、ツールバーにある[ 速度 ]アイコンをクリックします。
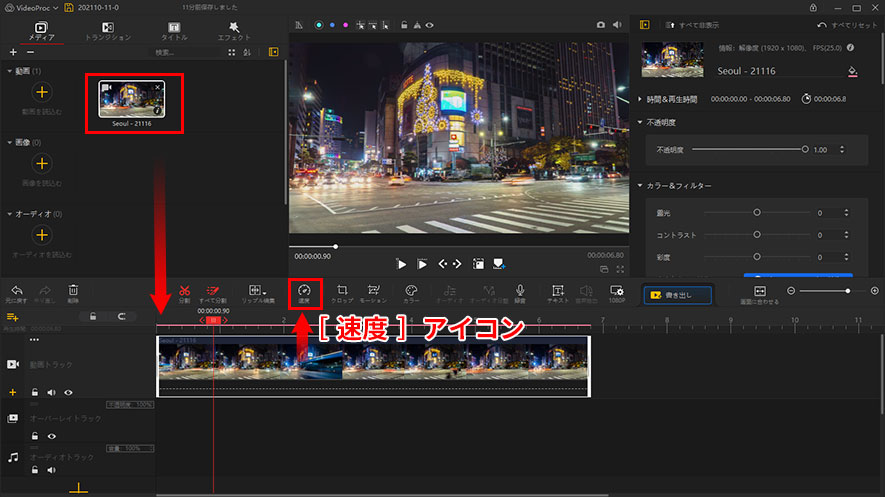
❷. [ 速度調整 ]画面にて[ 通常 ]→[ 2x ][ 4x ][ 8x ]を選択すると、動画がそれぞれ2・4・8倍速の再生になります。また、カーブエディター上の[ ○ ]を上にドラッグすることで、オリジナルの1倍速から最大32倍速までスピートアップすることができます。
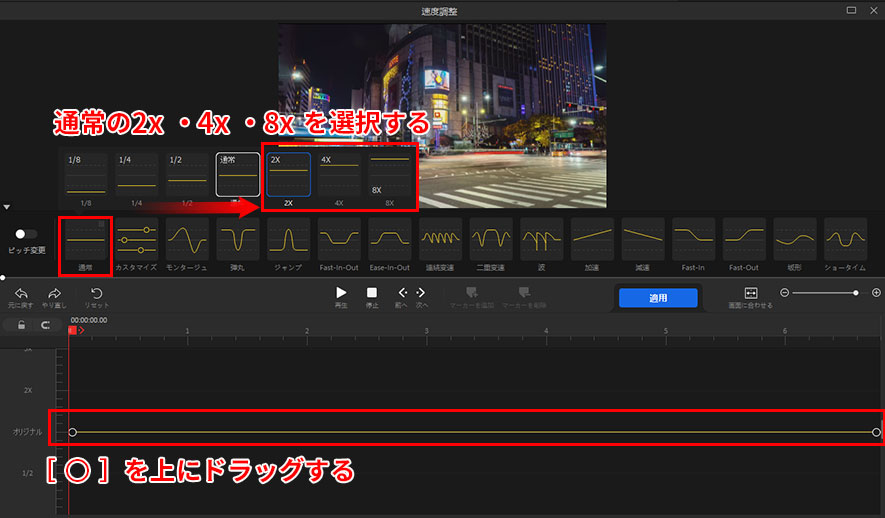
❸. 再生速度の設定が終わったら、[ 適用 ]ボタンをクリックすれば、動画の倍速編集は完了です。
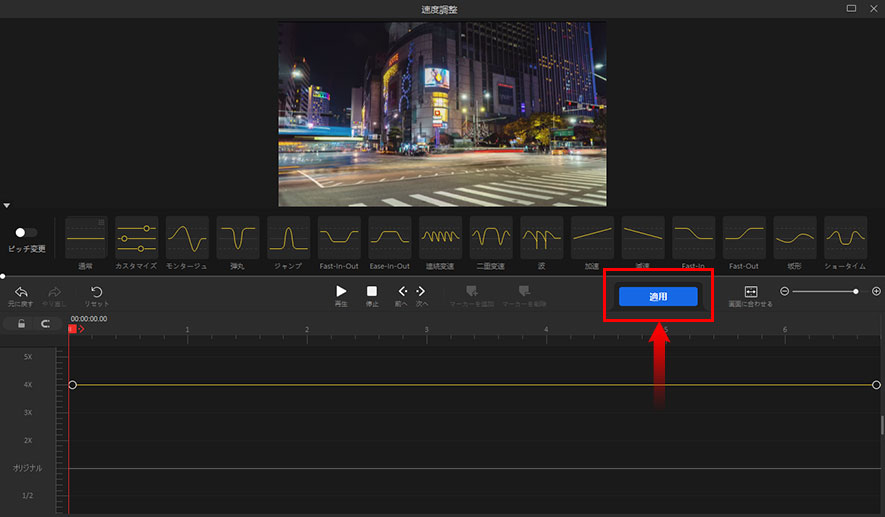
- メモ
- [ ピッチ変更 ]をオンにすると、倍速にした時に動画内の音声ピッチ(音声周波数の高さ)が高くなります。
方法3. ツールバーの[ タイムストレッチ ]機能で動画を倍速にする
❶. 倍速再生したい動画素材を[ メディア ]からタイムラインにドラッグします。
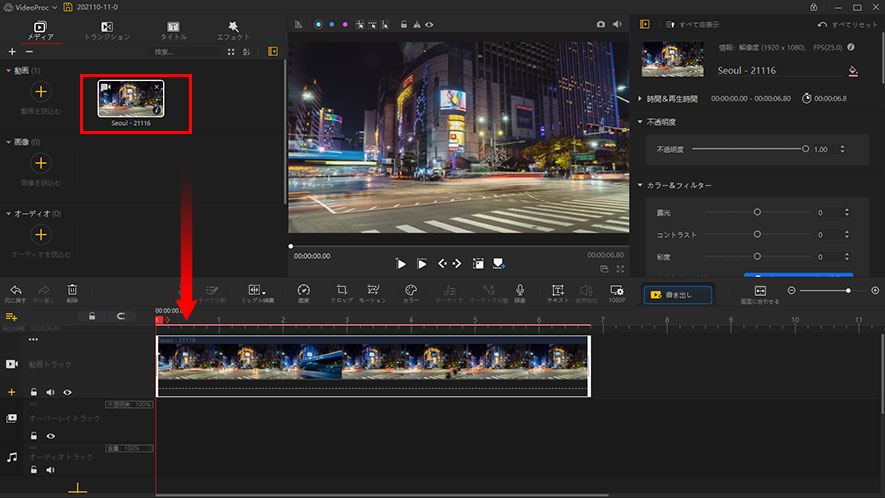
❷. ツールバーにある[ リップル編集 ]をクリックして、[ リップル編集 ]から[ タイムストレッチ ]に切り替えます。
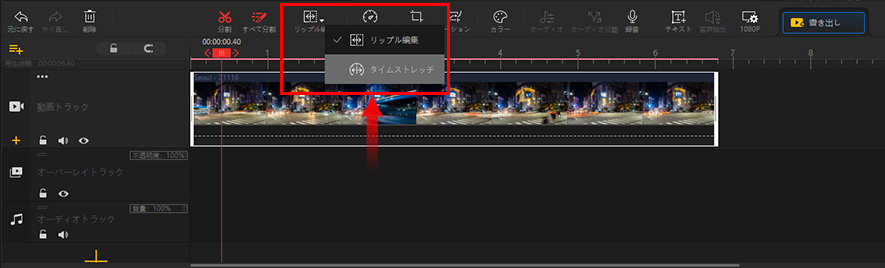
- メモ
- ▶[ リップル編集 ]の状態で動画クリップの両端をドラッグする場合はビデオコンテンツの延長と短縮です。つまり、動画のカット/トリミングができます。
- ▶[ タイムストレッチ ]の状態で動画クリップの両端をドラッグする場合はビデオコンテンツの変更はなく、ただ再生時間が変更します。これにより、動画のスロー・倍速再生ができます。
❸. 動画クリップの先頭を右に、または末尾を左にドラッグしたら、動画の再生時間が短くなり、再生速度も速くなります。
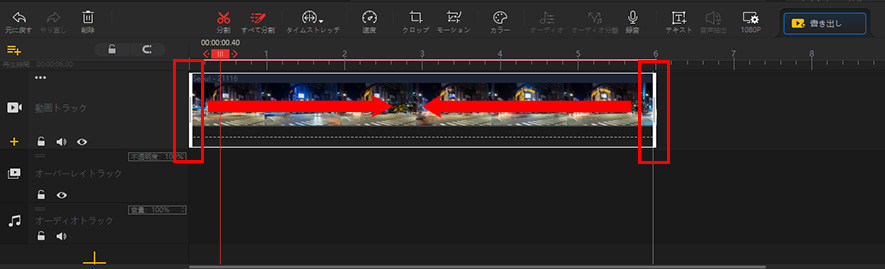
以上はVideoProc Vloggerで動画を倍速にする方法です。
- メモ
- 動画の一部分だけを倍速にしたい場合、VideoProc Vloggerの[ 分割 ]機能を使用して、予め動画から倍速したい部分を分割してください。(動画を分割する方法のご案内>>)

 この記事のライター:高木
この記事のライター:高木






