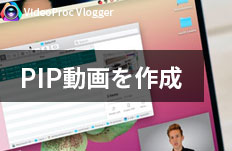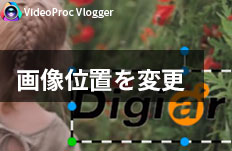�����̓������̉�ʂɕ\��������@�bVideoProc Vlogger�g����
��Փx

VideoProc Vlogger���g���ΊȒP�������I�ɕ����̓������̉�ʂɕ\������悤�ɕҏW�ł��܂��B�ق��̕��@���AVideoProc Vlogger�͏��S�҂ł��g������@����āA����̑傫���A�ʒu�Ȃǂ����R�ɐݒ�ł��܂��B
�ł͂��ꂩ��A����ҏW���n�߂�����Ȃ��������ꂢ�ɁA�����̓������ɕ\��������@�����Љ�܂��B
�����g����OS�ɊY������m VideoProc Vlogger �n�o�[�W�������_�E�����[�h���ăC���X�g�[�����Ă��������B
�����̓������̉�ʂɕ\��������@���Љ�
�X�e�b�v1�D����f�ނ��^�C�����C���ɔz�u
���@❶��������f�B�A���C�u�����ɃC���|�[�g������A����t�@�C�����^�C�����C���́m ����g���b�N �n�Ƀh���b�N���Ă���A��̉�ʂɕ\���������ق��̓���t�@�C�����m �I�[�o�[���C�g���b�N �n�Ƀh���b�N���Ĕz�u���܂��B
- �q���g
- �\�t�g�̓f�t�H���g�ł�1�̃I�[�o�[���C�g���b�N�𓋍ڂ��Ă���̂ŁA2�ȏ�̓������̉�ʂɕ\���������ꍇ�A�m �I�[�o�[���C�g���b�N �n�̍��ɂ���m �{ �n���N���b�N���ăI�[�o�[���C�g���b�N��lj��ł��܂��B
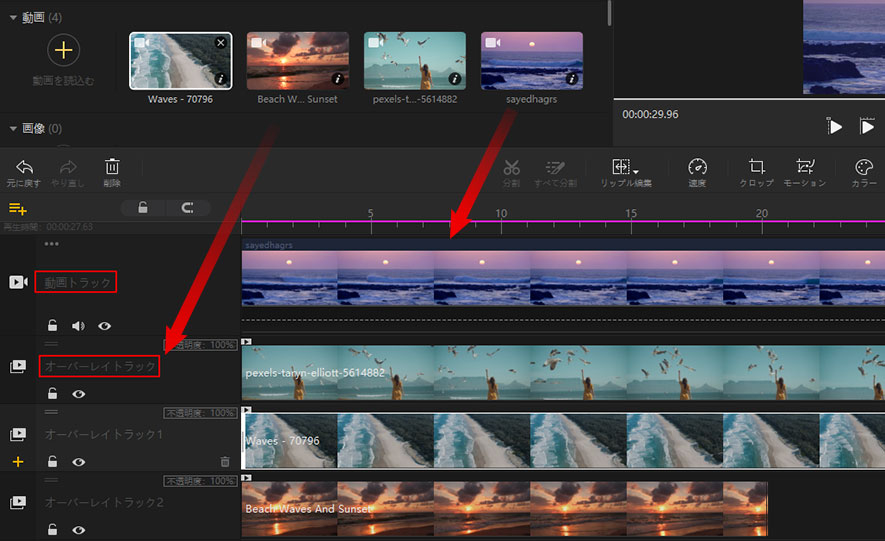
���@❷��������f�B�A���C�u�����ɃC���|�[�g������A���搔�ɂ���ă^�C�����C���́m �I�[�o�[���C�g���b�N �n�̍��ɂ���m �{ �n���N���b�N���ăI�[�o�[���C�g���b�N��lj����܂��B
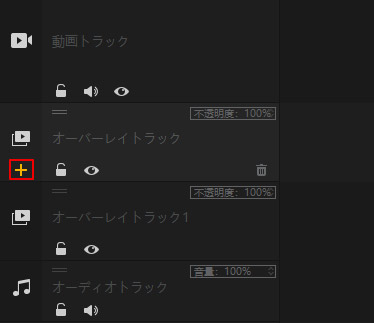
�����Ĉ�̉�ʂɕ\�������������̓���t�@�C�����m �I�[�o�[���C�g���b�N �n�Ƀh���b�N���Ĕz�u���܂��B
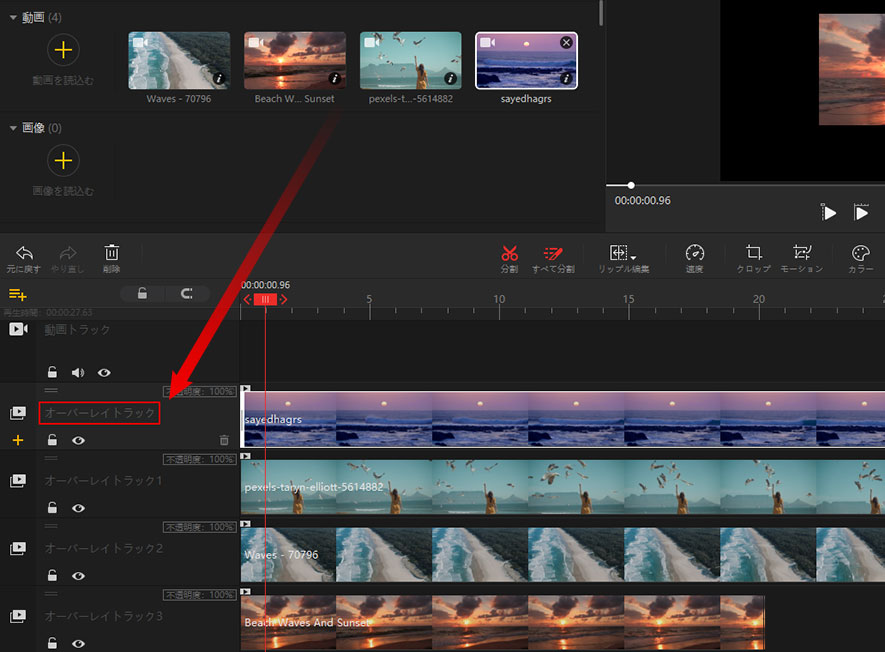
���@❸��������f�B�A���C�u�����ɃC���|�[�g������A����t�@�C�����^�C�����C���́m ����g���b�N �n�Ƀh���b�N���Ă���A��̉�ʂɕ\���������ق��̓���t�@�C�����m �I�[�o�[���C�g���b�N �n�Ƀh���b�N���Ĕz�u���܂��B
- �q���g
- ���@�@�́A�m �I�[�o�[���C�g���b�N �n��lj����āA����t�@�C�����́m �I�[�o�[���C�g���b�N �n�ɔz�u���Ă���ɑ��āA���̕��@�́m �I�[�o�[���C�g���b�N �n��lj�����K�v���Ȃ��A���ړ���t�@�C�����m �I�[�o�[���C�g���b�N �n�ɔz�u���邾���ł��B
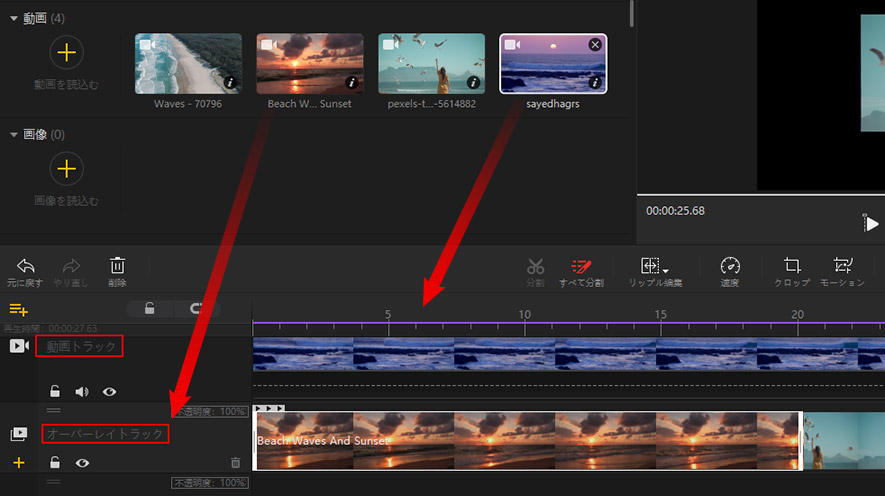
�X�e�b�v2�D�K�C�h���Řg��t����
������^�C�����C���ɒlj�������A�v���r���[��ʏ�̃c�[���o�[�ɂ���m �\���̃K�C�h����lj� �n�m ���̃K�C�h����lj� �n�m �c�̃K�C�h����lj� �n��I�����A�D���Ȉʒu�ɃK�C�h�����쐬���܂��B
- �q���g
- ❶ ���[���[�𗘗p���Ă�萳�m�ɃK�C�h����lj��ł��܂��G
- ❷ �K�C�h���̐F�͏����ݒ�ł͐��F�ł����A���̐F��ς��邱�Ƃ��ł��܂��B
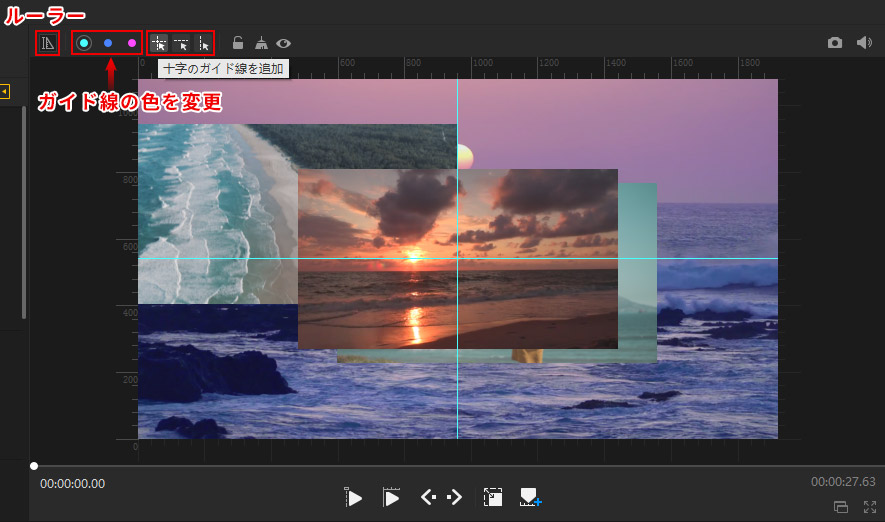
- ��̓������̉�ʂɕ\������ꍇ�ɃI�X�X���̃f�U�C���ƃK�C�h���̕t����
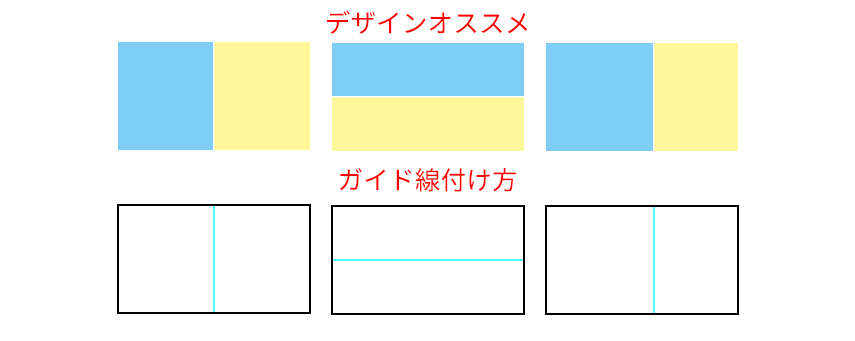
- �O�̓������̉�ʂɕ\������ꍇ�ɃI�X�X���̃f�U�C���ƃK�C�h���̕t����
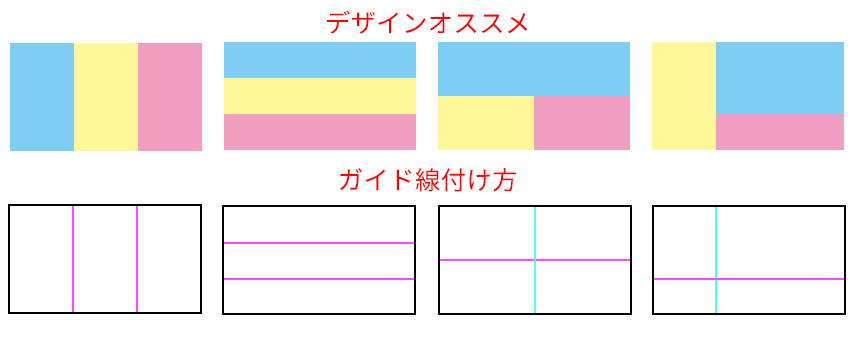
- ��葽���������̉�ʂɕ\������ꍇ�ɃI�X�X���̃f�U�C���ƃK�C�h���̕t����
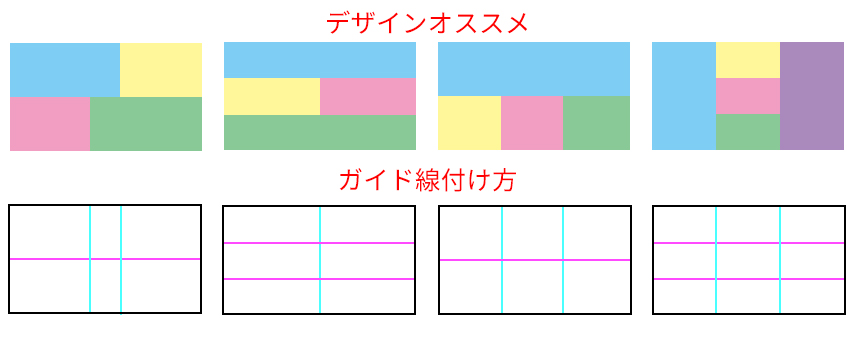
�X�e�b�v3�D����T�C�Y�ƈʒu��
�K�C�h����lj�������A�m �g�����X�t�H�[�� �n�{�^�����N���b�N���ăK�C�h���ɏ]���āA�v���r���[��ʂœ����ʂ��h���b�O���ăT�C�Y�ƈʒu�����܂��B
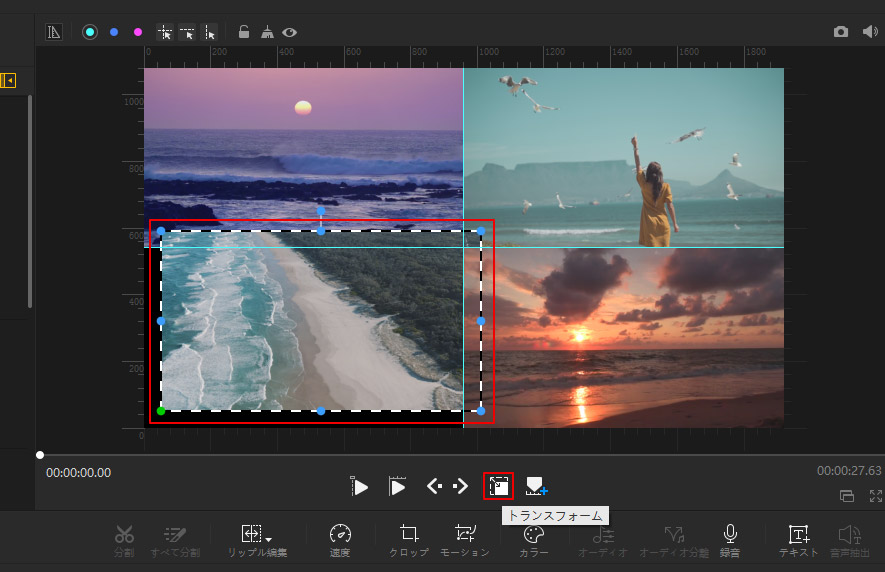
- ���킹�ēǂ݂���
�X�e�b�v4�D����Đ����Ԃ�
�����̓�����ɍĐ����鎞�A�Đ����Ԃ��������ꍇ�A�^�C�����C���œ���t�@�C���̍��E�̒[�������L������k�߂��肷��ƁA�Đ����Ԃ��ł��܂��B
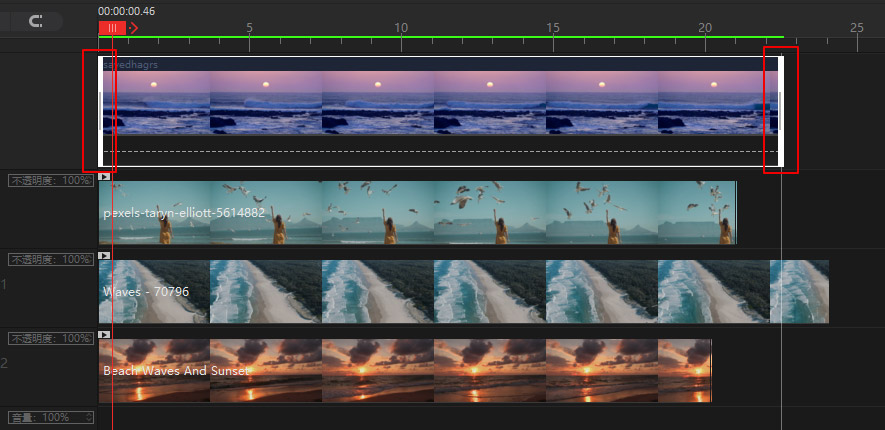
�X�e�b�v5�D������o��
�Ō�ɂ́A�c�[���o�[�́m �����o�� �n�{�^�����N���b�N���邱�ƂŁA������p�\�R���ɕۑ����邱�Ƃ��ł��܂��B
���̂悤�ɁAVideoProc Vlogger���g���A�N�ł��ȒP�ɕ����̓������̉�ʂɕ\�����邱�Ƃ��ł��܂��B
����ɏڂ���
 ���̋L���̃��C�^�[�F�V��
���̋L���̃��C�^�[�F�V��