ストップモーション動画の作り方|VideoProc Vlogger使い方
難易度

みなさんはストップモーション・アニメーション制作に関してどのようなイメージをお持ちですか?
「ターゲット設定・ストーリー設定・ストップモーション手法の決定が必要で、なんだか難しそう。」
「撮影技術が必要だから私にはできない」
と思っている人も多いのではないでしょうか。
確かにカメラマンと呼ばれている人たちは専門の知識を持っていますが、ストップモーション動画制作はプロだけがするものではありません。
この記事では、ストップモーション動画制作に興味のがある人に向けて、「動画編集フリーソフトVideoProc Vloggerを活用し、無料・超簡単でストップモーション動画を作る方法」についてご紹介します。
本記事を読んで「初心者でも簡単にできるかも!」と思っていただけると幸いです。
【超簡単・無料】ストップモーション動画の作り方
【事前準備】
❶、ストーリー設定(ストーリーボード作成)
常に計画(写真の枚数、スタート場面、動き方など)を立てておくこと
❷、、カメラをセットアップする
カメラをセットアップすることで、ズレは起こらなくてフレームレート(毎秒24〜120フレーム)が安定しています。撮影環境を整えて、少しでも移動できないことに注意してください。
❸、撮影した写真を確認・作成する
被写体を用意し構図を決めてから、シャッターを押せばOKです。続いて、被写体を動かし構図を決めたら撮影します。繰り返し行って、撮影した写真を確認します。
最後、動画編集フリーソフトVideoProc Vloggerを活用して、撮影した写真をストップモーション動画にします。操作手順の詳細は下記の通りです。
VideoProc Vloggerを活用し、ストップモーション動画を作る方法
Step1:VideoProc Vloggerを起動
VideoProc Vloggerの公式サイトにアクセスして、お使いのコンピューターのシステムによって、バージョンをダウンロードしてインストールしてください。
インストールが完了した後、ソフトウェアを起動して、[ 新規プロジェクト ]作成画面が表示されます。設定では、撮影時の同じフレームレート(毎秒30〜120フレーム)になっているかどうか確認してください。
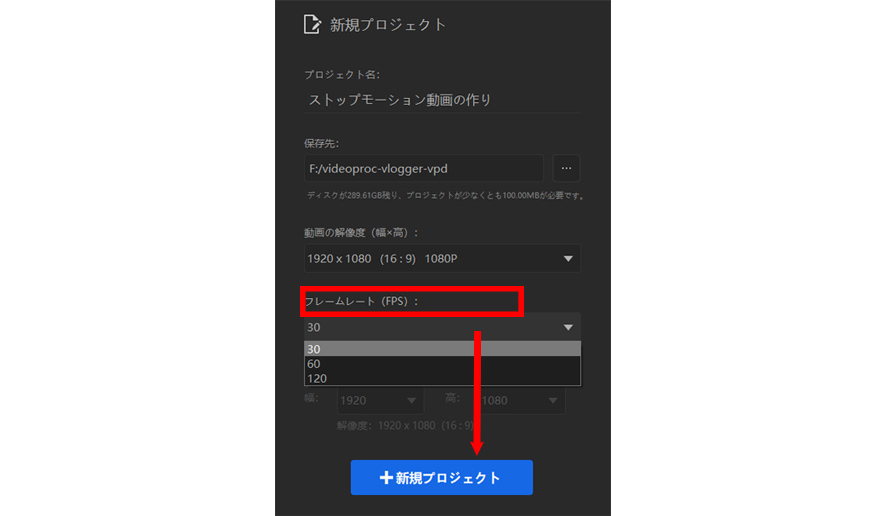
Step2:写真ファイルをインポート
メディアライブラリの[ + ]アイコンをクリックして、撮った写真ファイルを読み込みます。
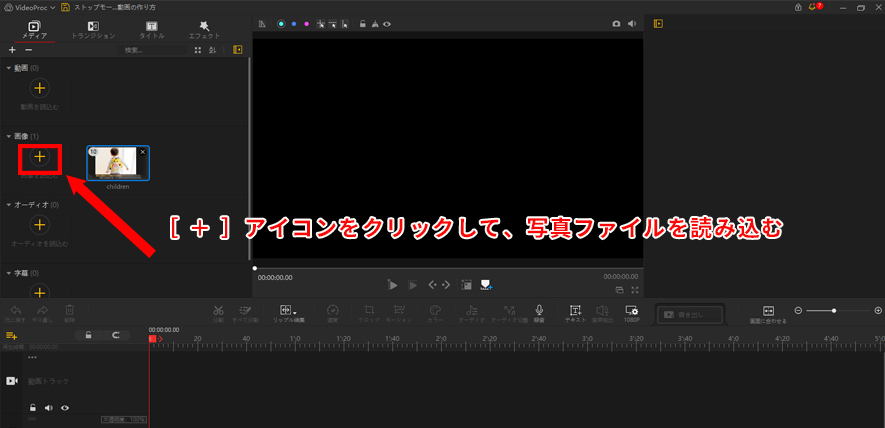
Step3:写真の再生時間を一括で変更
左上部の[ VideoProc ]アイコン→[ 設定(Y)…F2 ]とクリックして、設定画面が表示されます。
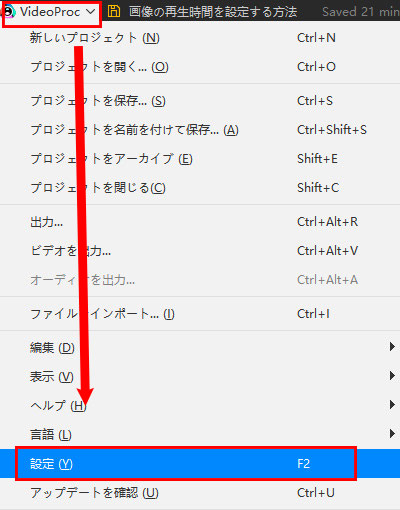
[ 編集 ]タブでは[ 画像の持続時間:5秒 ]とクリックして、初期設定の写真の再生時間を変更できます。[ 1.0秒〜10.0秒 ]と[ カスタマイズ ]があり、使用用途に合わせて、自由に設定してください。
ストップモーション動画はより滑らかに見えるために、できるだけ[ 0.1秒 ]に設定します。
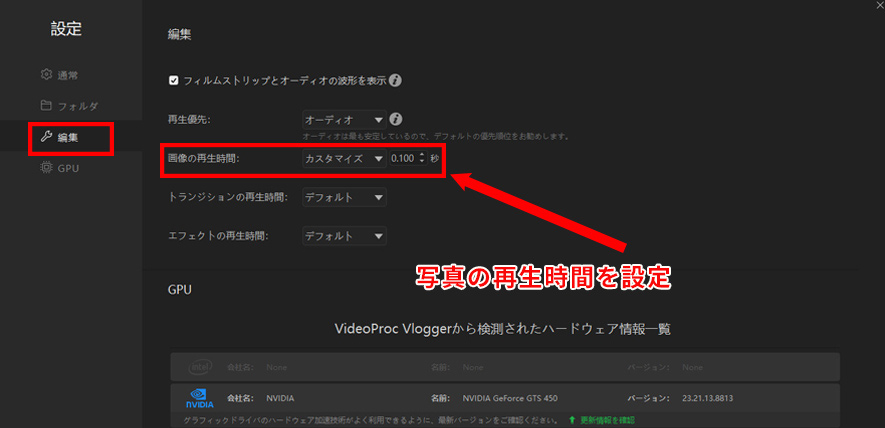
Step4:写真をタイムラインにドラッグ&ドロップ
[ メディアライブラリー ]のメディアを[ タイムライン ]までドラッグして、ドロップします。
写真の再生時間を変更してから、タイムラインにドロップされる写真は1フレームとして表示されることになります。
写真クリップを選択して、[ インスペクタ ]では自由にカラー・フィルターなどを編集できます。
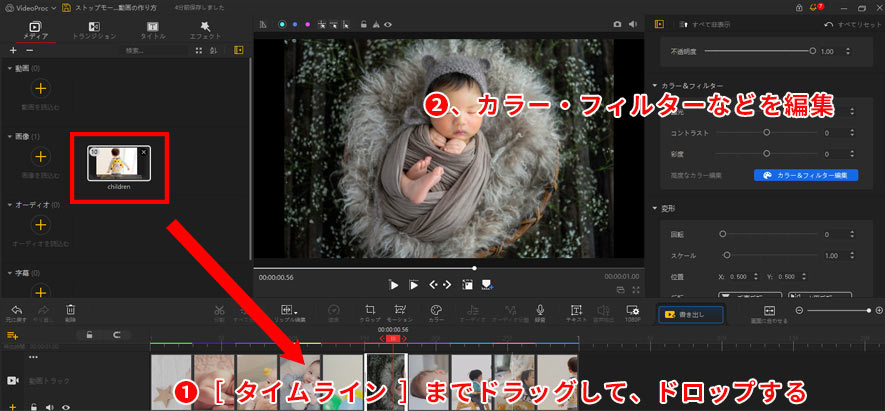
Step5:タイトル・音楽を追加する
タイトル・音楽を追加することによって、インパクトが強くユーザーの印象に残りやすいストップモーション動画を作れます。
VideoProc Vloggerでは、様々な文字オブジェクトを動画に簡単に追加したり、各形式の音声ファイルを読み込むことが可能です。
- ❶、タイトルを追加
- [ タイトル ]では好きな[ タイトル ]をダブルクリックして効果を確認できます。タイムラインまでドラッグして、ドロップします。
- 後は、サイズ、フォント、色、スタイル、その他のパラメーターを調整してください。
- ❷、音楽を追加
- メディアライブラリの[ + ]アイコンをクリックして、音楽ファイルを読み込んで、[ タイムライン ]までドラッグして、ドロップします。
- ニーズに合わせて、音量をカットし、音量を調整して、フェードイン効果を適用します。
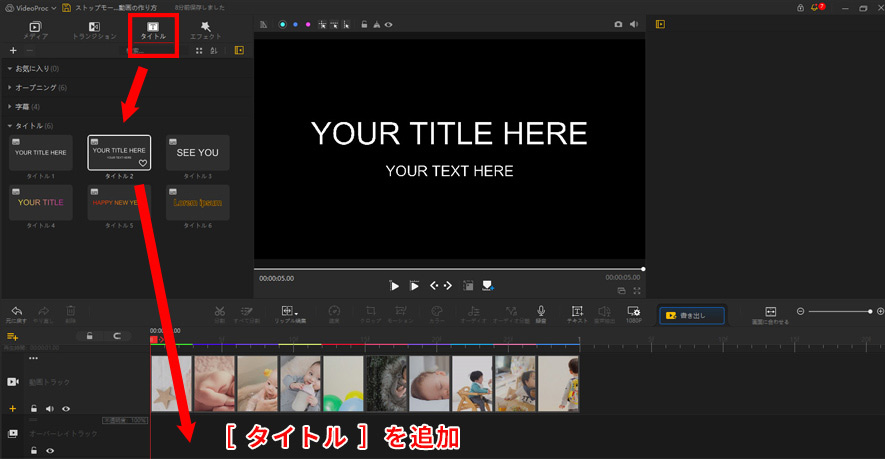
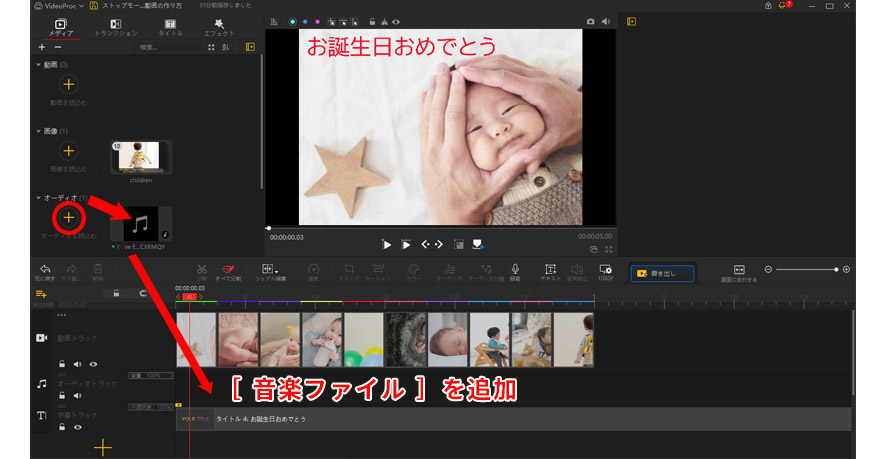
すべてが完了した後、[ ビューア ]でストップモーション動画が期待通りに表示されることを確認します。
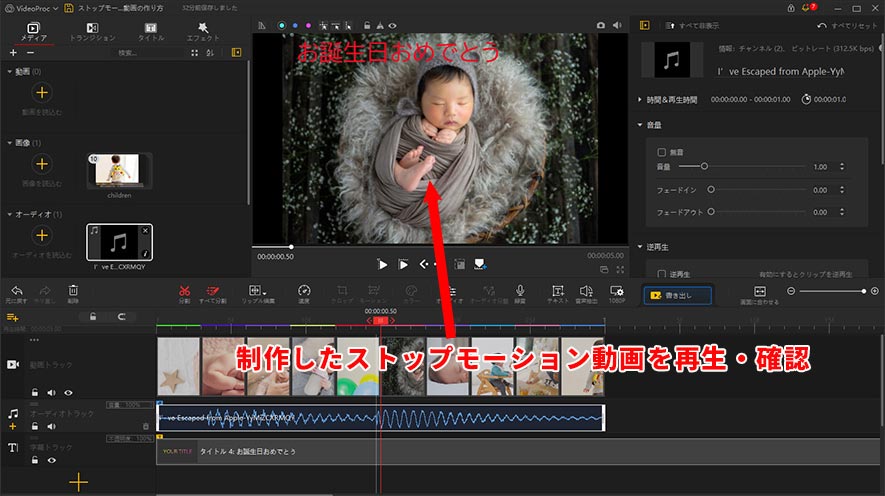
Step6:ストップモーション動画を書き出し
ストップモーション動画の編集が完了したら、[ ツールバー ]の[ 書き出し ]ボタンをクリックして、プロジェクトのエクスポート画面に切り替え、目的の形式・動画コーデック、FPS(フレームレート:15〜120)を撮影時の同じフレームレート(毎秒30〜120フレーム)を選択して、[ 開始 ]ボタンをクリックすればOK。
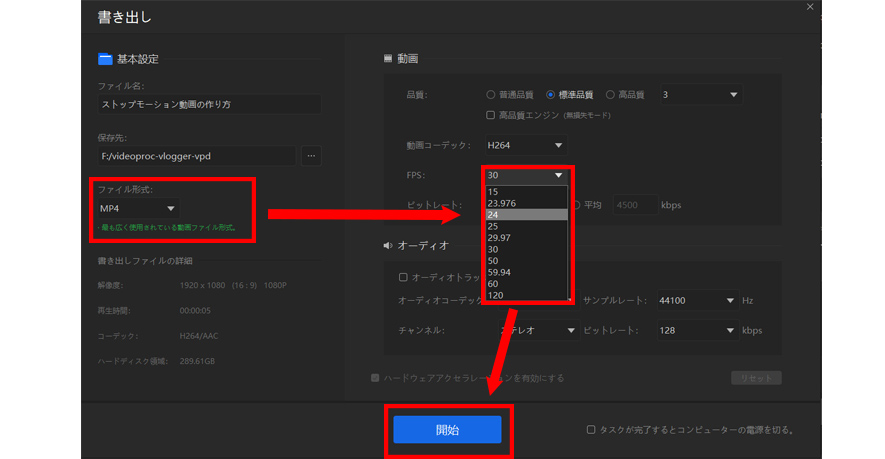
このページでは、ストップモーション動画の作り方を初心者でも分かるように説明してきましたが、いかがでしたか。
ストップモーション動画を学びたての頃は「全然分からない」と感じると思います。
しかしこれらの「術」を知った後、そんなに難しいことではませんよね。
VideoProc Vloggerは直感的なデザインを持ちながら、豊富な編集機能(モーション/エフェクト/ズームイン・アウトなど)があり、慣れてくると、ストップモーション動画を素早く作ることができるようになります。
さらに詳しく
 この記事のライター:スズキ
この記事のライター:スズキ






