動画の一部をスロー再生して、スローモーションに編集する方法|VideoProc Vlogger使い方
難易度

スローモーションは、まさに魔法のような動画エフェクトの一つで、普通なビデオを新しいレベルに引き上げることができます。 今、スローモーションビデオを直接撮影できるスマホもありますが、 通常の速度で撮影した映像もソフトを使えば、動画の再生速度を下げて、スローモーション動画を作成することができます。人気の無料動画編集ソフトVideoProc Vloggerも動画の再生速度を上げたり、下げたり、速度を調整することができます。
本文では、VideoProc Vloggerを使って、動画の速度をスローにして、最も簡単な方法でクールなスローモーション動画を作成する方法を紹介します。
- メモ
- 滑らかなスローモーション動画を作成するため、より高いフレームレート(50 fps、60 fps、またはそれ以上)でビデオを撮影することをお勧めします 。
VideoProc Vloggerで動画の一部をスロー再生して、スローモーションに編集する方法
VideoProc Vloggerは動画をスローに編集できるところは3つあります。それぞれの操作方法を説明します。
事前に速度をスロー再生したい部分を選択します。
スロー再生したい部分はクリップの一部だけの場合、その部分を分割しましょう。
- ❶ タイムラインでスロー再生したい開始時刻をクリックして、ツールバーにある「分割」をクリックします。
- ❷ タイムラインでスロー再生したい終了時刻をクリックして、ツールバーにある「分割」をクリックします。
- ❸ 分割された、スロー再生したい部分をクリックします。
事前に動画のスロー再生したい部分を分割
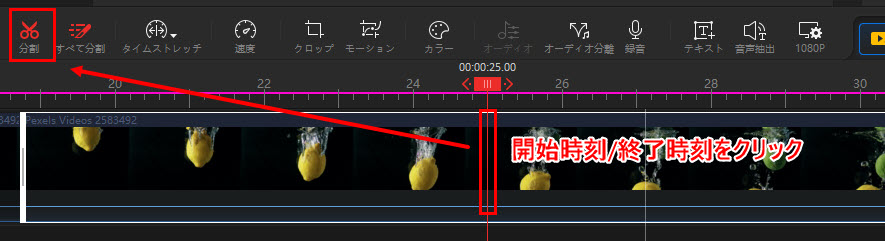
これからはVideoProc Vloggerで動画をスローにする3つの編集方法を紹介します。
方法1. タイムラインでビデオクリップの端をドラッグ&ドロップによって動画をスローにする
まずは「リップル編集」の状態で、動画クリップの端をクリップの外にドラッグ&ドロップによって、動画の再生速度をスローする方法のご紹介です。
- ❶ ツールバーで「すべて分割」の後ろのタブを「タイムストレッチ」に選択してください。
- メモ
- ◎ リップル編集の状態でクリップの端をドラッグ&ドロップする場合はビデオコンテンツの延長と短縮です。つまり、動画のカット/トリミングができます。
- ◎ タイムストレッチの状態でクリップの端をドラッグ&ドロップする場合はビデオコンテンツの変更はなく、ただ再生時間が変更します。動画のスロー・倍速再生ができます。
- ❷ ビデオクリップの先頭または末尾を左または右にドラッグして、クリップを長さにすれば、動画の再生時間が長くなり、動画をスローすることができます。

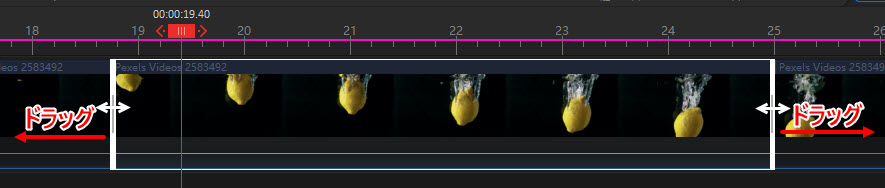
方法2. 速度調整ウィンドウで動画の再生速度を下げる
VideoProc Vloggerには高機能な動画速度調整機能を搭載しているので、より精確に動画の速度を変更することができます。
- ❶ ツールバーにある「速度」タブをクリックします。
- ❷ 「通常」をクリックして、1/8, 1/4, 1/2を選択すれば、動画の再生スピードをすばやくスローにすることができます。また、下の○をドラッグして、再生速度を変更することもできます。動画の再生速度を最大1/31にスローにすることができます。
- ❸ 動画の速度調整ができたら、ブルーの「適用」ボタンをクリックします。

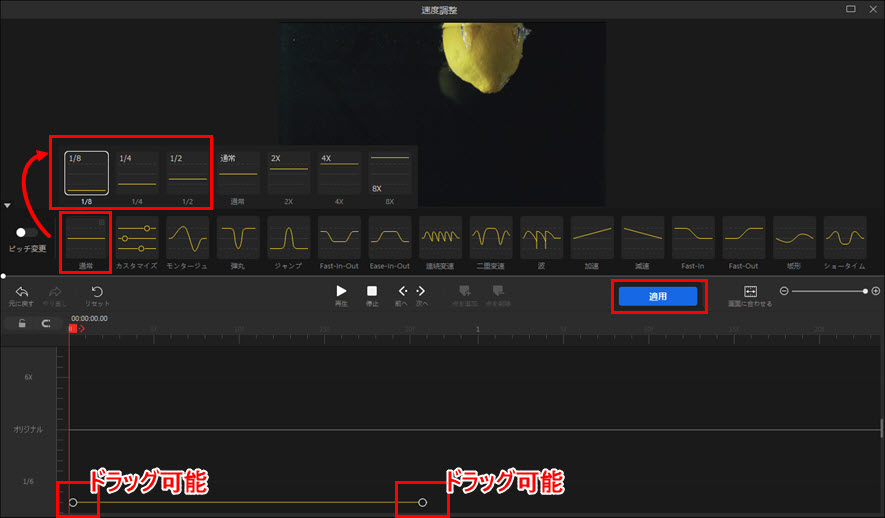
方法3. インスペクタの「再生速度」調整機能を利用する
VideoProc Vloggerの右上部分はインスペクタです。動画クリップを選択したら、動画の不透明度、レンズ補正、回転&反転、逆再生などが設定できます。勿論、動画の再生速度も同時に変更できます。
- ❶ スロー再生したい動画クリップを選択して、右上のインスペクタで「再生速度」に移動します。
- ❷ 「普通変更」で平均速度1/8、1/4、1/2を選択て、動画をスローに編集できます。
- メモ
- ◎ スロー再生の速度をカスタマイズすることもできます。「カスタマイズ」をクリックして、「再生速度」の○を左にドラッグによって、スローモーションに作成できるし、右の数字を1以下に設定してスローモーションを作成することもできます。
- ◎ 更に、下の再生時間を元の時間より長く設定すれば、動画をスローにすることもできます。 最後にブルーの「OK」ボタンを押しましょう。
- ◎ 「カーブ速度変更」ボタンをクリックして出たウィンドウは、上記で紹介したツールの「速度」タブを通じて表示された画面とは同じものです。
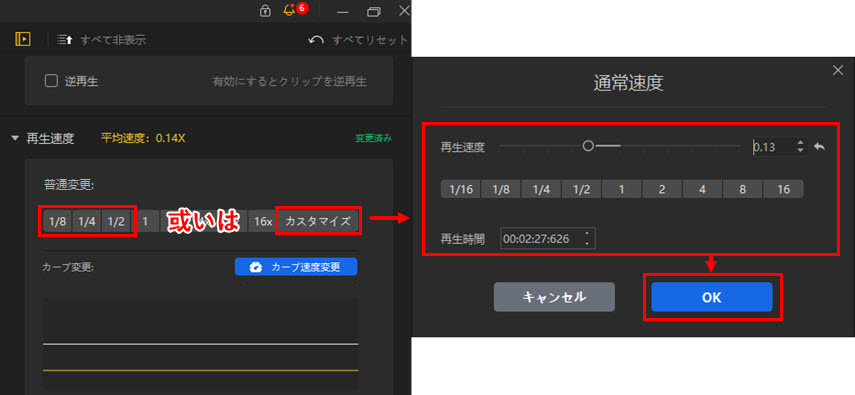
以上はVideoProc Vloggerで動画の一部をスロー再生して、スローモーションに編集する方法のご紹介です。VideoProc Vloggerで動画を編集する時、ビデオエフェクト追加、フェードイン&フェードアウト、トランジション、テロップ追加、逆再生なども同時にできます。
VideoProc Vloggerの使い方についてもっと知りたいなら、本サイトの他の記事もチェックしましょう。
さらに詳しく
 この記事のライター:アキ
この記事のライター:アキ






