【iPhone/Android】長時間画面録画アプリ無料版おすすめ、時間制限なし・連続録画方法も紹介

「長時間画面録画アプリのおすすめが分からない」
「無料・時間制限なしでスクリーンレコードができるアプリを知りたい」
iPhone/Androidで使える長時間画面録画アプリには様々な種類があり、どれを選べばいいか迷ってしまう方も少なくないでしょう。
そこで今回は、iPhoneとAndroid端末で動作する長時間画面録画アプリの紹介と、利用時のポイントや注意点も合わせて解説していきます。
 <この記事の目次>[非表示表示]
<この記事の目次>[非表示表示]
長時間画面録画アプリを選ぶポイント
iPhone/Androidで使える長時間画面録画アプリおすすめ
- ❶、DU Recorderー画面レコーダー
- ❷、Record it!Screen Recorder
- ❸、iRec
- ❹、AZ スクリーン レコーダー
- ❺、Mobizenスクリーンレコーダー
- ❻、Apowersoft Android録画アプリ
長時間画面録画なら、アプリよりソフトの方が便利!5時間・8時間以上連続録画でもOK
まとめ
長時間画面録画アプリを選ぶポイント
これから長時間録画ができるスクリーンレコードアプリを紹介していきますが、その前に、選択するポイントについてご紹介していきます。
・自分の使用用途に合っているか
長時間画面録画アプリもそれぞれで特徴が異なります。
例えば、音声付きで画面を長時間スクリーンレコードするのに適したアプリもあれば、お金をかからなくてiPhone/Android画面を長時間録画するのに適したアプリ、多機能なアプリや録画機能を絞ったアプリ、広告なし・ウォーターマークなしでスマホの画面を録画するアプリなど、多種多様な長時間スクリーンレコードアプリがありますので、自分の使用用途に合ったものを選ぶことが大事です。
・無料で使えるか
長時間画面録画アプリを選ぶ際、無料で使えるかどうかは確認しておきましょう。
有料の長時間画面録画アプリとは違い、無料のアプリには使いたい機能があるか、スムーズに画面を長時間録画できるか、使い方は分かりづらいかをチェックしてから選ぶようにしましょう。
・スクリーンレコード機能など自分に合った機能が付いているか

VideoProc Converter - 制限なし!5時間以上連続して録画可能
100%安全・広告なし・時間制限なし!PC画面もWebカメラ映像もHD/4K/8Kの画質で録画できるソフトウェアです。最新テクノロジーを搭載するため、動作も楽で初心者でも簡単に操作できます。
アプリによっては、スクリーンレコード機能なども備わっておりiPhone/Androidの画面をそのままでキャプチャーできます。
長時間画面録画機能だけではなく、他にも自分に合った機能(例えば、シェア機能、編集機能)が付いているかどうかにも注目してみましょう。
・高画質で録画できるか
せっかく長時間で画面を録画していても確認したらスムーズに再生できない…では良いアプリとは言えません。
長時間画面録画アプリの中には、画質に特化したものがあります。
録画後の画質にこだわる方は、アプリを使う前、高画質の機能が含まれるかをチェックしてください。
・音声付きで録画できるか
ゲーム実況又は動画の演出などで使うのであれば、現場の効果音、アプリが出す音声、自分の音声を収録しておきたいですよね。
画面中の音声だけで録画するアプリを選んでしまうと、理解しづらい、寂しい印象の仕上がりになってしまいます。
だから、音声収録機能にこだわる方は、長時間スクリーンレコードアプリを選択する前、内部音声、画面外の音声両方を収録できるかをチェックしておきましょう。
iPhone/Androidで使える長時間画面録画アプリおすすめ
それでは、iPhone/Androidで使える長時間画面録画アプリとその特徴をご紹介します。
そちらを参考に、ぜひ利用してみてください。
長時間画面録画アプリ:DU Recorderー画面レコーダー
-
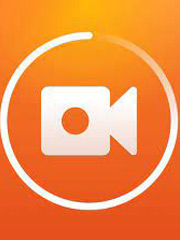
【価格】無料(App内課金あり)
【サイズ】106.5MB 【日本語】対応不可
【販売元】Beijing Xiaoxiong Bowang Technology Co., Ltd.
【互換性】iOS11.0以降が必要
【脱獄】不要
- DU Recorderー画面レコーダーの録画機能の特徴
- ● iPhoneの全画面を長時間録画できるほか、領域を指定して録画したり、画面上の任意の領域を選択して録画できます。
- ● SNSとの連携がスムーズなので、録画したものをすぐにYouTube/Instagram/Facebook/Eメールなどに共有できます。
- ● カット/テキスト・ステッカー追加/速度変更/合併などといった動画編集機能を持ちます。
- ● 様々な解像度を選択でき、フレームレートの設定も可能、60FPSのHD画質で画面を長時間録画できます。
- ● ビデオ通話、ライブストリーミング、最高のモバイルゲームを録画できます。
- ● 音声録音をサポートして、マイクとシステムから音声を録音できます。
- ● Facecamをサポートしているため、Facecam機能でリアクション動画を記録できます。
【DU Recorderー画面レコーダーでiPhone画面を長時間録画する操作手順】
Step1:お使いのiPhoneからApp Storeをタップして、「DU Recorderー画面レコーダー」と検索して、入手します。
Step2:「DU Recorderー画面レコーダー」をダウンロード・インストールしたら、画面録画機能がiPhoneのコントロールセンターに追加されます。アプリではビデオ品質やその他のオプションを設定できます。
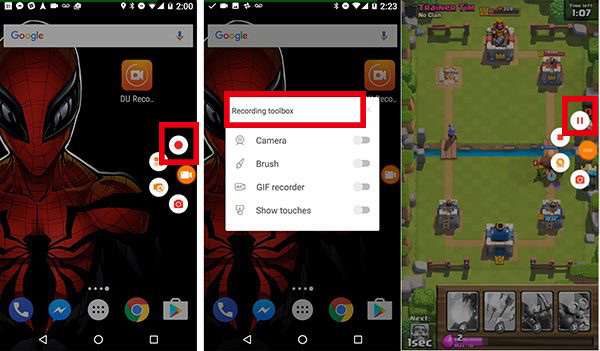
Step3:録画したい画面の領域を指定して、「Start Recording」とタップし、「DU Recorder」→「Start Broadcast」と選択してください。画面上部の時計やバーが赤くなり、iPhoneの画面を録画します。このアプリには編集機能(トリミング/文字・音楽追加/サイズ変更など)があり、使用用途に合わせて自由に編集してください。
Step4:画面録画を終了したい時は、時計やバーをタップしてから、「Stop」とタップすればOK
Step5:録画したファイルはiPhoneのカメラロールに保存されます。
長時間画面録画アプリ:Record it!Screen Recorder
-

【価格】無料(App内課金あり)
【サイズ】27.6MB
【日本語】対応不可
【販売元】DIGISET LLC
【互換性】iOS12.0以降が必要
【脱獄】不要
- Record it!Screen Recorderの録画機能の特徴
- ● iPhone画面を長時間録画できます。約3時間のスクリーンレコードでもまったく問題はありません。
- ● iPhoneの内部音声(スピーカー/イヤホンの音声)を録音できます。外部の音は収録できません。
- ● トリミング、フィルター、再生速度、回転などといった動画編集機能を持ち、自由に録画した動画をカスタマイズできます。
- ● シェア機能を持ち、録画した動画ファイルをYouTube/Airdrop/Eメールなどに共有できます。
- ● 録画前、解像度・ビットレート・フレームレートを自由に選択でき、30FPSでより質の高い動画を録画できます。
- ● Facecamをサポートしているため、Facecam機能でリアクション動画を記録できます。
【Record it!Screen RecorderでiPhone画面を長時間録画する操作手順】
Step1:お使いのiPhoneからApp Storeをタップして、「Record it!Screen Recorder」と検索して、入手します。
Step2:Record it!Screen Recorderをダウンロード・インストールした後、画面録画機能がiPhoneのコントロールセンターに追加されます。
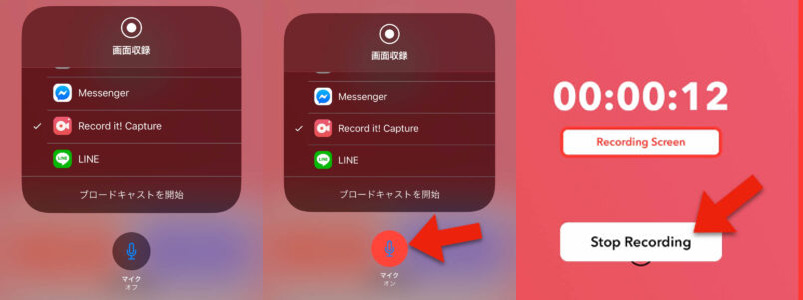
Step3:「Start Recording」→「Start Broadcast」と選択して、iPhoneの画面を録画します。このアプリには編集機能(トリミング、フィルター、再生速度、回転など)があり、使用用途に合わせて自由に編集してください。
Step4:画面録画を終了したい時は、「Stop」とタップすればOK。
Step5:録画したファイルはiPhoneのカメラロールに保存されます。
長時間画面録画アプリ:iRec
-
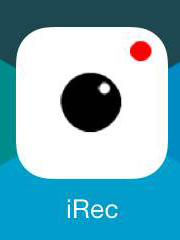
【価格】無料
【サイズ】698.4KB
【日本語】対応不可
【販売元】Hibercon Technologies
【互換性】iOS13.0以降が必要
【脱獄】不要
- iRecの録画機能の特徴
- ● 完全無料でiPhone画面を長時間録画できます。
- ● 録音される音声はマイクから入力されるもののみとなっています。
- ● フルHD、60FPSで画面を長時間録画できます。
- ● シェア機能を持ち、録画したファイルをYouTube、Twitchなどのストリーミングサービスに共有できます。
- ● 日本語に対応していなくても、アプリのデザインがシンプルで分かりやすいです。
【iRecでiPhone画面を長時間録画する操作手順】
Step1:お使いのiPhoneからApp Storeをタップして、「iRec」と検索して、入手します。
Step2:iRecをダウンロード・インストールした後、起動します。
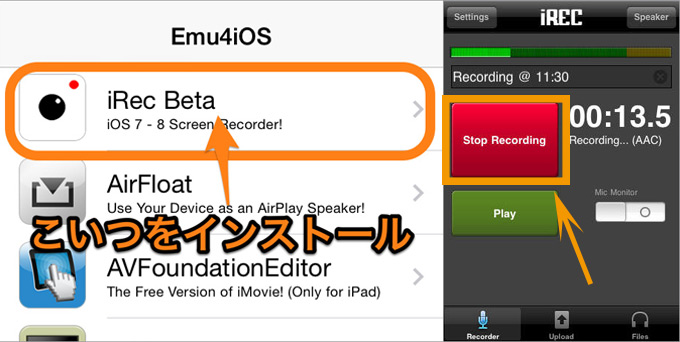
Step3:iRecの最上部に「Now Recording」と表示のある画面を出し、動画のタイトルを入力し、「Start Recording」ボタンとタップして、iPhoneスクリーンレコードをします。iRecでは、マイクから入力される音源だけが録音できます。iPhoneの画面に流れる音声を収録したい時、スピーカーから大音量で出力してください。
Step4:スクリーンレコードを終了したい時、iRecの画面を出して「Stop Recording」とタップすればOK。
Step5:録画したファイルはiPhoneのカメラロールに保存されています。iRecにはリアルタイム編集機能を持っていなくて、録画した動画を編集したいのなら、他の編集アプリを使ってください。
長時間画面録画アプリ:AZ スクリーン レコーダー
-
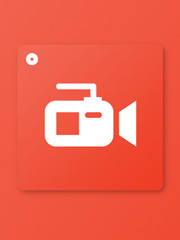
【価格】無料(App内課金あり)
【サイズ】13M
【日本語】対応
【販売元】AZ Screen Recorder
【互換性】Android5.0以上が必要
- AZ スクリーン レコーダーの録画機能の特徴
- ● 時間制限なし・ウォーターマークなし・広告なしでAndroid画面を長時間録画できます。
- ● 解像度、フレームレート・収録速度などを自由に選べ、フルHDまたはQHD画質の動画を録画することが可能です。
- ● Android端末の内部音声(マイクからの音声)を収録することが可能です。
- ● タイムラプス、スローモーション、テキスト・ロゴ追加などといった編集機能を持ち、自由に編集できます。
- ● 共有機能を持ち、録画したファイルをFacebook、YouTube、インスタにシェアできます。
- ● 録画した映像がH.264、音声がAAC-LCのMP4ファイルと保存できます。
【AZ スクリーン レコーダーでAndroid画面を長時間録画する操作手順】
Step1:お使いのAndroid端末からGoogle Playをタップして、「AZ スクリーン レコーダー」と検索して、ダウンロードします。
Step2:AZ スクリーン レコーダーをダウンロード・インストールした後、起動します。歯車の設定アイコンをタップして、「音声の録音」「解像度」「フレームレート」「ビットレート」などの設定を変更できます。
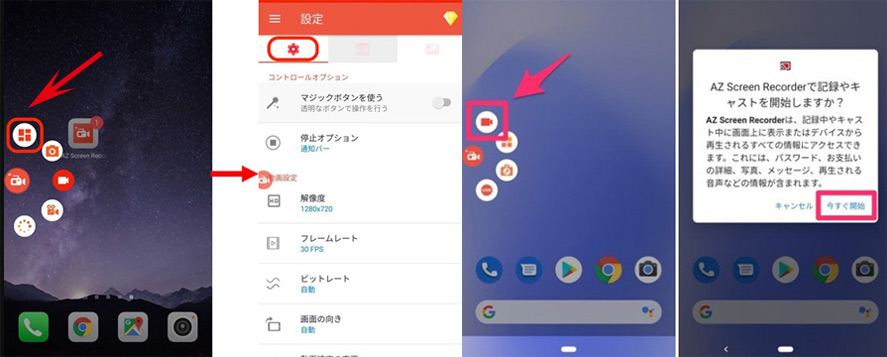
Step3:録画したい画面を開いて、上から下にスワイプして通知ドロワーを呼び出します。
Step4:画面の側面にバブルボタンという丸いボタンがあり、そこから「録画開始」をタップして、Android画面の録画が始まります。
Step5:スクリーンレコードを終了したい時、通知領域から「一時停止」又は「停止」をタップすればOK。
Step6:録画した動画ファイルはAndroid端末のギャラリーに保存されています。多彩な編集機能もあり、使用用途に合わせて自由にカスタマイズしましょう。長時間画面録画アプリ:Mobizenスクリーンレコーダー
-
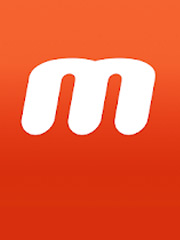
【価格】無料
【サイズ】33M
【日本語】対応不可
【販売元】MOBIZEN
【互換性】Android4.4以上が必要
- Mobizenスクリーンレコーダーの録画機能の特徴
- ● 無料でAndroid画面を長時間録画できます。特に1時間以上の長い動画のスクリーンレコードも問題ありません。
- ● 録画画質が綺麗、フルHD、QHD、2K画面録画が可能です。サポートされている最高レベルの画質は解像度1440P、24.0Mbps、フレームレート60FPSです。
- ● Androidの内部音声はもちろん、外部の音声も一緒に収録できます。
- ● BGM、イントロ・アウトロ、トリミング、映像分割、イメージ抽出などの動画編集機能を備え、自由にカスタマイズできます。
- ● Facecamと連携でき、顔も一緒に録画できます。
【MobizenスクリーンレコーダーでAndroid画面を長時間録画する操作手順】
Step1:お使いのAndroid端末からGoogle Playをタップして、「Mobizenスクリーンレコーダー」と検索して、ダウンロードします。
Step2:Mobizenスクリーンレコーダーをダウンロード・インストールした後、起動します。
Step3:エアーサークル(録画ウィジェット)→キャプチャアイコン(カメラ)をタップして、スクリーンレコードをします。
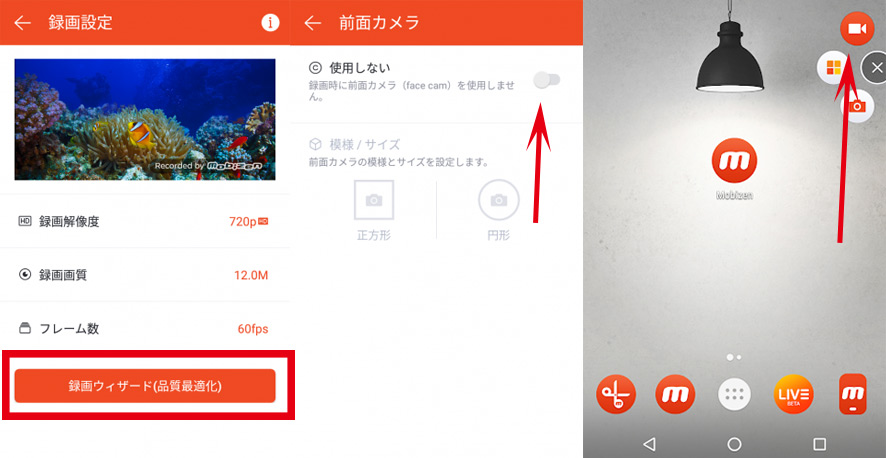
Step4:録画が終了した後、動画リストから録画した動画を確認することが可能です。
Step5:共有アイコンと動画編集もあり、使用用途に合わせて、操作してください。
長時間画面録画アプリ:Apowersoft Android録画アプリ
-
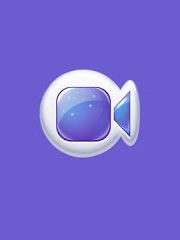
【価格】無料(App内課金あり)
【サイズ】24M
【日本語】対応
【販売元】APOWERSOFT LIMITED
【互換性】Android5.0以上が必要
- Apowersoft Android録画アプリの録画機能の特徴
- ● フロントカメラに対応しているため、顔を出してAndroid画面を長時間録画できます。
- ● マイク音声を録音する機能を持ち、自分の音のダイレクト録音が可能です。
- ● フルHD画質で録画できます。サポートされている最高レベルの画質は解像度1080P、12Mbps、フレームレート60FPSです。
- ● 共有機能を持ち、録画したファイルをFacebook/YouTubeなどにシェアできます。
- ● 編集機能はトリミングだけです。
【Apowersoft Android録画アプリでAndroid画面を長時間録画する操作手順】
Step1:お使いのAndroid端末からGoogle Playをタップして、「Apowersoft Android録画アプリ」と検索して、ダウンロードします。
Step2:Apowersoft Android録画アプリをダウンロード・インストールした後、起動します。
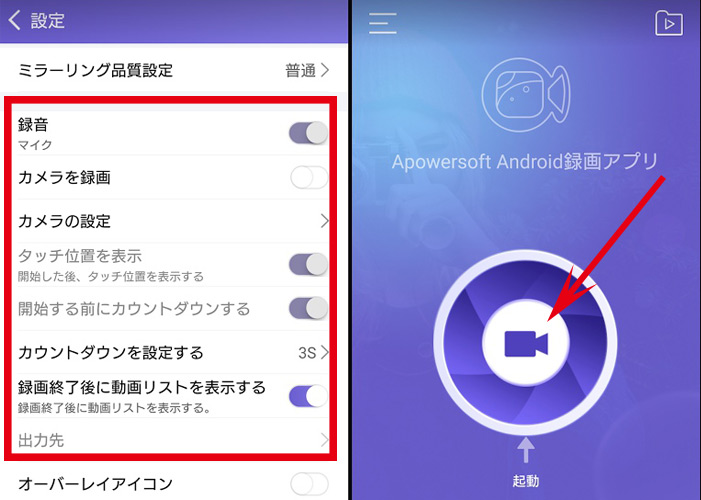
Step3:開始画面の一番左上のアイコンをタップし、「パソコンにミラーリングする」を選びます。
Step4:接続後、「Apowersoft Android録画アプリで画面に表示されているコンテンツのキャプチャを開始します」という画面がポップアップされ、「次回から表示しない」にチェックしを入れ、「今すぐ開始」をタップしてください。
Step5:音声付きでAndroidスマホをスクリーンレコードします。ただし、録画した動画ファイルの画面の中にはロゴがある点が残念です。
長時間画面録画なら、アプリよりソフトの方が便利!5時間・8時間以上連続録画でもOK
上記の通り、iPhone画面録画アプリでも、Androidスクリーンレコードアプリでも最大3時間ほどの動画だけを録画できます。
また、録画した動画ファイルのサイズが大きすぎると、お使いの端末(iPhone/Android)のストレージ容量が足りなくなったり、iPhone/Android端末に負荷がかかり動作がカクカクとなるのが一般的です。
現在長時間画面録画をしている方の中には、iPhone/Androidで動作するアプリよりPCで動作するソフトウェアを使いたい人もいるかと思います。
「5時間または8時間以上連続して録画したい」
「外出先で、丸1日以上の連続長時間で録画したい」
以下では、長時間画面録画アプリで録画できない時の対処方法についてご紹介します。連続長時間で録画したい方はぜひ参考にしてみてください。
長時間連続してスクリーンレコードができるソフト:VideoProc Converter
-

【価格】無料体験版
【サイズ】45.5MB
【日本語】対応
【販売元】Digiartyソフトウェア会社
【動作環境】Windows・macOS
- VideoProc Converterの録画機能の特徴
- ● 長時間のスクリーンレコードはもちろん、Webカメラの録画もできます。
- ● 録画時間無制限、録画範囲を自由にクロップして収録できます。
- ● 録音機能を持ち、システム内の音声とマイクの音声を両方録音できます。
- ● 録画画質もキレイで、最大8K・120FPSの映像まで録画できます。
- ● リアルタイム編集機能を持ち、画面録画中に矢印、図形、文字、線などを追加して編集できます。
- ● Mac版なら、iPhone画面をPCにミラーリングして長時間で録画することができます。
【VideoProc Converterで画面を長時間録画する操作手順】
Step1:お使いのパソコンの動作環境によって、VideoProc Converterの公式サイトからダウンロード・インストールします。完了した後、VideoProc Converterを起動します。
Step2:「録画」とクリックして下記のような画面になります。パソコンの画面をのみ録画したいので、「画面録画」と選択します。

Step3:初期設定では画面全体の録画となるので、録画領域を指定したい場合は、下部にある「クロップ」とクリックして、録画したい領域をマウスでクロップしてください。
Step4:完了した後、右下部の「REC」ボタンをクリックして、パソコンのスクリーンレコードが始まります。録画時間には制限なし、5時間・8時間・丸1日でもOK。リアルタイム編集機能を持ち、録画中に画面に文字・矢印などを追加することができます。
Step5:録画を停止したい場合は、「Ctrl+Shift+Alt+R」のショートカットを押します。録画された動画ファイルが自動的に指定したフォルダーに保存され、右部のプレビュー画面から確認できます。
ちなみに、VideoProc ConverterでiPhoneスクリーンレコードもできます。👉 iPhone画面を長時間録画する方法はこちら
無料体験版の場合は、録画した動画には淡いVideoProc Converterのロゴ・ウォーターマークが入り、気になる方は下記の割引ライセンスコードを入手して、フル機能で使いましょう。
まとめ
無料の長時間画面録画アプリは気軽にできて便利ですが、使うときには注意が必要です。
今回の記事を参考に、自分のレベル、自分の使用用途に合わせたアプリを選んでみてください。
また、iPhone/Android端末の空き容量、動作具合、視聴する画質などにこだわる場合は、ソフトウェアという選択肢もあります。
ソフトウェア(VideoProc Converter)は録画時間には制限なし、5時間・8時間以上の映像をサクサクと連続録画できます。更に、機能もアプリより豊富で、録画機能だけではなく、動画編集・処理などの機能も兼ね備え、本当に良いツールだと思います。






