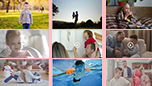【無料】卒園ムービーの作り方:必要なものからおすすめソフト、手順まで

卒園のシーズンになると、子供の記念と思い出の記録のために、ビデオカメラやスマホで卒園写真や動画を撮影した方も多いのではないでしょうか?
そして撮影したたくさんの写真や動画をムービーに作成すると、動画の保存だけでなく、家族みんなで共有したり、動画サイトにアップロードしたりすることも便利になります。しかし卒園ムービーを作ることは、思ってたより結構時間が掛かって大変と感じる方もいらっしゃるでしょう。
そこで今回は、卒園ムービーの作り方をご紹介していきます。特に難しい操作もないので、誰でも簡単にクオリティの高いムービーを作ることができます。ぜひ最後までチェックしてくださいね。

・多種形式の動画・音楽・写真素材に対応可能;
・プロ並みの動画編集が簡単にできる(速度変更・モーション・PIP・クロマキー合成など);
・内蔵フィルター、トランジション、エフェクトが豊富;
・フルHDと4K解像度の動画も高品質のまま編集・出力できる;
1. 卒園ムービーを作成する前に準備しておくこととは?
卒園・卒業ムービーを作るためには、それほどたくさんのものは必要ありません。このページで紹介する方法は、主に以下の3つがあります。
- ➀ パソコン;
- ➁ 編集ソフト;
- ➂ 卒園ムービーの素材。
❶ 卒園ムービーの素材
写真、動画選びは卒園ムービーを作成する上で一番重要な部分です。まずデジカメやスマートフォンで撮影した写真や動画などの素材を選びましょう。
さらに動画にBGMを挿入する場合は、音楽素材も準備する必要があります。(すべての楽曲には著作権があるので、楽曲をムービーで使用したい場合、商用利用可能なフリーBGMを選択することがおすすめです。)
❷ パソコン
クオリティの卒園動画を作成するために、パソコンが必需品となります。(スマホでも動画作成をすることは可能ですが、パソコンでの編集環境を整えておくのがベストです。)
さらに卒園ムービーの作成をスムーズに行うために、パソコンのスペックは非常に重要になります。旧型や低性能のパソコンでは、一部の動画編集ソフトが正常に動作しない可能性があるので、できるだけCPUの性能が高い、空き容量が多いパソコンを使うことがおすすめです。
❸ 編集ソフト
パソコンで卒園動画を作成する時、動画編集ソフトも不可欠なものです。
動画編集・作成ソフトは、様々な種類があります。高品質な編集を行う場合には、有料ソフトウェアの購入が必要という印象がありますが、現在無料で簡単な動画編集ソフトの中でも高度編集作業が可能なソフトウェアもあります。
2.卒園ムービーの作り方
続いて、卒園ムービー作成のおおまかな流れについても見ていきましょう。
無料卒園ムービー作成ソフト:VideoProc Vlogger
まず、卒園ムービー作成ソフトをパソコンにダウンロードしてインストールします。今回使うソフトは[ VideoProc Vlogger ]という無料動画編集ソフトです。
「VideoProc Vlogger」は、多くの動画編集者から大人気の動画編集ソフトで、無料でありながら、有料ソフトにも負けないような機能が備えられているところが最大の特徴です。
卒園ムービーのみならず、子供の成長ムービーの作成、結婚式ムービーの作成、Youtubeやニコニコ動画にアップする動画の編集など様々なシーンで利用されています。無料ということもあって高い人気を誇っており、動画編集の経験がある方にしても初心者の方にしても、誰でもかんたんな操作で高品質な卒園ムービーを作成できます。
- 「VideoProc Vlogger」でできること
- ✔ 動画のトリミング、分割、結合、クロップなど
- ✔ 動画にBGM、画像を追加
- ✔ 音声の入れ替え、音量調整、位置調節
- ✔ 動画にフィルター、タイトル、トランジションなどを追加
- ✔ 動画の色調調整、塗りつぶし、手振れ補正、クロマキー、解像度の変更など
- ✔ MP3、MP4など多種形式の動画・音声形式の入力・編集に対応
- 対応環境/スペック
- ✔ 日本語対応
- ✔ Windows、Mac対応
- ✔ 無料
パソコンで卒園ムービーを作成する流れ:
次は、VideoProc Vloggerを利用して、パソコンで卒園ムービーを制作する流れを具体的に紹介します。
Step1:新しいプロジェクトを作成
VideoProc Vloggerを起動して、プロジェクト名、保存先、解像度などを設定してから、[ 新規プロジェクト ]をクリックします。
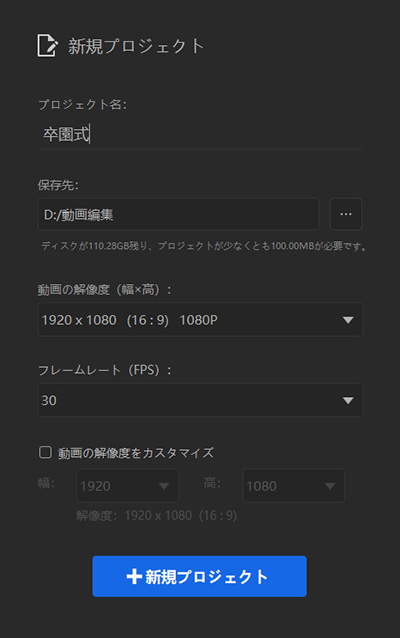
Step2:動画をタイムラインに追加
[ メディア ]欄の[ + ]をクリックすることで、PCに保存されている卒園式の写真や動画、そして音楽などの素材を読み込みます。
素材の読み込みが完成した後、[ メディア ]に追加した動画を下部のタイムラインにドラッグします。
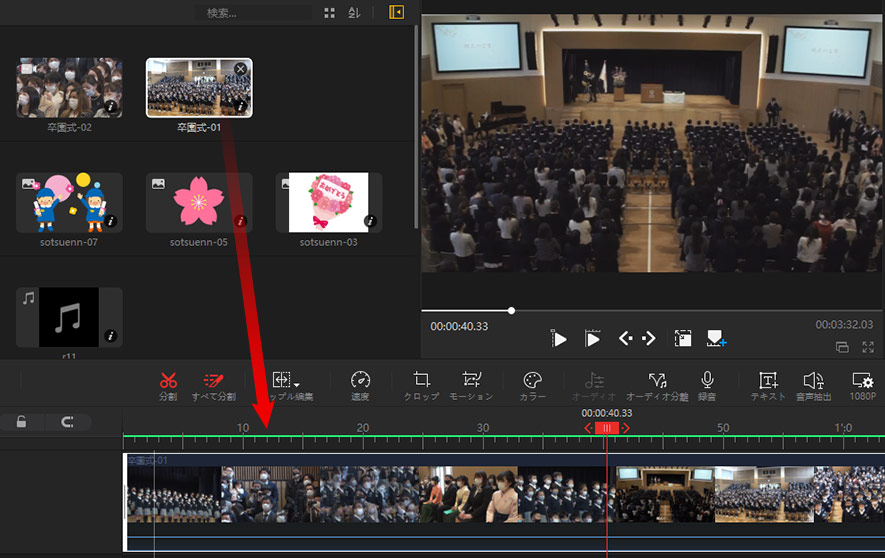
- メモ
- ※動画クリップが小さい場合、[ ズームスクロールバー ]を右にドラッグさせることで、タイムラインに並んだ動画クリップを拡大することができます。
Step3:卒園動画を編集:
❶. 動画のトリミング・分割:
動画に不要な部分がある場合、再生のカーソルをトリミング(分割)したい部分の開始位置に移動してから、ツールバーにある[ 分割 ]アイコンをクリックします。そして再生のカーソルをトリミングしたい部分の終了位置に移動して[ 分割 ]をクリックします。
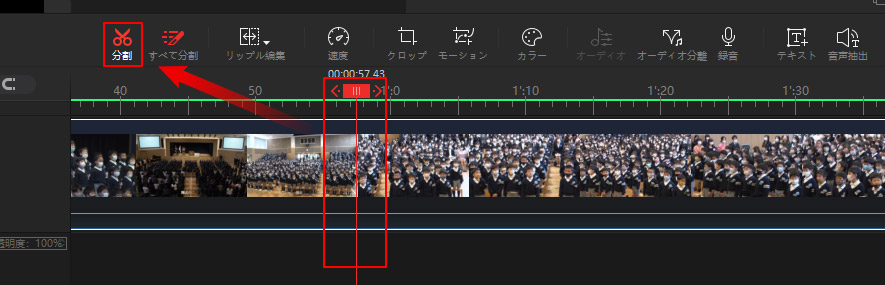
動画を分割した後、不要な部分を右クリックして[ 削除 ]を選択すると、不要な動画クリップが削除されます。
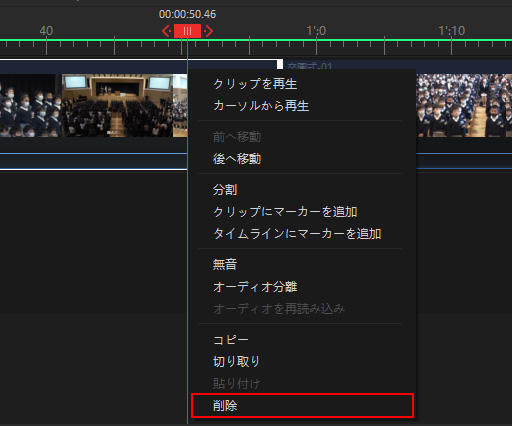
❷. 動画の結合・トランジション効果追加:
複数の卒園動画ファイルを一つに結合したい場合、メディアに動画を追加した後、つなぎ合わせたい順番に結合したい動画をタイムラインの[ 動画トラック ]にドラッグ&ドロップします。
- メモ
- ※動画ファイルをドラッグする、または動画クリップを右クリックして[ 前へ移動 ][ 後へ移動 ]をクリックすることで動画の順番を変更できます。動画結合詳しい方法はこちらへ>>
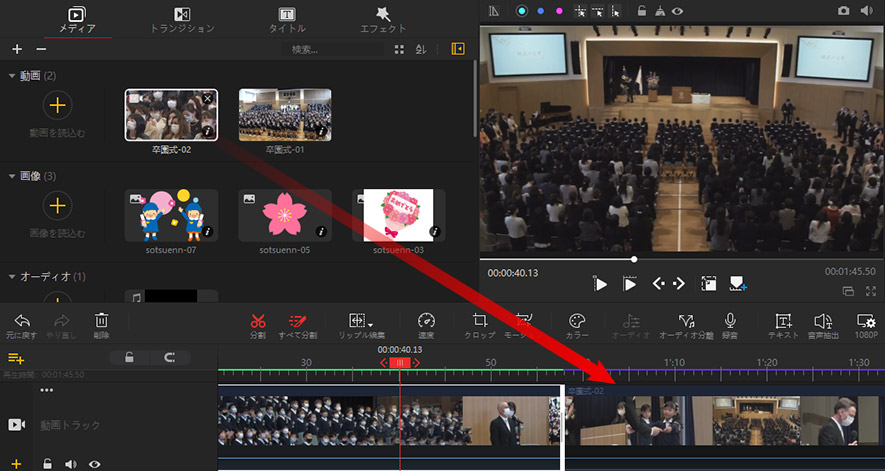
動画を結合した後、卒園ムービーにトランジション効果を加えたい場合、上部にある[ トランジション ]をクリックして画面が切り替わる時の効果を自由に追加できます。
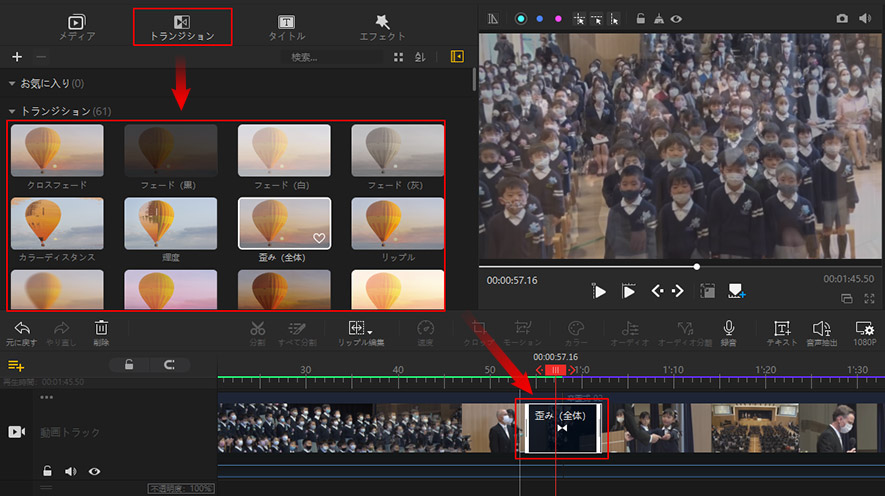
❸. 動画にオープニング・タイトル・字幕を追加:
卒園ムービーにオープニング・タイトル・字幕を追加したい場合は、メニューバーにある[ タイトル ]をクリックして、内蔵されているオープニング・タイトル・字幕の種類が表示され、オープニング・字幕・タイトルを挿入したい場所までドラッグします。
- メモ
- ※右側のインスペクタでテキストを入力し、そして入力したテキストのサイズ、字体、位置、表示時間などを編集できます。動画にオープニング・タイトル・字幕を追加する方法はこちらへ>>へ>>
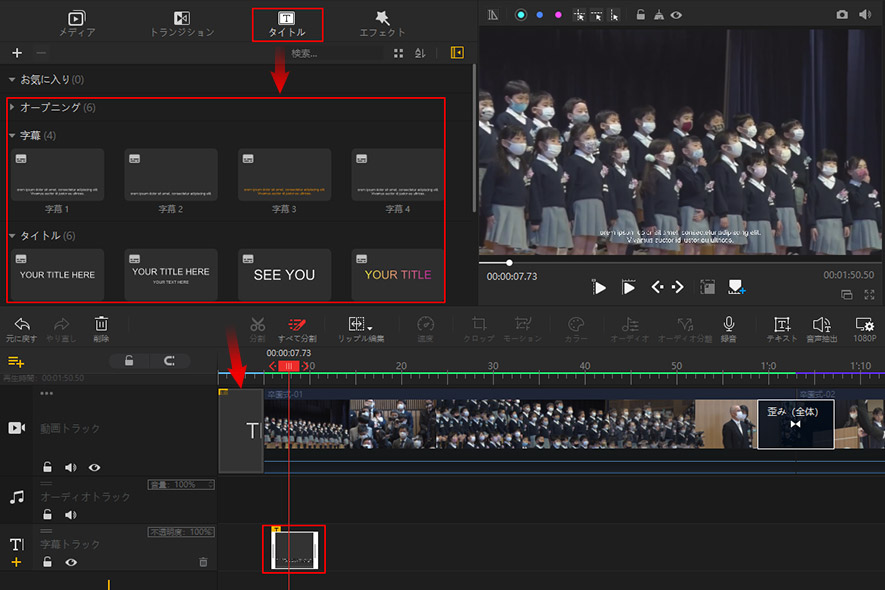
❹. 動画にBGMを追加:
卒園ムービー曲をメディアからタイムラインのオーディオトラックにドラッグ&ドロップして、左右のスライダーを移動してオーディオファイルを適切な長さに調整できます。
- ヒント
- ツールバーにある[ オーディオ ]アイコンをクリックすることで、BGM音楽の編集(不要な部分のカット、音量、フェードイン/フェードアウトの効果追加等)ができます。
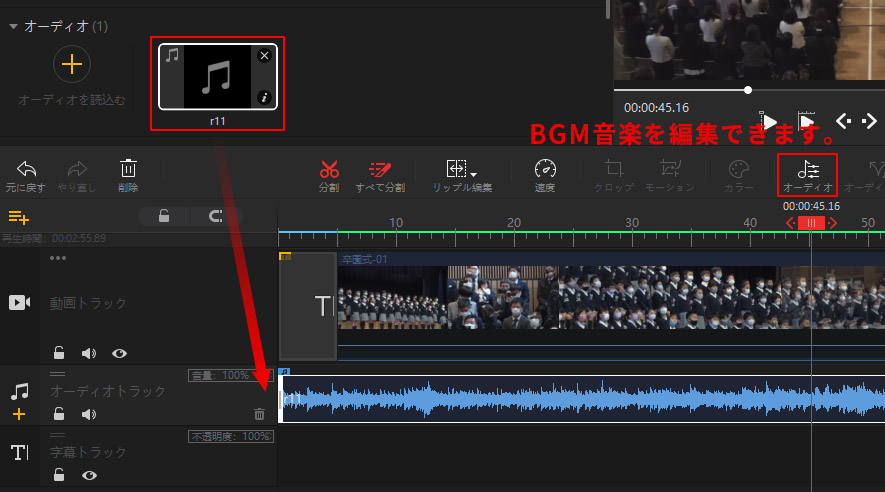
❺. 動画のカラー・フィルター編集:
中部のツールバーにある[ カラー ]ボタンをクリックします。そして表示された画面で、動画のカラーを調整したり、フィルターをかけたりすることができます。
- ヒント
- [ LUT強度 ]でフィルターの強度を減らすことができます。
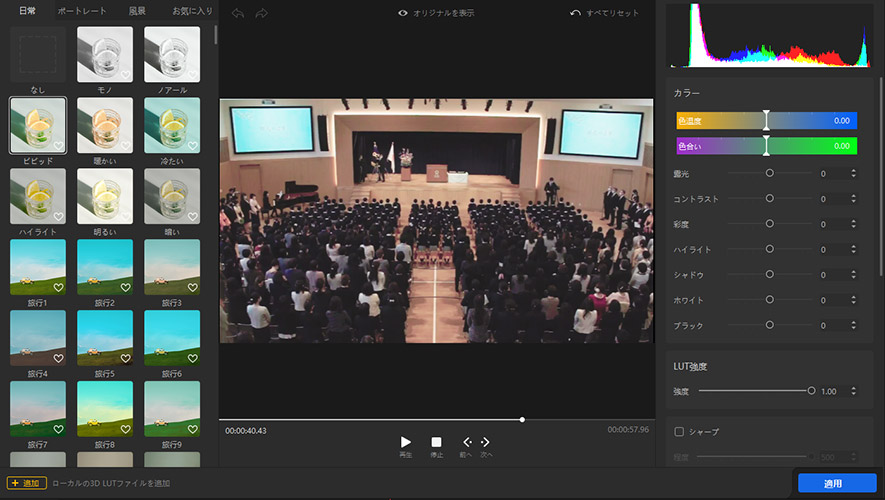
Step3:ムービーを出力
最後には、[ 書き出し ]ボタンをクリックします。表示された画面で動画のファイル名、保存先、ファイル形式、動画・音声のの品質等を設定してから[ 開始 ]ボタンを押すと、卒園ムービーがパソコンに保存することができます。
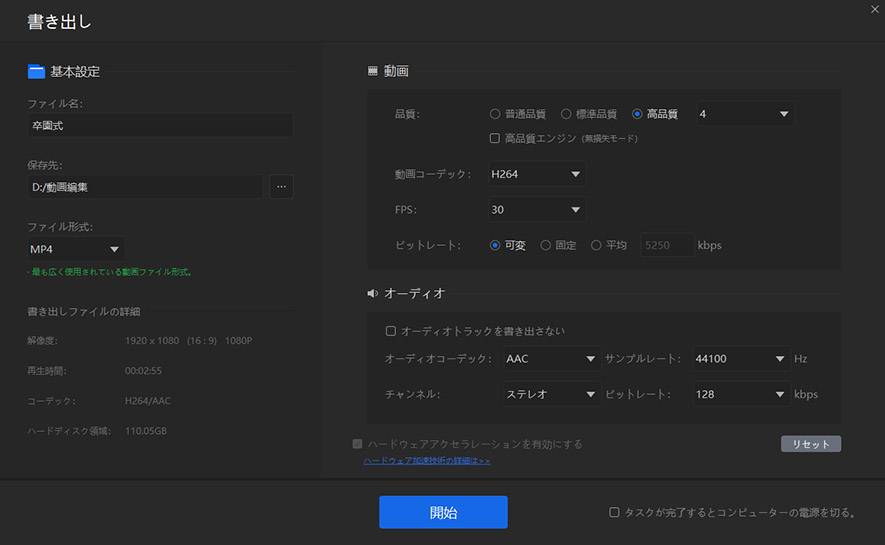
まとめ
ここまで卒園ムービーの作り方を詳しくみてきましたが、いかがでしたか?皆さんの卒園ムービー作成に少しでもお役に立てば幸いです。
卒園ムービーは、家庭にとって本当に良い思い出となり、お子様の成長をしっかりと見ることができるようになります。大切なのは素材と情報を早めに集めて、早速作り始めましょう!
さらに詳しく
 HOME
HOME