�q���Ӊ����̍����́H�Ӊ���X���C�h�V���[�����菇���Љ�I

���悢��Ӊ���V�[�Y�����}���邱�ƂɂȂ�܂��B
�Ӊ���Ƃ͑��Ɛ���ی�҂����t�ɑ��A���ӂ̋C������`���邽�߂ɊJ�Â���p�[�e�B�[�̂��Ƃł��B
���Ǝ��⑲�����̎Ӊ���ŗ����v���o����ƌ����A��ԂȂ̂��������Ăԁu�X���C�h�V���[�v�ł͂Ȃ��ł��傤���B���̃X���C�h�V���[�́A�ی�҂���Î҂ƂȂ��č�邱�Ƃ������ł��B
�Ȃ�A�Ӊ���ł̃X���C�h�V���[���ǂ̂悤�ɍ��悢�̂��H
�����ō���́A�q���Ӊ���X���C�h�V���[�̍��������߂Ă�����Ɍ����āA��{�I�Ȏ菇�ɂ��ďЉ�Ă��������Ǝv���܂��B
�q���Ӊ���X���C�h�V���[�����`��{�I�Ȏ菇
�菇1�A�q���Ӊ���X���C�h�V���[�̍\�����l����
�e�[�}�F�q���Ӊ���X���C�h�V���[����邽�߁A�X���C�h�V���[�̘g���Ɍ��߂Ă��܂����Ƃ���ł��B�u�搶�Ɋ��ӂ̋C������`����v�𒆐S�Ƃ��Ă̎Ӊ����Ƃ��A�u���Ƃ��Ă����q���B�ւ̊��ҁv�Ɋւ��铮��Ƃ��c�܂��e�[�}�i���j�����߂܂��B
�O���Ȃ��q���Ӊ���X���C�h�V���[�̍\���ł������߂Ȃ̂́A�w�N�E���E�]�E���x�Ƃ������d�g�݂ł��ˁB
- �y�N�z�q�������߂Ċw�Z�ɓ���������̎ʐ^�`�N��
- �y���z�w�Z�ł̃C�x���g�Ɋ撣���Ă���p��V��ł���l�q�Ȃǁ`�N��
- �y�]�z���������q�������^���ȗl�q�`�N��
- �y���z���ꂩ��q�������ւ̕����A�搶���ւ̊��ӂ̃��b�Z�[�W
���������\���ɂ��ƁA�����Ɗ��銴���̎Ӊ���X���C�h�V���[����邱�Ƃ��ł��܂��B
�����F�Ӊ���X���C�h�V���[��1�`5�����x�̒����������ł����A�ő�25���܂ł̂�����܂��B�e�[�}�ɍ��킹�Ē��������߁A���邢�͋ȁEBGM�i�q���Ӊ���X���C�h�V���[�ɂ������ߋȂ͌�ŏЉ�j�ɉ����Ē��������邱�Ƃ��ł��܂��B
�Ӊ���X���C�h�V���[��5���`10���̒������œK���Ǝv���܂��B��������ƁA��������ۂ����܂��B
8���̎Ӊ���X���C�h�V���[���Ƃ��āA���Ԃ�Ȋ����ō\����g�݂܂��F
- �@ �I�[�v�j���O�@0.5��
- �A �搶�Ǝq���Љ�@2��
- �B �N��1.5��
- �C �N���@1.5��
- �D �N���@1.5��
- �E �G���h���[���@1��
���ӁF�X���C�h�V���[�̎��Ԃ�������Β����قǍ��̂���ςł����A�����ӂ�������
�ʐ^��f�ށF��{�I�ȗ�������߂���A�ʐ^��f�ނ����W���܂��傤�B
�Ӊ����ɕK�v�Ȏʐ^�͎�ɁF�w�Z�̑S�e�A�s�����ƂɎq���̎p�A�搶�ւ̊��ӂ̈ӂ�`���郁�b�Z�[�W����Ȃǂ��ꂼ��̃V�[�����B�e���āA�t�H���_���Ƃɓ���܂��B
���W�����ʐ^�����ԂɃt�H���_�ɕ��בւ��Ă����ƁA�����Ɗy�ɕҏW�ł��܂��B
�菇2�A�q���Ӊ���X���C�h�V���[�̋ȁEBGM�����߂�
�O���Ȃ��q���Ӊ���X���C�h�V���[����邽�߂ɁA�}������Ȃ���ł��B
���āA�q���Ӊ���X���C�h�V���[�ɂ������ߋȂ��܂Ƃ߂āA�Љ�Ă����܂��B
- �������ߋȁEBGM�F
- ���邢���͋C�������炷��:
- �w�h��������x���쌹�F�A�b�v�e���|�ȋȒ��Ȃ̂ŁA�c�t���̑����Ӊ���X���C�h�V���[�ɃI�X�X��������
- �w�܂������܂Łx�䂸�F����́u�h��������v�̃G���f�B���O�ŁA���C�Ȉ��
- �w�����ׂ�͂��x�X�s�b�c�F���Ƃ�Ӊ���\���O�Ƃ��đ�l�C������
- �������Ăԋ�:
- �w����Ȃ�@���肪�Ƃ��x���эK�q�F����͂߂����ኴ���I�A�����Ӊ���X���C�h�V���[�ɂ҂�����
- �w�Ђ܂��̖x�`��F���R�Ɨ܂��o�Ă���悤�Ȋ����I�ȉ�
- �w���̖ɂȂ낤�xAKB48�F�Ӊ���X���C�h�V���[�̍Ō�ɁA�q�������ƈꏏ�ɉ̂��Ă݂悤�ƁA�����I�ȕ��͋C�������炷
�֘A�L���F���ƃ��[�r�[�̋ȃI�X�X��TOP10�F�����鑲�ƃ\���O�y�ѓ���ɓ������@
�菇3�A�p�\�R���Ŏq���Ӊ���X���C�h�V���[�����
�����܂ł��āA�q���Ӊ���X���C�h�V���[�Ɋւ��鉺����������ƏI���܂��B
�����́A�p�\�R���Ŏq���Ӊ���X���C�h�V���[�����Ƃ��Ɏg���ҏW�\�t�gVideoProc Vlogger���Љ���Ă������������Ǝv���Ă��܂��B

�E����`���̓���E���y�E�ʐ^�f�ނɑΉ��\�G
�E�v�����݂̓���ҏW���ȒP�ɂł���G
�E�����t�B���^�[�A�g�����W�V�����A�G�t�F�N�g���L�x�G
�E�t��HD��4K�𑜓x�̓�������i���̂܂ܕҏW�E�o�͂ł���
VideoProc Vlogger�͍ŐVWindows11�ɑΉ��ς݁A�Ȍ��ȃC���^�[�t�F�C�X�ŏ��S�҂ł���肭���p�ł��܂��B����̕����A�����̒lj��A�L�x�ȃg�����W�V�����ƃG�t�F�N�g�ȂNJ�{�I�ȕҏW�@�\�����ڂ��A�N���}�L�[�����A����̃I�[�o�[���C�iPIP�j��[�V�����ȂǍ��x�ȋ@�\�������Ă��܂��̂ŁA���悢�Ӊ���X���C�h�V���[�����ɂ͍ō��̑I���Ƃ����Ă��ߌ��ł͂���܂���B
�ł́A�����q���Ӊ���X���C�h�V���[�����܂��傤�I
�q���Ӊ���X���C�h�V���[�����Step1.
VideoProc Vlogger ���N�����āA�u �v���W�F�N�g�� �v��u ����̉𑜓x �v�Ȃǂ�ݒ肵����A�u �{�V�K�v���W�F�N�g �v���N���b�N���܂��B
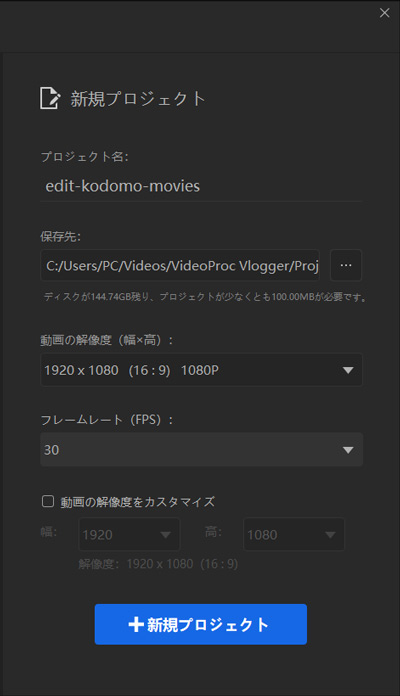
���W�����ʐ^�������f�B�A���C�u�����ɒlj�������A�^�C�����C���Ƀh���b�O���h���b�v���܂��B
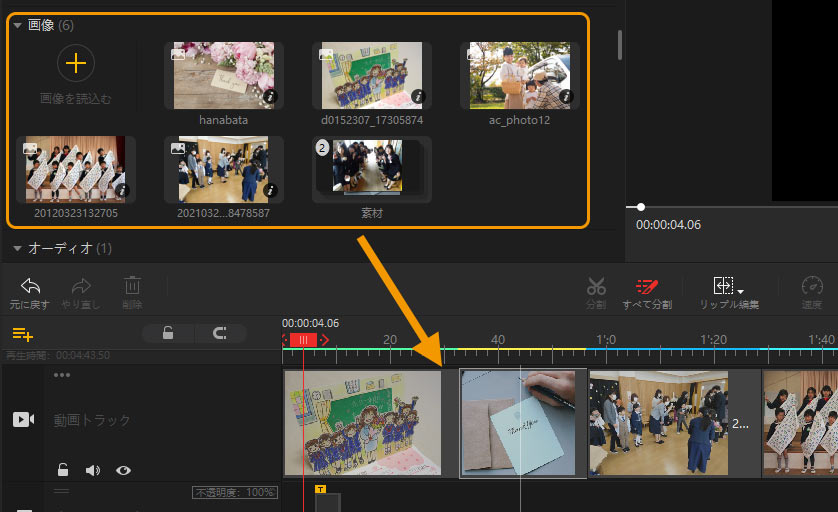
�q���Ӊ���X���C�h�V���[�����Step2.
- ����
- ��ʂ̐�ւ��̈�a���������āA�_�炩����ʂ�]������悤�ɁA�g�����W�V�������ӎ��I�Ɏg�p���܂��B����Ƃ��A�X���C�h�V���[�������ƑN�₩�Ŗʔ����ɂȂ邽�߁A�G�t�F�N�g��[�V�����Ȃǂ𗘗p���Ă��������B
❶�g�����W�V������lj��F����ɂ���y�g�����W�V�����z��I�����āA���D�݂̂��_�u���N���b�N����A�g�����W�V�����X�^�C�����r���[�A�Ńv���r���[�ł��܂��B
�I�������g�����W�V�������^�C�����C�����2�̓���N���b�v�ԂɃh���b�O���Ă��������B
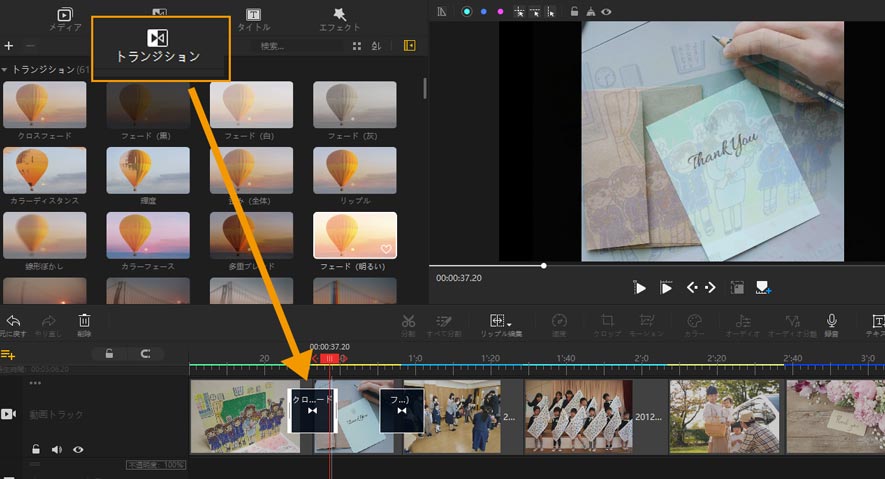
❷�G�t�F�N�g��lj��F����ɂ���y�G�t�F�N�g�z���N���b�N������A�����̃G�t�F�N�g���\������܂��B�D���ȃG�t�F�N�g��I�����āu�G�t�F�N�g�g���b�N�v�Ƀh���b�O���Ēlj����܂��B����ƁA�������ȃG�t�F�N�g���q������ɒlj�����܂��B
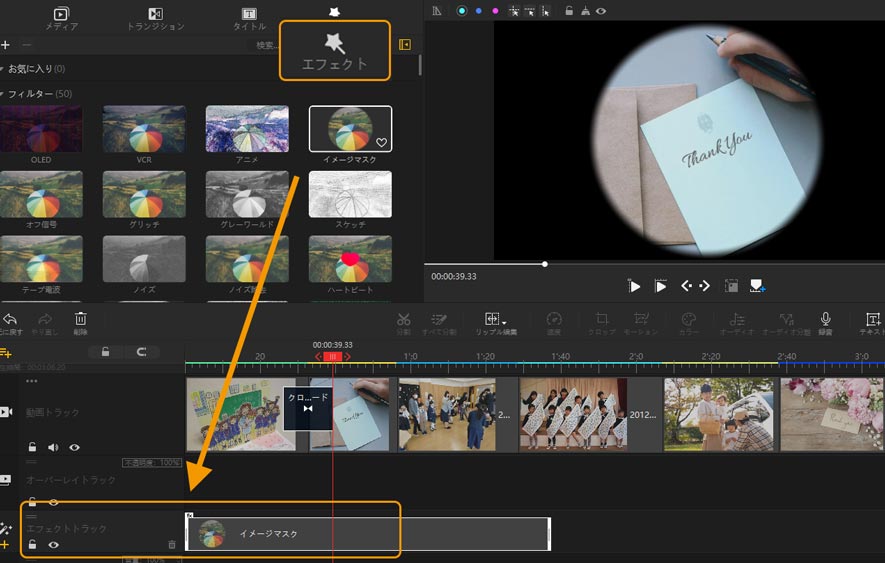
�|�C���g�F�^�C�����C���Œlj������g�����W�V������G�t�F�N�g�̒������������ꍇ�́A�I�������܂ܗ��[�����E�����L������k�߂��肵�āA������ύX�ł��܂��B
❸���[�V������lj��F
- ����
- �q���Ӊ����̕ҏW�Ɍ��ʓI�ȃ��[�V�����𗘗p���āA�����̂���X���C�h�V���[���쐬�ł��܂��B
�c�[���o�[�ɂ���u���[�V�����v�{�_�����N���b�N���āA��ʏ�̂悤�ɗl�X�ȃ��[�V�������I���ł��܂��B

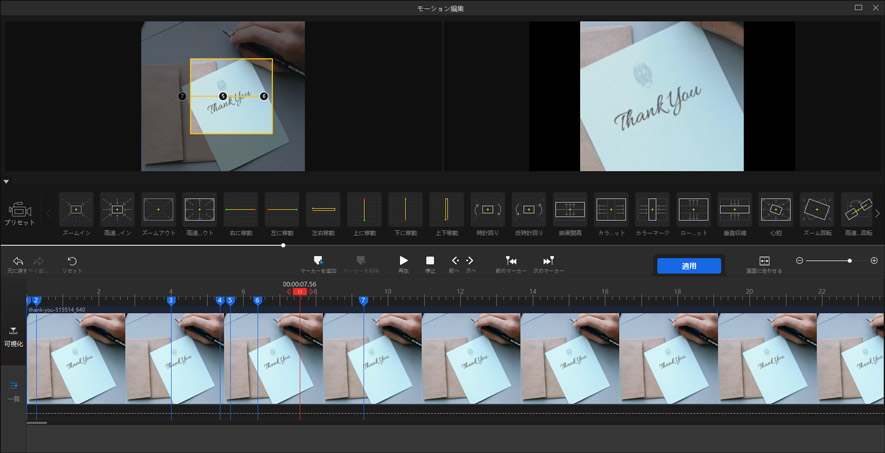
���[�V�����ɂ��Ă̏ڍ׃K�C�h�͂�����̋L���������������F���[�V�����̎g�����i����E�摜�ɓ�����t����j
�q���Ӊ���X���C�h�V���[�����Step3.
- ����
- �q���Ӊ���X���C�h�V���[�̓��e���͂�����`���邽�߁A�e���b�v��}�����Ȃ���Ȃ�܂���B �u���w���v�u�^����v�u�����Ձv�Ȃǂ̍s����C�x���g���ƂɁA�ʐ^�Ƀe�L�X�g�����Ă��������B
- �܂��A�q��������ی�҂���搶�ւ̊��ӂ�`���郁�b�Z�[�W������}���ł��܂��B����ȊO�ɁA�̎������p���Ďʐ^�ɂ���āA���Ɩڂ��猾�t����������悤�ɂ��܂��B�@
����ɂ���u�^�C�g���v���N���b�N���āA���D�݂ŕ����̃X�^�C����I�����ăI�[�o�[���C�g���b�N�Ƀh���b�O���Ēlj����Ă��������B
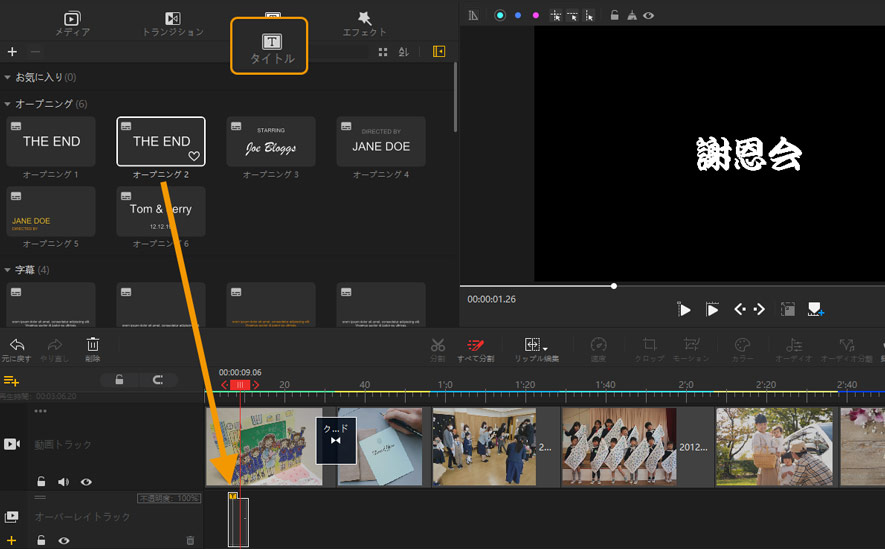
�����āA�E���́m �C���X�y�N�^ �n�ɂāA�I�����ꂽ�^�C�g���̓��e�A�t�H���g��T�C�Y�A�\���ʒu���ł��܂��B
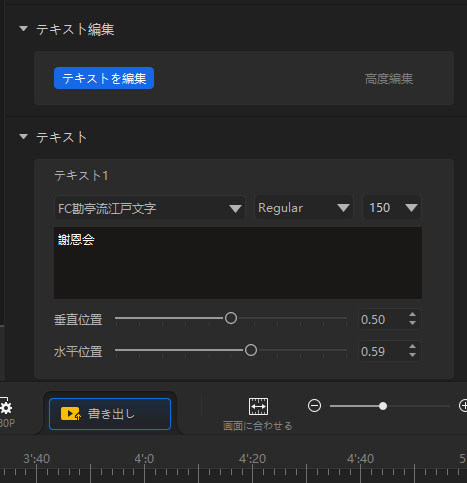
���x�ȕҏW�́u�e�L�X�g�ҏW�v�{�_�����N���b�N���āA�e�L�X�g�̐F��A�j���[�V�������ʂ�lj��ł��܂��B
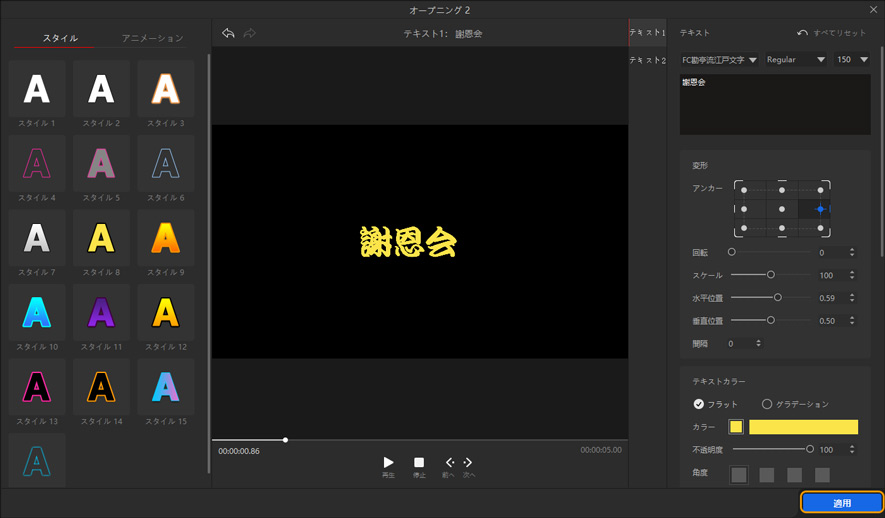
�ݒ������������A�E���ɂ���u �K�p �v���N���b�N���܂��B
�q���Ӊ���X���C�h�V���[�����Step4.
���́A���f�B�A���C�u�����[�ɂāA�ȁEBGM��lj����܂��B
�I�[�f�B�I�g���b�N�Ƀh���b�O������A�I�������܂܁A�u�I�[�f�B�I�ҏW�v���N���b�N����A�����̕ҏW��ʂ��\������܂��B�����ł́A���ʒ�����t�F�[�h�A�E�g/�C���A�����G�t�F�N�g�Ȃǂ̒lj����ł��܂��B
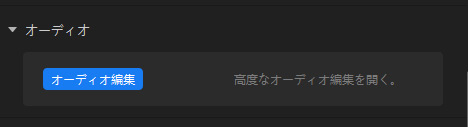
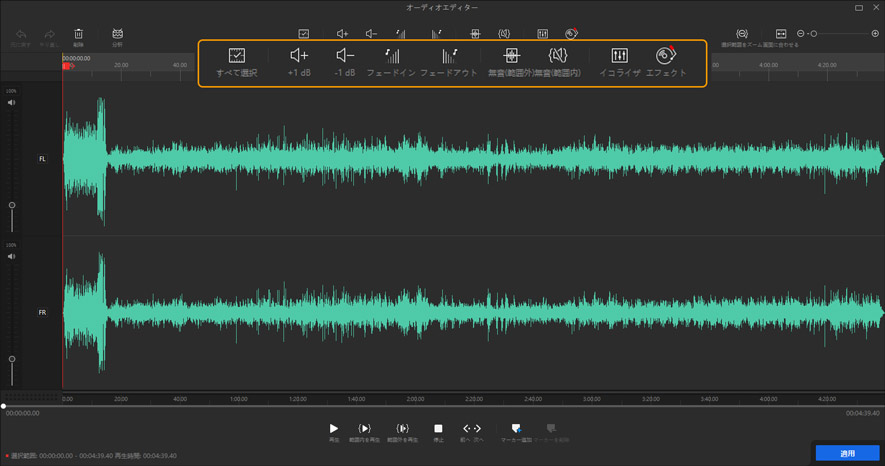
�|�C���g�F�Ӊ���X���C�h�V���[�ɂ���S�Ă̎ʐ^�̒����ɍ��킹�āABGM�����܂��B���邢�́ABGM�̃��Y���ɂ���āA�ʐ^1�����̒��������܂��B�Ⴆ�A�Ȗڂ̓A�b�v�e���|�������̂ŁA�ʐ^��1��3�`4�b�ō쐬���܂��B�Ȗڂ͊ɂ₩�������̂ŁA1��������5�b���炢�ō쐬����̂͂������߂ł��B
�q���Ӊ���X���C�h�V���[�����Step5.
�q���Ӊ���X���C�h�V���[�̕ҏW������������A�u�����o���v���N���b�N���܂��B�u�t�@�C�����v�u�ۑ���v�u�t�H�[�}�b�g�v�u�i���v�Ȃǂ�ݒ肵����A�u�J�n�v�{�^�����N���b�N���܂��B
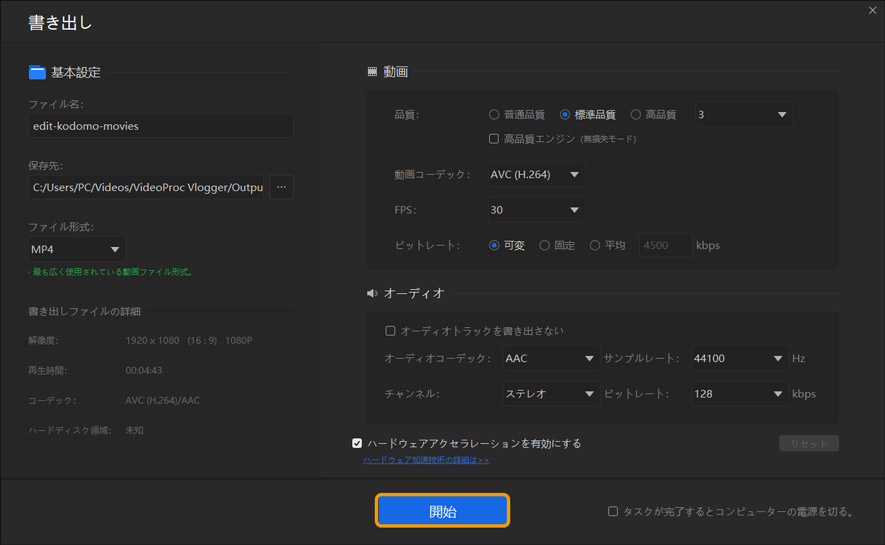
����ŁA�p�\�R���Ŏq���Ӊ���̕ҏW�`�X���C�h�V���[������Ƃ������ł��B
�܂Ƃ�
�q���Ӊ���̃X���C�h�V���[�ɂ��āA���菇�A�\���y�уI�X�X���ȂȂǂ��܂Ƃ߂܂����B
�������ł��傤���B
�Ӊ���̏o�����̒�ԂƂ��ẴX���C�h�V���[���쐬����ɂ́A����Ȃɓ���Ȃ��ł��傤�B
���ꂩ��q���Ӊ���X���C�h�V���[��S��������ɁA�����ł��Q�l�ɂȂ�K���ł��B
����ɏڂ���
 HOME
HOME ���̋L���̃��C�^�[�F�X�Y��
���̋L���̃��C�^�[�F�X�Y��



