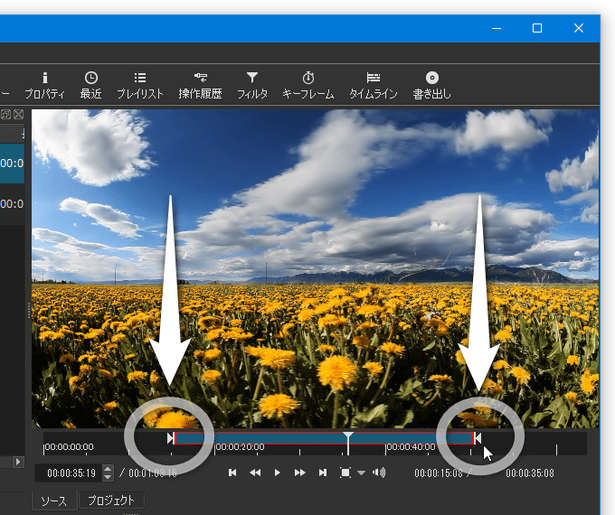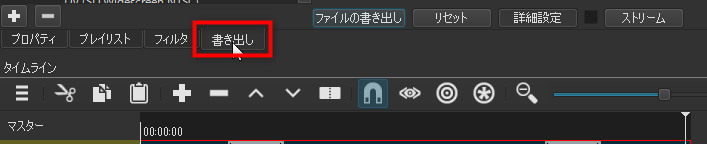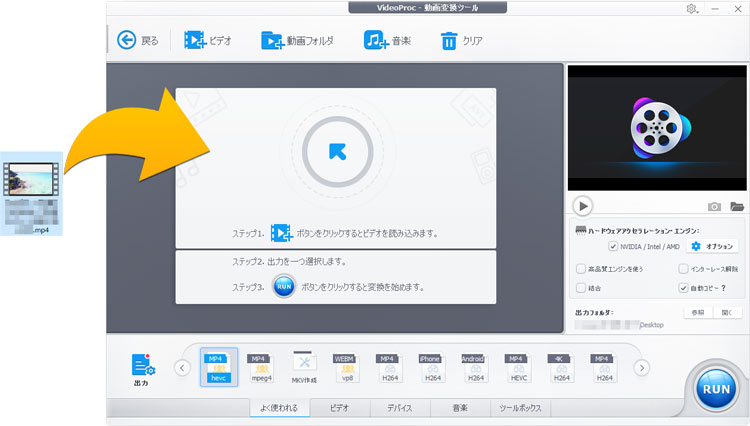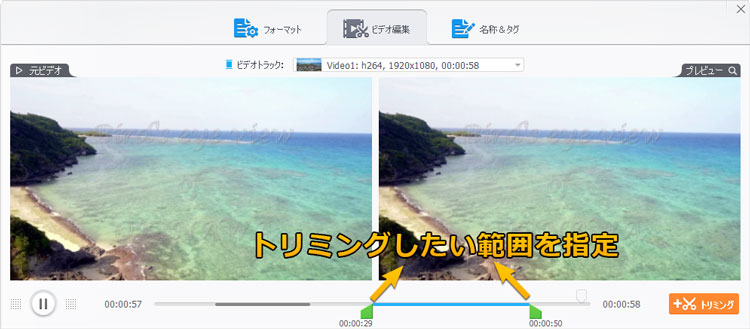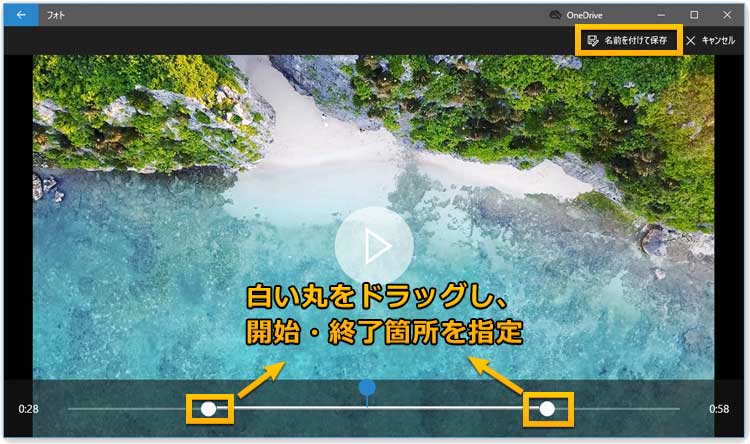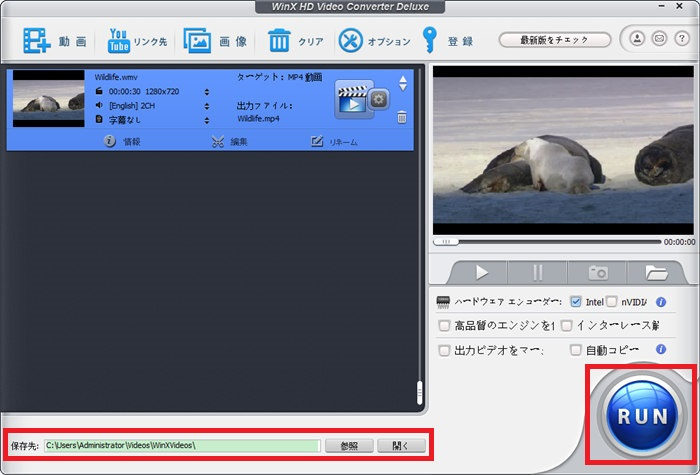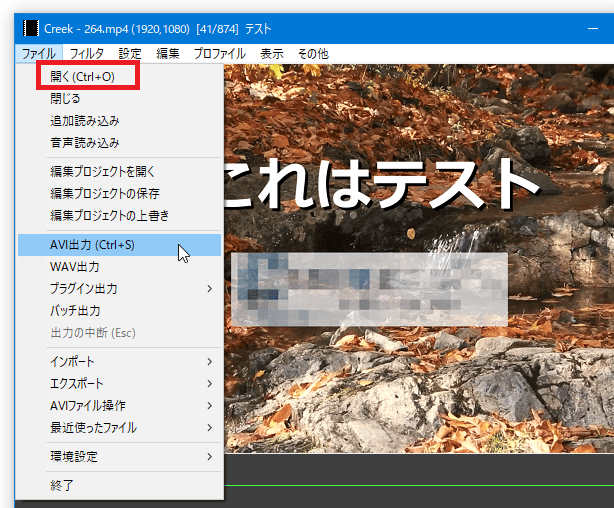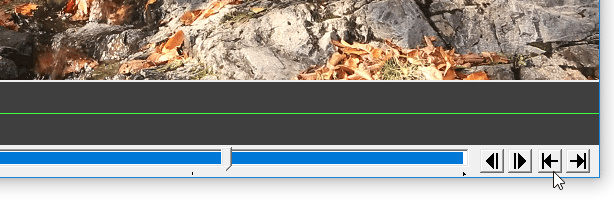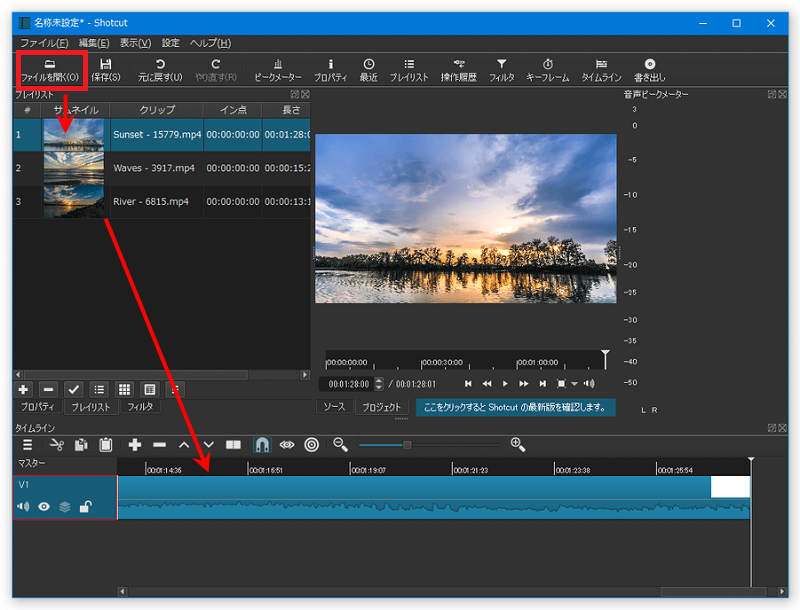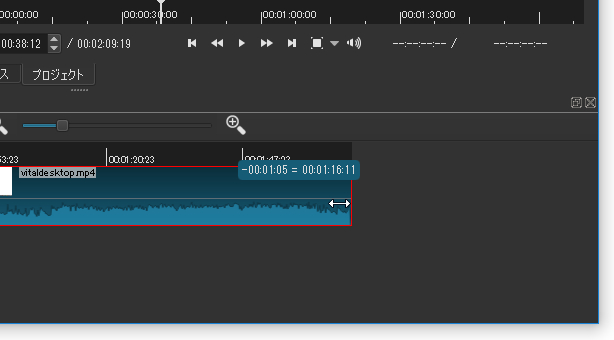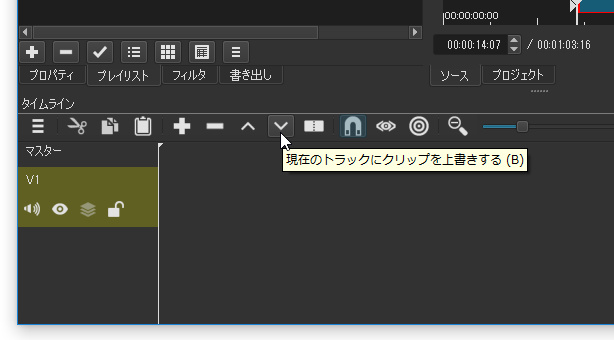Windows10で動画をトリミング(切り出し)できるフリーソフトと操作方法ご紹介
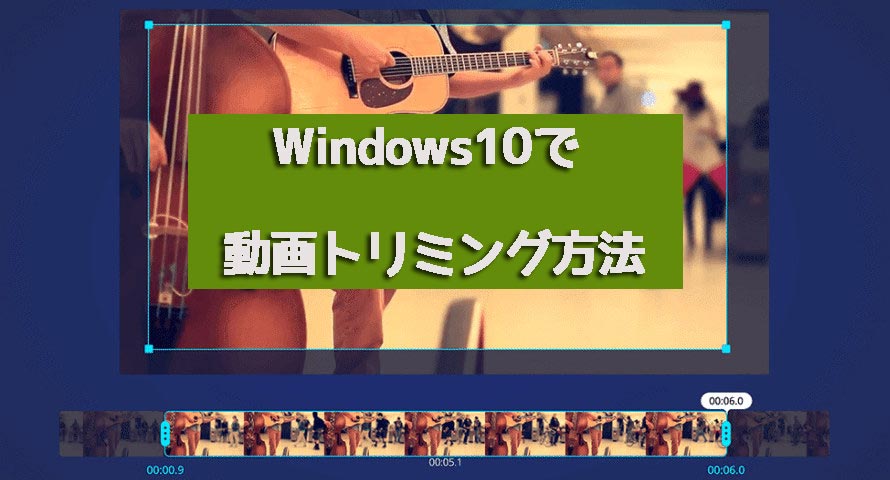
高性能なデジタル一眼カメラやスマホなどが幅広いユーザーに利用され、日常的に高画質な動画が撮影できるようになります。撮影した動画をちょっと編集して、ネットに投稿したり、記念としてDVDに作成したりする人は少なくないのではないでしょうか。
複雑な編集したくなくて、長い時間の動画を素晴らしい部分だけトリミングして保存する必要がある人は多いでしょう。しかし、Windows10で動画をトリミングできるフリーソフトは少ないです。
それで、今回は超使いやすいWindows10動画トリミングフリーソフトおススメします。高画質のままで、超簡単な操作でWindows10で動画をトリミングできます。
トリミングとは
Windows10で動画をトリミングする前に、まずは、トリミング編集について説明します。 トリミングというのは、クリップの先頭と最後を切り取ることができる操作のことを言います。前と後ろだけしか切り取ることができないので、途中の部分を分割してつなぎ合わせることができません。
簡単な動画編集なら、トリミング編集で十分です。もし、個性的な動画を作りたいなら、動画にエフェクトをかけたり、BGMを挿入したりするなどのことができます。
それで、今回紹介するWindows10動画トリミングフリーソフトはトリミング編集だけではなく、動画のカット、トランジションの挿入、エフェクトの追加、動画にBGMの追加などもできます。
Windows10動画トリミングフリーソフトおすすめ
下記で紹介される動画編集ソフトは初心者にとって使いやすく、機能豊富で、簡単な動画編集に満足できるものです。ぞれぞれの特徴があるので、ご自分に最適なソフトを選択してください。
1-1.VideoProc
VideoProcはWindows10で使える基本的な動画編集機能を勢揃う動画編集ソフトです。複数の動画を繋げる、不要な部分(尺・画面サイズ)をカットする、字幕をつける、エフェクトをかけるなどのことができます。または、ほぼすべての動画形式・音声形式に対応し、 再生端末に合うベストな形式を選んで保存できます。シンプル、分かりやすい、リーズナブルの初心者にピッタリな3ポイントを押さえているので、おすすめです。
- 『VideoProc』編集機能:
- ・ビデオ&オーディオ変換
- ・エフェクトの追加
- ・字幕の挿入
- ・トリミング
- ・クロップ
- ・透かしの追加
- ・動画結合
VideoProcを使って、Windows10で動画をトリミングする方法
まず、VideoProcをダウンロード・インストールしてください。日本語対応で、インストールの時に日本語を選択することができます。または、インストール完了したら、設定から、「言語」→「日本語」に設定できます。
-
STEP.1
まず、VideoProcを起動して、メイン画面で「ビデオ」をクリックすると、下記の画面になります。
そして、画面の「ビデオ」をクリックして、トリミングしたい動画を選択してソフトに読み込みます。または、動画を画面に直接ドラッグ&ドロップすることもソフトに読み込みできます。、

-
STEP.2
ツールバーにある「トリミング」のハサミアイコンをクリックして、ビデオ編集画面が表示されます。

上図のように、緑のスライダーをドラッグしてしトリミングしたい範囲を指定できます。
シークバー右端に「トリミング」ボタンをクリックし、現在指定している範囲が動画から切り取ります。
-
STEP.3
クリップの「編集」ボタンをクリックすると、開始と終了時間に数値を入力し、切り出したい範囲を調整することができます。
調整したら、右下の「完了」ボタンをクリックします。
-
STEP.4
動画を無劣化でトリミングするには、入力形式と同じのビデオ・音声コーデックを採用されていた出力形式を選択してから、「自動コピー」にチェックマーク(レ点)を入れます。
-
STEP.5
最後は、「Run」ボタンが押すと、Win10で動画を切り抜きます。
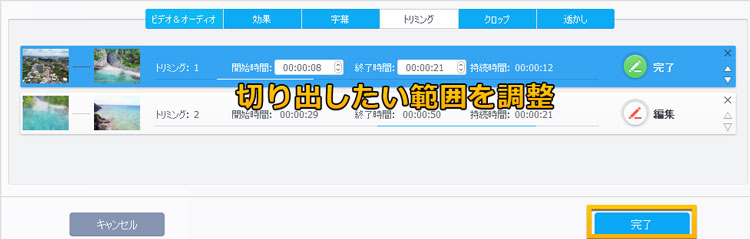
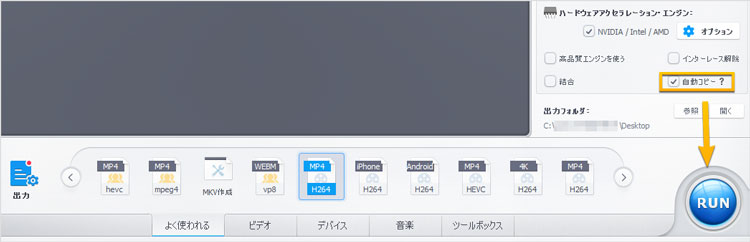
- 注意:無料使用版だとビデオ冒頭の5分間しか出力できないが、期間限定のプレゼントキャンペーンに参加してVideoProcのGiveaway版ライセンスキーをもらえる可能性がある。
1-2.Windows 10「フォト」
「フォト」は、Windows10に標準搭載されているマイクロソフト社のソフトです。なのでWindows10を利用している人なら最初からパソコンの中に入っています。以前は「Windowsフォトギャラリー(写真閲覧)」「Windowsムービーメーカー(動画編集)」というソフトがマイクロソフトによって提供されていましたが、2017年1月にダウンロード&サポートが終了しています。またWindows7/8.1で提供されていた写真閲覧ソフト「Windowsフォトビューア―」もWindows10には入っておらず、現在はこの「フォト」に一本化されています。
- 『フォト』編集機能:
- ・動画をトリミング
- ・カット編集
- ・BGM音楽追加
- ・結合
- ・フィルタ
- ・テキストテロップ
Windows 10「フォト」を使って動画を切り抜く方法
下記の手順に従って、超簡単でWindows10で動画をトリミングできます。
-
STEP.1
トリミングしたい動画を右クリックして、表示されたメニューで「プログラムから開く」⇒「フォト」を選択します。
-
STEP.2
動画が表示されてから、画面右上の「編集と作成」をクリックします。表示されたメニューで「トリミング」を押します。
-
STEP.3

上図のように、白い丸をドラッグして移動して、トリミングしたい範囲の開始・終了箇所を指定します。
-
STEP.4
後は、「名前を付けて保存」を押すと、選択範囲だけの部分が保存されます。
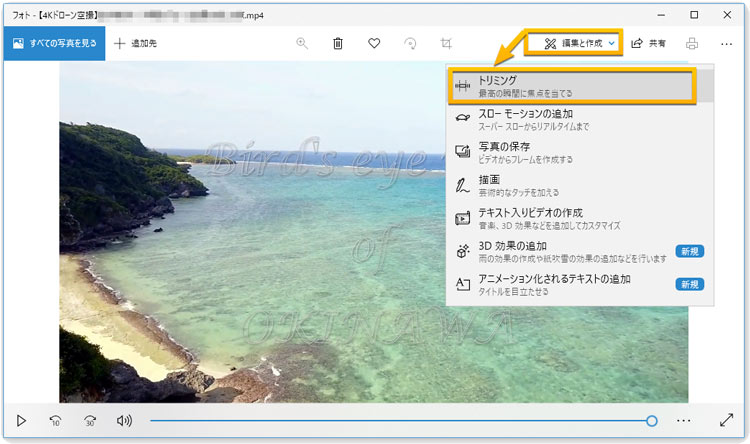
1-3.WinX HD Video Converter Deluxe
WinX HD Video Converter Deluxeは初心者向けの動画編集ソフトです。インターフェースが簡潔で分かりやすいから、初心者でも順調に短い時間で手元の動画をトリミングできます。トリミングのほかに、多彩な動画編集機能も搭載されています。それに、ビデオカメラやスマホで撮影した動画を常用動画形式やネットサイトの動画形式に変換することもできます。
- 『WinX HD Video Converter Deluxe』編集機能:
- ・トリミング
- ・クロップ&拡張
- ・字幕合成
- ・オーディオボリューム調節
- ・ビデオ&オーディオ変換
WinX HD Video Converter Deluxeを使ってWin10で動画を切り抜き
まずは、WinX HD Video Converter Deluxeをダウンロード・インストールしてください。日本語対応で分かりやすくて操作できます。
-
STEP.1
WinX HD Video Converter Deluxeを起動してから、「動画」追加ボタンをクリックし、トリミングしたい動画を選択して、出力動画の形式を選択して、動画をソフトに読み込みます。
-
STEP.2
そして、「編集」ボタンを押し、動画の編集画面へ進みます。動画編集画面へ進んだ後、「トリミング」をクリックしてください。
次は、「トリム設定を起動」のところにチェックを入れてください。すると、開始時間と終了時間を設定することができます。または、スライダーをドラッグしてしトリミングしたい範囲を指定することもできます。
トリミングしたい範囲を決定してから、「完了」をクリックします。
-
STEP.3
次は「参照」ボタンをクリックして、動画の保存先を選択します。
最後は、「Run」ボタンをクリックしたら、Win10で動画を切り抜きます。

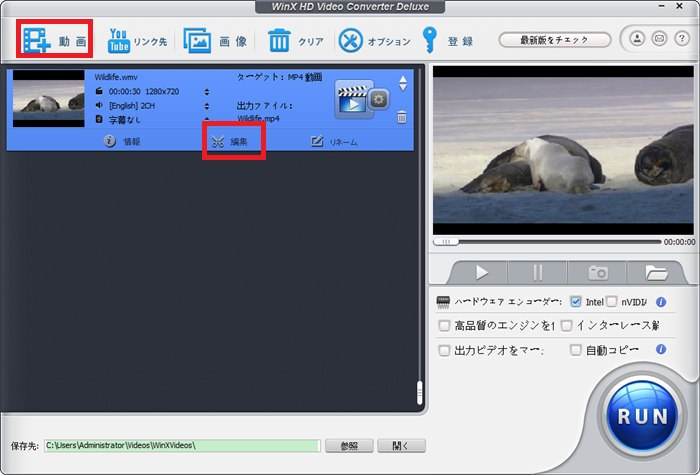
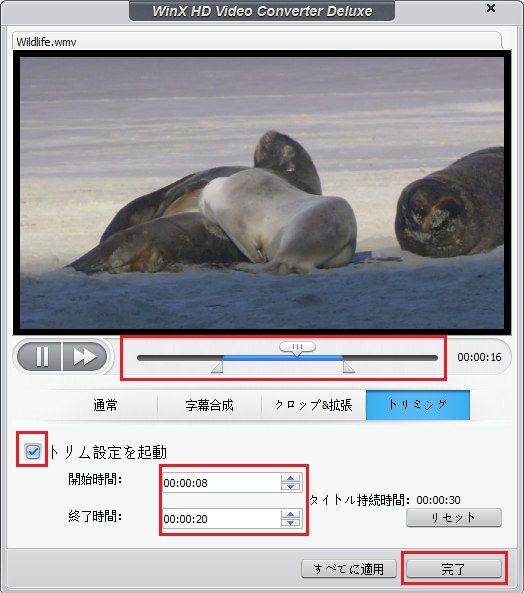
1-4.AviUtl
AviUtlは、高機能かつ使いやすい動画編集フリーソフトです。インターフェースはすっきりとしていてシンプルな感じですが、動画の基本編集はこれ 1 本でも良いくらい多機能なところが最大の特徴です。また、プラグインが豊富にあり、拡張性が非常に高いところもポイントの一つです。ニコニコ動画や YouTube に投稿する動画の編集にも利用されています。
- 『AviUtl』編集機能:
- ・トリミング
- ・動画の連結
- ・字幕の入力
- ・各種フィルターの適用
- ・不要な場面のカット
- ・ノイズ除去
- ・動画の音声入れ替え
- ・音ズレ補正
AviUtlを使ってWindows10で動画をトリミング
ここから、AviUtlを使ってWindows10で動画をトリミングする手順を詳しく解説します。
-
STEP.1
AviUtlを立ち上げ、メニューバー上の「ファイル」→「開く」から、編集したいファイルを読み込みます。

-
STEP.2
画面下部にあるシークバーを使い、トリミングしたい場面の先頭位置を探します。
先頭位置を決めたら、画面右下にある「┃←」ボタンをクリックします。末尾を決めたら、画面右下の「→┃」ボタンをクリックします。

-
STEP.3
範囲選択した場面を切り捨てる時は、メニューバー上の「編集」から「選択範囲のフレーム削除」を選択します。
範囲選択した場面だけを残したい時(=切り出す時)は、メニューバー上の「編集」から「選択範囲のフレーム切り出し」を選択します。
-
STEP.4
トリミング範囲を決めたら、メニューバー上の「ファイル」から「編集プロジェクトの保存」を選択し、編集後の動画ファイルの保存を行います。
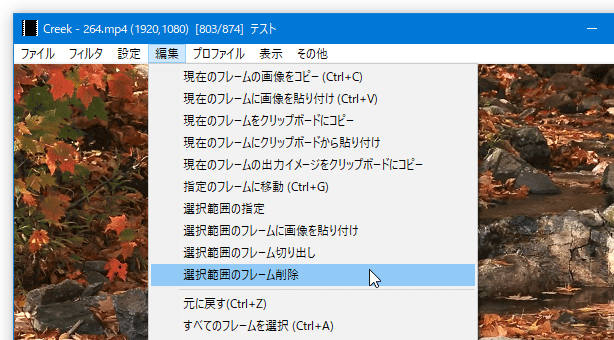
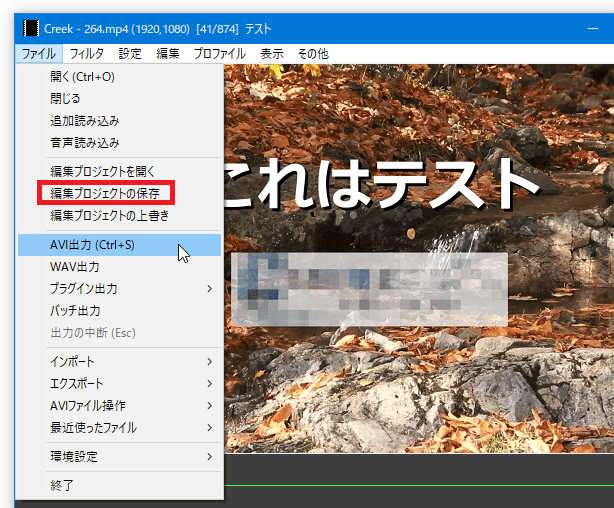
1-5.Shotcut
Shotcutはオープンソースで Windows/Mac/Linux のクロスプラットフォームで動作するフリーの動画編集ソフトです。4K動画など160種類以上のファイル形式に対応しています。プレビュー画面やタイムラインを使って、動画をトリミングすることや分割で不要な部分をカットすることができます。また、Shotcutは完全無料で利用できるのですが、それでいて機能制限を一切設けていないのです!さらにShotcutは海外のソフトですが日本語にも対応しております!
- 『Shotcut』編集機能
- ・動画を切り出す
- ・動画の不要部分をカットする
- ・複数の動画をつなげる
- ・動画にテキストを追加する
- ・動画に音楽を追加する
- ・トランジション効果を付加
Shotcutを使ってWindows10で動画をトリミング
次の手順に従って、簡単にWin10で動画を切り抜きます。
-
STEP.1
まず、Shotcutを起動して、ウィンドウ上部メニューの「ファイルを開く」をクリックしてダイアログボックスから編集したい動画を選択しましょう。
そして、プレイリストに登録した動画を、下部のタイムラインに向かってドラッグ&ドロップします。
-
STEP.2
タイムライン上に追加したクリップは、左端(先頭)や右端(末尾)を内側へドラッグすることで、トリミング(カット)することもできます。
タイムライン上でのトリミング操作はやや大雑把なものになるので、トリミングを正確に行いたい時は、タイムライン上でクリップを選択 → タイムラインのツールバー上にあるハサミアイコンをクリックします。

-
STEP.3
シークバーの左端 / 右端 に付いている三角をドラッグし、切り出したい場面を範囲選択します。
-
STEP.4
範囲指定したら、タイムラインの上部にある↓アイコンをクリックします。カット編集済みのクリップが、タイムラインに登録されました。

-
STEP.5
ここまでの操作が完了したら、ツールバー上の「書き出し」ボタンをクリックするか、画面左側にある「書き出し」タブをクリックします。