Shotcutエフェクト機能ご紹介!ショットカットで動画にエフェクトをかける方法

Shotcutは完全に無料で使えるオープンソースな動画編集ソフトですが、有料ソフトと比べても遜色がないほど高機能な動画ソフトです。
カット、トリミング、BGM、テロップ作成、シンプルなエフェクト+トランジション、エンコード出力といった基本的な動画編集機能を完備しているほかに、クロマキー合成ができるといった特殊な機能も備えています。
海外のソフトですが、日本語版も用意されています。ソフトの動作も軽くインターフェースもやや癖がありますが、シンプルで慣れれば操作しやすいです。
ユーザーからの評価も良いで、たくさんの人が利用しています。特に、フリーで動画編集の初心者にとって、最適なツールです。
Shotcut使い方についての紹介が多いですが、エフェクト機能に関する詳解は少ないです。それで、今回はShotcutエフェクト機能について詳しく紹介します。

Shotcutより使いやすい無料動画編集ソフト
動画編集の初心者なら、VideoProc一押し!基礎知識がいらなくて、ステップbyステップで動画を編集することができます。お持ちのパソコンが高スペックでなくても、軽くて4K/60fpsの動画を編集することができます。
Shotcutのダウンロード
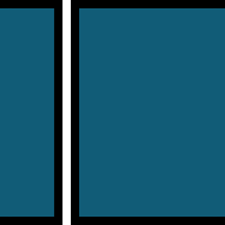
● 対応OS:Mac OS X 10.10以上、
Windows 7以上 (64 bit / 32bit)、
Linux glibc 2.19以上(64 bit)
● 編集機能:カット、分割、結合、クロップ、回転&反転、再生スピード調整、字幕追加、エフェクト、透かし、逆再生、音の加工
公式サイトの[Click to Download]というボタンを押します。
するとOSを選択する画面になりますので、自分の使っているPCに合わせたOSとbitを選びます。
ショットカットを起動したら、まずは日本語化されているかどうかを確認します。日本語化されていなかった場合、メニューバーの[設定]から[言語]を選び[Japanese]に変えると日本語化することができます。
Shotcutエフェクト機能について
まず、エフェクトとは、動画や画像に対して加工処理を施し、何らかの効果を追加することです。例えば写真全体にセピア色やモノクロ、薄い緑がかった色などを施して写真のイメージを変える効果が持ちます。
エフェクトを行うための装置は、エフェクターやフィルタと呼ばれます。動画編集ソフトの機能のひとつとして備わっている場合が多いです。
Shotcutエフェクト機能は、「フィルタ」から利用できます。下記の操作方法に従って、Shotcutで動画にエフェクトをかけることができます。
- ❶、動画の読み込み
まず、Shotcutを起動して、ウィンドウ上部メニューの「ファイルを開く」をクリックしてダイアログボックスから編集したい動画を選択しましょう。
そして、プレイリストに登録した動画を、下部のタイムラインに向かってドラッグ&ドロップします。 - ❷、クリップにフィルタをかける
タイムライン上で、フィルタをかけたいクリップを選択します。
タイムラインカーソルを、フィルタの適用を行うクリップの位置に合わせておきます。
ツールバー上の「フィルタ」ボタンをクリックするか、画面左側にある「フィルタ」タブを開きます。
画面左側に、「フィルタ」パネルが表示されます。そのまま、フィルタリストの左下にある「+」をクリックします。 - 利用可能なフィルタが一覧表示されます。フィルタは、次の3つのカテゴリーに分類されています。
- ・お気に入り
- ・映像
- ・音声
- よく使うフィルタは、先頭にある 「*」 をクリックすることでお気に入りに登録することも可能となっています。
フィルタを選択するとパラメータ設定画面が表示されるので、適宜パラメータの調整を行います。 - ※Shotcutで動画に字幕を追加するエフェクト
- フィルタ「映像」項目一覧に、「テキスト(3D・HTML・シンプル)」をクリックしたら、フィルタの下部にテキスト入力欄が表示されるので、挿入したいテキストを入力しましょう。フォントや輪郭・背景・位置・サイズの設定が可能なので調整を行いましょう。【無料・安全】Shotcutでテキスト(3D/html/動かす/アニメーション)を挿入する方法 👉
- 挿入したテキストはエフェクト同様、タイムラインの動画いっぱいに表示されます。特定の時間のみテキストを表示させる・時間ごとにテキストを変更したい場合は「再生ヘッドで分割する」ボタンで動画を分割して、分割した動画ごとにテキスト設定を行いましょう。
- ❸、編集後の動画の出力
- 編集が終わったら、ツールバー上の「書き出し」ボタンをクリックするか、画面左側にある「書き出し」タブをクリックします。
- 画面左側に、「書き出し」パネルが表示されます。書き出したい動画に近いプリセットのモノを選びます。書き出し設定がOKなら、すぐ下のファイルの書き出しをクリックして保存先を選べば書き出しを行います。
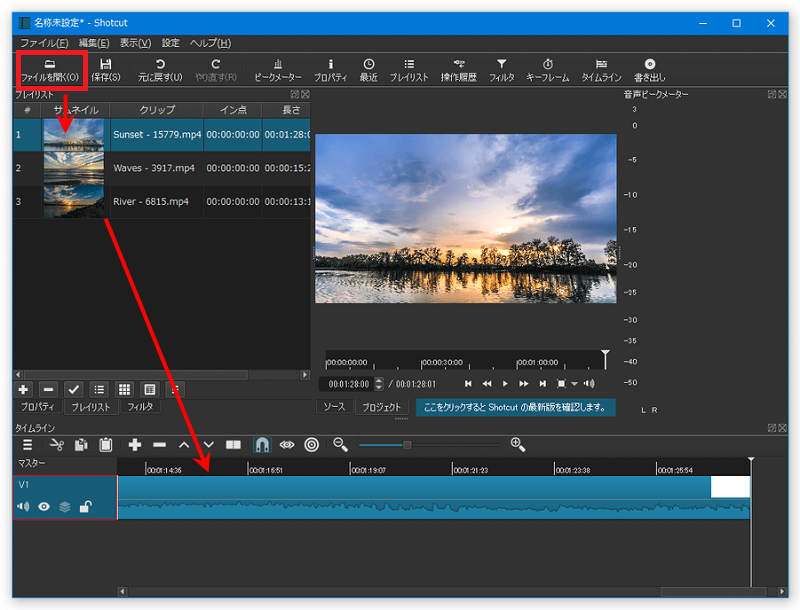
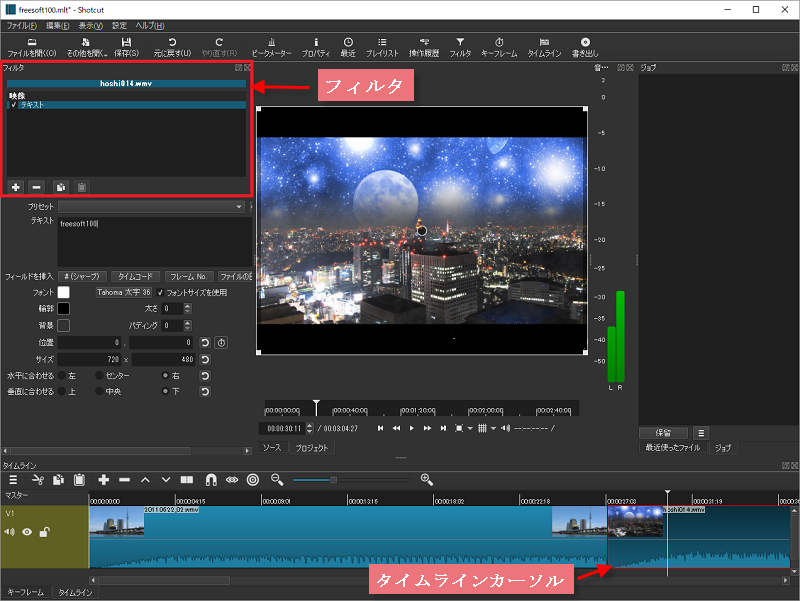
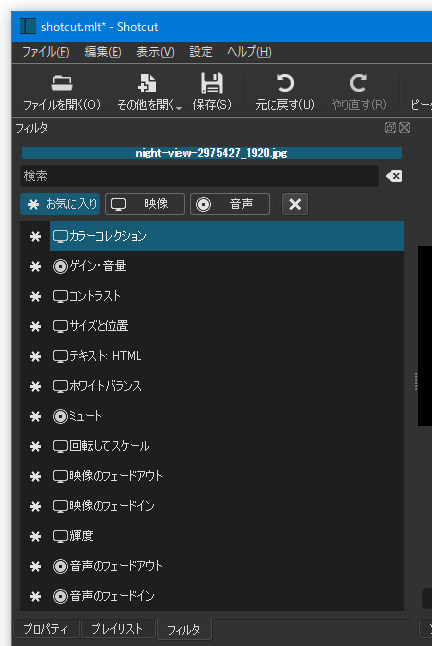
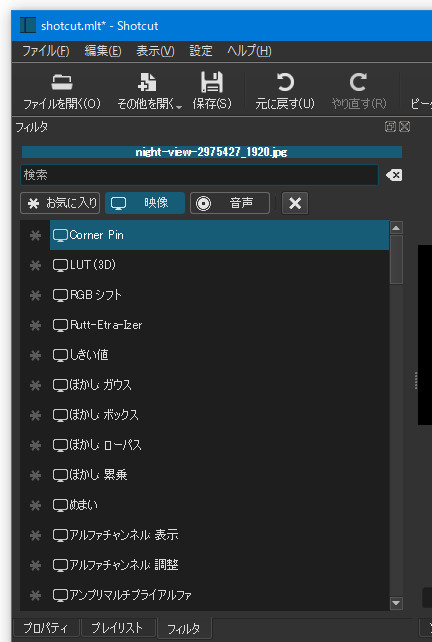
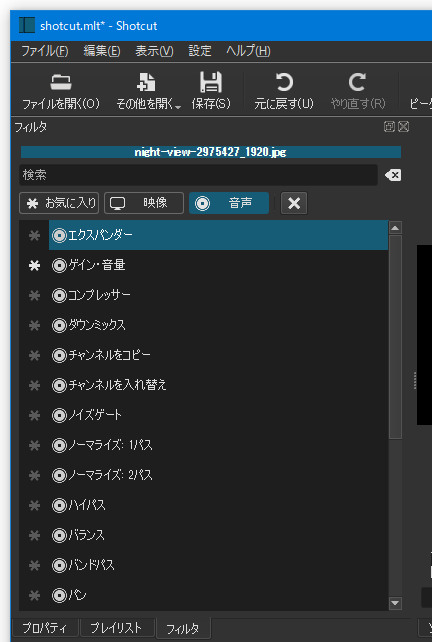
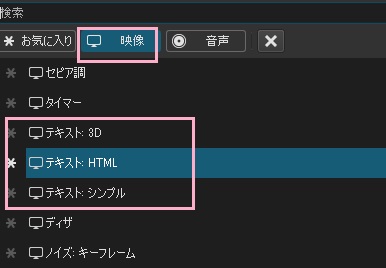
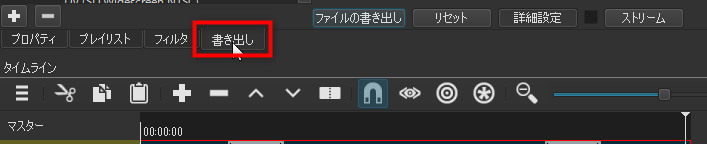
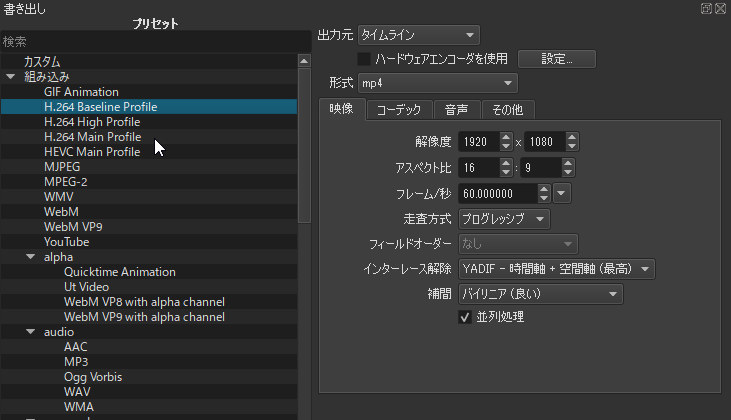
もっと読む:Shotcut使い方:音量調整|Shotcutで動画・音楽ファイルの音量を調節する方法>>
まとめ
ショットカットのエフェクト機能はシンプルで、動画編集初心者にとって満足できますが、よりよい動画を作りたい人に物足りないです。または、ショットカットのインターフェースもやや癖があり、慣れるまでは時間がかかります。
実は、Shotcutのほかに、大人気で機能充実なフリー動画編集ソフトはたくさんあります。個性的な、おしゃれな動画を作りたいなら、別のフリーソフトを薦めます。




