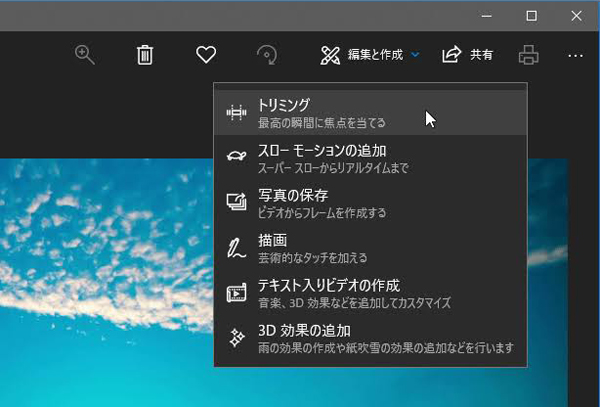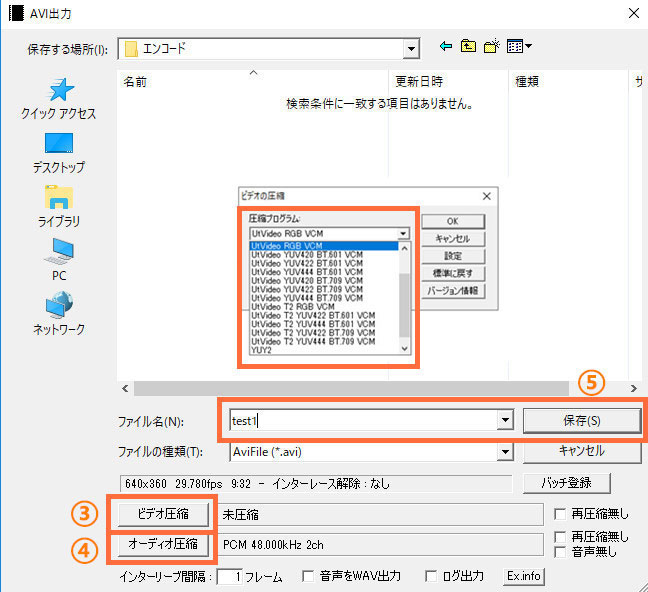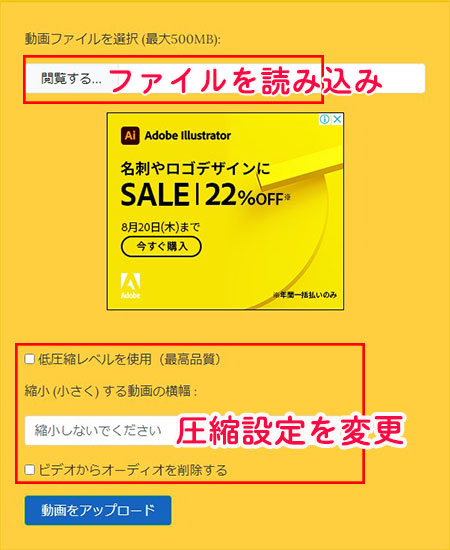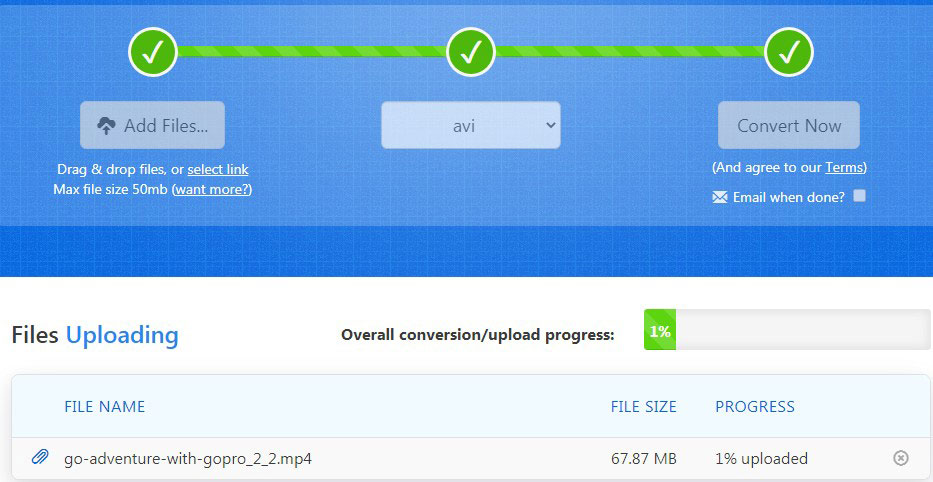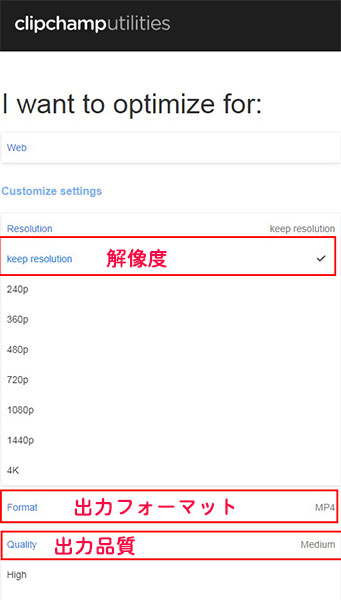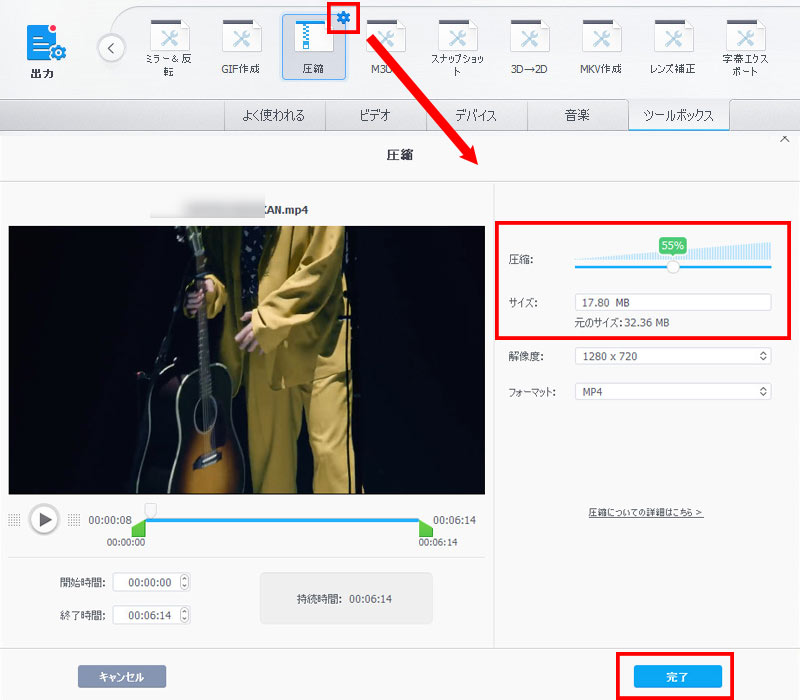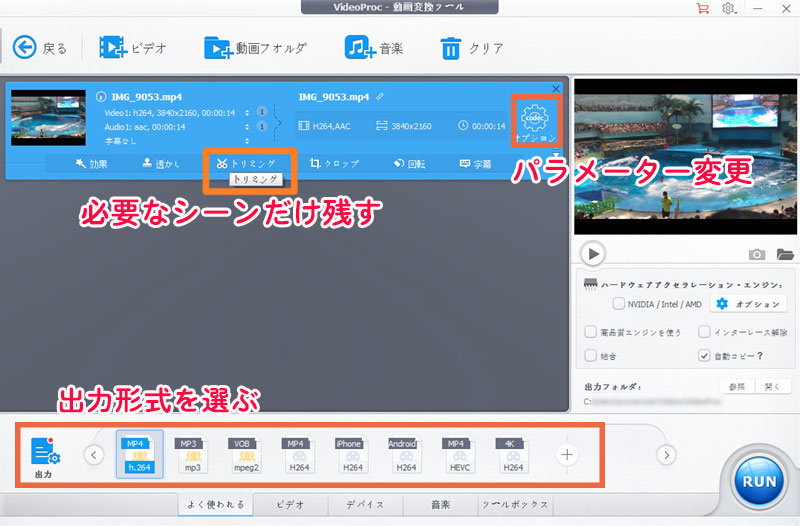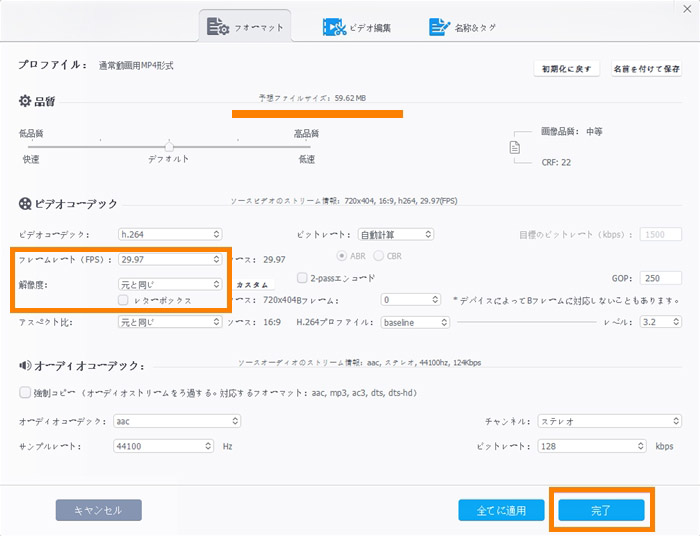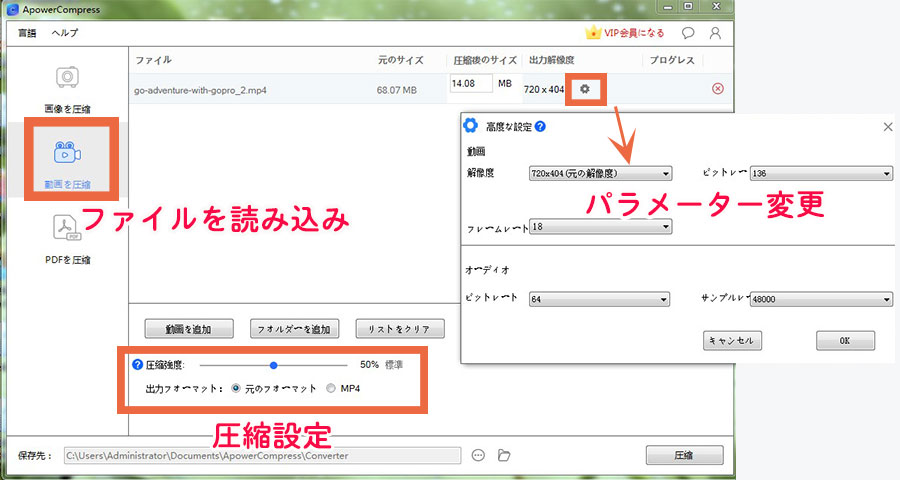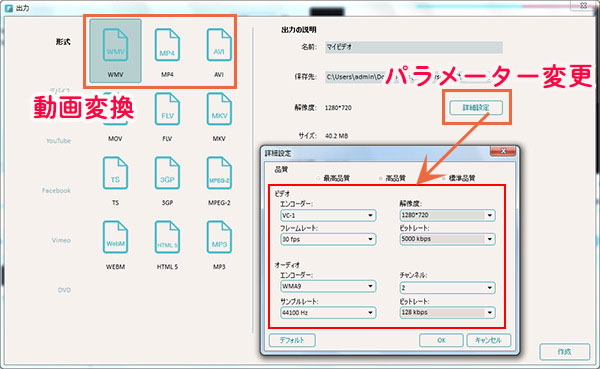【無料・有料】Windows10で動画を無劣化・高画質で圧縮するソフト・オンラインサイトおすすめ

「動画を圧縮してみたい!」「Windows10で動画を圧縮する方法を知りたい!」と思ったら、まずは無料版の動画圧縮ソフト・オンラインサイトを使う人は多いです。
ただし、動画圧縮フリーソフト・オンラインサイトを利用する途中、使用制限があったり、出力するときロゴが入ったり、出力画質が劣化したりして、無料版より有料版を選ぶ人が多くなっています。
だから、本文は最新のWindows10の無料有料の動画圧縮ソフト・オンラインサイトおすすめランキングを作りました。

Windows10動画圧縮オススメ:VideoProc Converter AI
「VideoProc Converter AI」は圧縮調整や形式変換、カット編集、解像度とビットレートの調整で動画を簡単に圧縮できます。
品質なしで動画サイズを縮小できるだけではなく、速度・安定性、操作性、機能性のいずれも優れています。
目次
Windows10で動作する動画圧縮ソフト・オンラインサイトの選び方
- 1、有料?無料?
- 2、必要な圧縮機能があるか?
- 3、Windows10にサポートされるか?
【無料版】Windows10で動画を圧縮するソフト・サイトおすすめ
- Windows10動画圧縮フリーソフト:Windows10フォト
- Windows10動画圧縮フリーソフト:Handbrake
- Windows10動画圧縮フリーソフト:AviUtl
- Windows10動画圧縮オンラインサイト:VideoSmaller
- Windows10動画圧縮オンラインサイト:Zamzar
- Windows10動画圧縮オンラインサイト:Clipchamp
【有料版】Windows10で動画を無劣化・高画質で圧縮するソフトおすすめ
終わりに
Windows10で動作する動画圧縮ソフト・オンラインサイトの選び方
Windows10で動画を圧縮する方法を紹介する前、まず、Windows10で使える動画圧縮ソフト・オンラインサイトを選ぶ時の三つのポイントを解説します。
1、有料?無料?
Windows10動画圧縮方法には無料のものから、有料のものがあります。無料のソフトとオンラインサイトは開発が終了していたり、機能性が悪く、分かりにくく使いづらく、最新のWindows10にサポートできないことが多いです。
一方、有料版はサポートセンターがいつも受付し、随時バージョンアップを行い、機能性も年々良くなっていく傾向があります。
機能性、操作性にこだわらない方は、無料の動画圧縮ソフトやオンラインサイトでも十分に完成することはできます。もし操作性・機能性・安全性・圧縮後の画質に気になる方は、有料版の方がおすすめです。有料版でも無料体験があり、まずは体験版の試用をおすすめします。
2、必要な機能があるか?
動画を圧縮する裏ワザと言えば、主に三つがあります。
- ・動画の形式を変換すること
- ・動画の解像度やビットレートやフレームレートを変更すること
- ・動画から要らない部分をカットすること
だから、動画圧縮を行うためには、「動画変換機能」と「動画編集機能」はあるか、確認する必要があります。
3、Windows10にサポートするか?
動画圧縮フリーソフトの場合は、先進的なテクノロジーを搭載しなかったり、最新のWindows10にサポートしないことが多いです。
だから、動画圧縮方法を選ぶ前、Windows10に対応するか、などご確認ください。
【無料版】Windows10で動画を無劣化で圧縮するソフト・サイトおすすめ
Windows10で動作しながら、動画圧縮をするための無料PCソフト及びオンラインサイトを探している人にオススメしたいのは、コレです。
以下では、Windows10で動画を無劣化・高画質で圧縮するフリーソフト・オンラインサイトをランキング形式でまとめてみました。さっそくチェックしてみましょう。
Windows10動画圧縮フリーソフト:Windows10フォト
Windows10フォトはマイクロソフト社から開発され、Windows10標準のアプリケーションで、安全性が高いです。主に動画ファイル、写真を整理します。動画ファイルに対しては、一般的な動画編集機能があります。例えば、動画のサイズを変更したり、縦横比を変えたり、動画から要らない部分だけをカットすることができます。
【対応環境・スペック】
- ✔ Windows10対応
- ✔ 日本語対応
【デメリット】
- ✔ 動作は少し重く、動画編集機能も非常に少なく、高度な編集はできません。
【Windows10フォトを使ってWindows10で動画を圧縮する方法】
- ❶、Windows10フォトアプリを起動して、ウィンドウ右上の「新しいビデオ」をクリックしてメニューを開いたら「新しいビデオプロジェクト」をクリックします。
- ❷、「ビデオの名前を指定」ウィンドウが表示され、名前を入力して「OK」をクリックします。圧縮したい動画ファイルを選択し、Windows10フォトアプリのプロジェクトライブラリにドラッグ&ドロップします。
- ❸、完了したら、「ビデオの完了」をクリックします。
- ❹、「ビデオのエクスポート」ウィンドウが表示され、「ビデオの画質」を「高:1080p」、「中:740p」、「低:540p」の3つ選択肢があり、選択したら「エクスポート」をクリックします。
- ❺、ファイルの保存先とファイル名を入力して、エクスポートします。 これでWindows10で動画を圧縮することができました。
-

- Windows10フォトで動画編集できない対策 👆
Windows10動画圧縮フリーソフト:Handbrake
Handbrakeは最も有名な動画変換フリーソフトで、多くの日本人に知られています。ほとんど全ての動画ファイルをMP4/M4V/MKV/WebMに変換できます。その他、簡単な動画編集機能もあり、フレームをリサイズ/クロッピングしたり、動画画質を上げるためのデインターレース/デブロックなどのフィルタをかけます。
【対応環境・スペック】
- ✔ Windows10対応
- ✔ 日本語パッチファイルがあり
【デメリット】
- ✔ サポートされている出力形式が少なく、安全性も100%とは言えないデメリットが存在します。
【Handbrakeを使ってWindows10で動画を圧縮する方法】
- ❶、Handbrakeを起動して、上部のメニューバーから「ソース」をクリックして、圧縮したい動画ファイルを読み込みます。
- ❷、動画ファイルの形式を変換してファイルサイズを縮小したい方は、「出力設定」では「コンテナ形式」から出力形式を選択します。一般的では、MP4がおすすめです。
- ❸、動画ファイルを編集したい方は、下部の「ピクチャ」タブから、サイズの幅と高さを自由に変更できます。例えば、1920から1280に変えると、動画の解像度が1080p から 720pに下がり、ファイルサイズがかなり縮小されます。
- 後は、「動画」タブでは、「品質」のスライダーをクリックして左にドラッグして、数値が大きくなり、画質が下がり、ファイルサイズを縮小することができます。
- ❹、Handbrakeで動画を圧縮する前、ツールバーの「プレビュー」で圧縮効果を確認してください。
- ❺、保存先では「参照」をクリックして、保存先を変更できます。
- ❻、圧縮効果に満足したら、上部の「開始」ボタンをクリックして、動画を圧縮します。
-

- HandBrake使い方はこちら 👆
Windows10動画圧縮フリーソフト:AviUtl
AviUtlは知名度が高く、高機能・使いやすい動画編集フリーソフトです。プラグイン拡張機能を導入することで、動画エンコード機能と動画編集機能がプロ並みとなります。自由にリサイズ・アス比を変更したり、動画をトリミング・カットしたり、動画変換機能で動画をエンコードすることが可能です。
【対応環境・スペック】
- ✔ Windows10対応
- ✔ 日本語対応
【デメリット】
- ✔ 高解像度な動画ファイルの編集はできなかったり、動作が重かったり、時々MP4に出力できないエラーが発生します。
【AviUtlを使ってWindows10で動画を圧縮する方法】
- ❶、AviUtlを起動してから、上部のメニューから「ファイル」をクリックして、圧縮したい動画ファイルを読み込みます。
- ❷、様々な動画編集を行ってから、メニューの「ファイル」をクリックし、「 AVI出力(Ctrl+S)」を選択します。そして、「AVI出力」画面が表示されます。
- ❸、「ビデオ圧縮」をクリックして、圧縮に使用する映像コーデックを指定してください。「オーディオ圧縮」をクリックして、圧縮に使用する映像コーデックを指定してください。
- ❹、 ファイル名をつけて、「保存」ボタンをクリックします。後は、AviUtlで動画を圧縮します。
-

- AviUtlでビデオ圧縮をする方法 👆
Windows10動画圧縮オンラインサイト:VideoSmaller
VideoSmallerは、無料で動画を圧縮するオンラインサイトです。サポートされている動画ファイルも多く、例えば、MP4/M4V/AVI/WMV/ASF/WEBM/MKV/FLV/MPG/VOB/MOV/OGG/RM/RMVB/AMV/MPV/YUV/3GPファイルを数回クリックするだけで、動画を圧縮したりリサイズしたりすることが可能です。更に、音声トラックを削除したりして、ファイルサイズも多く縮小できます。
【対応環境・スペック】
- ✔ Windows10対応
- ✔ 日本語対応
- ✔ アップロードファイルサイズ:最大500MB
【デメリット】
- ✔ 動画ファイルの大きさに上限があったり、出力効果が劣化する可能性があります。
【VideoSmallerを使ってWindows10で動画を圧縮する方法】
- ❶、VideoSmallerの公式サイトにアクセスして、圧縮したい動画ファイルを選択します。
- ❸、「Use low compression level (best quality)…」にチェックを入れることで、画質をできるだけ落としたくないで動画圧縮を行います。
- ❹、動画のサイズを変更したい場合は、プルダウンでサイズを選択します。例えば、横幅1920へ圧縮する、横幅1680へ圧縮する、横幅1600へ圧縮するなどといった選択肢があり、自由に選択できます。
- ❺、「Remove audio from video…」にチェックを入れることで、動画の音声トラックを削除することができます。
- ❻、全てが確認した後、「動画をアップロード」ボタンをクリックして、動画圧縮作業が開始します。
-

Windows10動画圧縮オンラインサイト:Zamzar
3GP、3G2、AVI、FLV、MOV、MP4、MPG、WEBM、WMVの動画ファイル形式にサポートされていて、インストール不要で直接オンラインでそれら動画ファイルを圧縮できます。動画変換機能と動画編集機能を持ち、初心者でも簡単に操作できます。
【対応環境・スペック】
- ✔ Windows10対応
- ✔ 日本語対応不可
- ✔ アップロードファイルサイズ:最大150MBまで
【デメリット】
- ✔ 無料版の場合、最大150MBまでの動画ファイルを24時間以内に2つしか圧縮・変換できません。
【Zamzarを使ってWindows10で動画を圧縮する方法】
- ❶、Zamzarの公式サイトにアクセスして、「Add Files…」をクリックして、圧縮したい動画ファイルを選択します。
- ❸、「Convert To」では、変換後の動画ファイルフォーマットを選択します。一般的では「MP4」を選びます。
- ❹、「Convert Now」ボタンをクリックして、動画ファイルを圧縮・変換します。
- ❺、動画圧縮作業が完了した後、ダウンロードページへ自動的に移動します。「Download」ボタンをクリックし、圧縮された動画ファイルを保存できます。
-

- MP4分割トリミングオンライン 👆
Windows10動画圧縮オンラインサイト:Clipchamp
AVI、MOV、DIVX、FLV、3GP、MP4、WMV、VOB、MKV動画ファイルをサポートしていて、手軽に動画をオンラインで圧縮できます。アップロードできるファイルサイズも制限なしで、20GB以下では問題ありません。UIがシンプルで初心者でも直感的に利用できます。
【対応環境・スペック】
- ✔ Windows10対応
- ✔ 日本語対応不可
- ✔ アップロードファイルサイズ:最大20GBまで
【デメリット】
- ✔ 無料で使えますが、出力ファイルの解像度には制限があり、最大480p(SD画質)まで出力できます。その他、ファイルを読み込む際、時々エラーが発生します。
【Clipchampを使ってWindows10で動画を圧縮する方法】
- ❶、Clipchampの公式サイトにアクセスして、「動画を今すぐ圧縮」ボタンをクリックします。あとは、Googleアカウント、Facebookアカウント、またはメールアドレスでログインします。
- ❸、「自分の動画を変換する」をクリックして、圧縮したい動画ファイルを読み込みます。
- ❹、動画ファイルが読み込んだ後、使用用途に合わせて、動画ファイルの変換・圧縮設定を行います。
- ❺、確認した後、「スタート」をクリックし、動画ファイルの変換・圧縮が開始します。
- ❻、「保存する」ボタンをクリックし、圧縮された動画ファイルをダウンロード・保存します。
-

【有料版】Windows10で動画を無劣化・高画質で圧縮するソフトおすすめ
上述の通り、Windows10動画圧縮フリーソフト・オンラインサイトにはいくつかデメリットが存在しています。だから、無料の動画圧縮方法より有料の方が便利だと思う人は多いです。
以下では、機能性・安全性・操作性・出力品質にこだわる方に向け、Windows10で動画を無劣化・高画質で圧縮する有料なソフトウェアを3選に絞ってご紹介していきます。
有料のものですが、無料体験版も提供されていて、ご興味があれば、まずは無料体験版で操作感を試してみてはいかがでしょうか?
Windows10動画圧縮ソフト:VideoProc Converter AI
VideoProc Converter AIは圧縮調整や形式変換、解像度・ビットレート・フレームレート変更、不要な部分のカットをすることで、動画の圧縮が実現できます。
Windows10で動画を圧縮したい時、圧縮のスライダーを左にドラックしたり、動画ファイルのパラメーター(ビットレート/フレームレート/解像度)を調整したり、動画ファイルをMP4/WMV/AVI/FLVなどの形式に変換したり、または動画ファイルから要らない部分をカット・トリミングしたりして、動画のファイルサイズをリサイズします。。
それ以外、高品質エンジン、ハードウェアアクセラレーション技術、インターレース解除技術を持ち、無劣化・高画質で動画を素早く圧縮できます。
動画圧縮機能を持つほかに、多彩な動画編集機能も備えます。作業速度と出力品質も素晴らしいので、多くの方々に愛用されています。
【対応環境・スペック】
- ✔ Windows10対応
- ✔ 日本語対応
- ✔ 価格(永久版):7,680円(無料体験版がある)
【デメリット】
- ✔ 動画編集機能はありますが、プロの動画編集者には向いていません。
【VideoProc Converter AIを使ってWindows10で動画を圧縮する方法】
- ❶、VideoProc Converter AIを起動して、メイン画面にある「ビデオ」アイコンをクリックして、動画変換・編集画面へと切り替えます。左上にある「+ビデオ」をクリックして、Windows10で圧縮したい動画ファイルをソフトウェアに読み込みます。
- ❷、動画圧縮方法は四つあります。それぞれ紹介していきましょう。
- 🌺 下部の「ツールボックス」から「圧縮」を選ぶことで動画サイズを圧縮します。
- 圧縮画面が表示されて、圧縮のスライダーを左にドラックすることで動画を圧縮できます。適宜にドラッグして圧縮後のファイルサイズを確認した後、「完了」ボタンをクリックしてください。
-

- 🌺 下部の「出力」から出力形式を選ぶことで動画サイズを圧縮します。
- ビットレート当りの画質の良さ(圧縮率)まとめ:AV1 > H.265/HEVC = VP9 > H.264/MPEG-4 AVC ≥ WMV9 > MPEG-4 > Xvid = Divx > MPEG-2 > MPEG-1 > DV ≥ Motion JPEG
- 🌺 「トリミング」をクリックして、動画から必要なシーンだけを残します。
- 🌺 歯車の「オプション」アイコンをクリックして、動画のビットレート/フレームレート/解像度を変更して、動画ファイルのサイズを小さくします。
-

- ご注意:「動画形式」「解像度」「フレームレート」「ビットレート」を変更してから、「オプション」→「予想ファイルサイズ」項目から圧縮した動画のサイズを確認することができます。自分のニーズ(画質・用途など)に応じて、圧縮設定を調整してください。
-

- ❸、確認した後、右下部の「出力フォルダ」の「参照」ボタンをクリックして、圧縮された動画ファイルの保存先を指定します。
- ❹、右下部の「RUN」ボタンをクリックして、Windows10で動画を圧縮します。
Windows10動画圧縮ソフト:ApowerCompress
ApowerCompressはApowersoftソフトウェア会社から開発されるファイル圧縮ソフトです。高圧縮率と高速度で動画を圧縮したり、自由な圧縮タイプを選択したり、動画出力の解像度・幅・高さ・フレームレートなどの調整、ビデオのトリミング、出力フォーマットの選択などが自由に操作できます。
ファイル圧縮に特化されるソフトウェアで、動画圧縮はもちろん、画像圧縮、PDF圧縮機能もあります。
【対応環境・スペック】
- ✔ Windows10対応
- ✔ 日本語対応
- ✔ 価格(永久版):4280円(無料体験版がありますが、20MBのビデオまでのファイルしか圧縮できません)
【デメリット】
- ✔ 機能は少なく、ファイル圧縮機能を持つだけ。
【ApowerCompressを使ってWindows10で動画を圧縮する方法】
- ❶、ApowerCompressを起動して、メイン画面の左部にある「動画を圧縮」アイコンをクリックして、圧縮したい動画ファイルを読み込みます。
- ❷、圧縮タイプ(サイズ、品質)を選択します。
- そして、出力フォーマットを選択します。元のフォーマット、あるいはMP4を選びます。
- ソフトは自動的に追加されたビデオの解像度を検出し、元のままに維持することができます。1080p、720p、480pなどの出力解像度も選択できます。
- ❸、右下部にある「圧縮」ボタンをクリックして、Windows10で動画を圧縮する作業が始まります。
-

- MP4圧縮フリーソフト 👆
Windows10動画圧縮ソフト:Filmora
FilmoraはWondershareソフトウェア会社から開発される映像編集ソフトウェアです。動画編集機能が充実的で、カット・トリミング、ファイル形式の変換、ビデオの解像度、fps、bps、圧縮形式の変更、オーディオのサンプルレート、チャンネル、bpsの変更などといった機能があります。
【対応環境・スペック】
- ✔ Windows10対応
- ✔ 日本語対応
- ✔ 価格(永久ライセンス):8980円(無料体験版がありますが、出力ファイルにはWondershareロゴが入ります。)
【デメリット】
- ✔ 映像編集機能がたくさんあります、初心者の方にとっては難しいかもしれません。
【Filmoraを使ってWindows10で動画を圧縮する方法】
- ❶、Filmoraを起動して、左上の「追加」ボタンをクリックし、圧縮したい動画ファイルを読み込みます。
- ❷、動画ファイルが読み込んだ後、タイムライン上で、赤い時間インジケータをドラッグしたい位置におき、「はさみ」ボタンをクリックして不要なセグメントをカットします。
- 動画の出力形式を変換したい場合は、画面の右部にある「作成」ボタンをクリックして、ポップアップ出力画面にある「書式」タブをクリックし、出力形式を選択します。
- 動画のパラメーターを変更したい場合は、「詳細設定」をクリックして、ビデオの解像度、フレームレート、ビットレートなどのパラメーターを調整します。
- ❸、「出力の説明」では「名前」と「保存先」を指定して、右下の「作成」ボタンをクリックして、Windows10で動画を圧縮する作業が始まります。
-

- Windows 10でMP4を圧縮する方法 👆
終わりに
初心者向けからプロ仕様のものまで、おすすめのWindows10動画圧縮ソフト・オンラインサイト(無料・有料両方)をご紹介しましたが、いかがだったでしょうか?
きっと、有料のWindows10動画圧縮ソフトも無料のWindows10動画圧縮オンラインサイト・ソフトウェアもそれぞれメリット・デメリットがあることがお分かりになったでしょう。
- ✔ 動画編集機能にこだわりながら、サポートサービスや安全性(ポップアップ広告)に気になる人には有料のWindows10動画圧縮ソフトがおすすめ
- ✔ 制限なしで、画質を落とせずに動画を無劣化で圧縮したい方には有料のWindows10動画圧縮ソフトがおすすめ(例えば:VideoProc Converter AI↓↓↓)
この記事が、Windows10で動画を圧縮する方法を探している方の参考になれば幸いです。