【動画編集】Windows10フォトで動画にトランジション・フェードアウトを挿入できない!対処方法を教えて

Windows10フォトはWindows10標準搭載の動画編集フリーソフトです。
Windowsお使いの方で動画を編集できる機能で、そのスピードと手軽さから動画トリミング、3D効果追加などを行うときに非常に便利です。
しかし、動画をもっと素敵にするために、フェードアウト効果を追加したい時、Windows10フォトは無理となってしまって、困った人は多くいます。
この記事では、Windows10フォトで動画にトランジション・フェードアウトを挿入できない時の対処方法を紹介します。
目次
Windows10フォトとは?
Windows10フォトの仕組み
Windows10フォトの使い方:動画編集方法(トリミング・3D効果・スローモーション・テキスト追加など)
Windows10フォトで動画にトランジション・フェードアウトを挿入できない!対処方法を教えて
終わりに
Windows10フォトとは?
- Windows10フォト(Windows10 Phot)とは、Windows10標準のアプリケーションで、動画編集・写真編集機能、データ整理機能を持ち、誰でも簡単にスタイリッシュな動画を作ったり、データを管理したりすることができます。
Windows10にアップグレードした人なら、最初からパソコンの中に入っています。
詳しく言えば、Windows10フォトは2017年1月にダウンロードとサポートが終了していた「Windowsフォトギャラリー」「Windowsムービーメーカー」とWindows7/8.1で提供されている「Windowsフォトビューアー」の組み合わせたものです。
だから、Windows10フォトを使って、かっこいいムービーが簡単に作れます。
Windows10フォトの仕組み
| Windows10フォト | 基本情報 |
|---|---|
|
|
【動作環境】Windows10 【入力フォーマット】MP4、MKV、MOV、WMV、AVI、M2TS 動画編集に関しては、Windows10フォトの最大な特徴は、マイクロソフトから開発された無料なアプリケーションで、安全性と信頼性が高いところです。 |
以下では、Windows10フォトの動画編集・動画加工機能についてご紹介していきます。
トリミング機能 |
✾ 長い動画を短くして好きなシーンだけを切り出してまとめる機能です。 |
スローモーション追加機能 |
✾ 動画のある部分の再生速度をスローにさせる機能です。 |
テキスト・3D効果挿入機能 |
✾ 動画にテキストや3D効果などを入れる動画編集機能です。 |
ビデオプロジェクト編集機能 |
✾ テーマ指定、画面サイズの変更、余白の削除、フィルター変更、共有など |
Windows10フォトでは、テーマを変えたり、BGMを変更したり、縦横比を変えたり、動画のサイズを変更したり、動画の並び順序を変えたり、動画の再生時間を変更したり、動画にフィルター・モーション設定で色や動きを調整したり、タイトル・字幕を追加したりすることができます。
Windows10フォトの使い方:動画編集方法(トリミング・3D効果・スローモーション・テキスト追加など)
ここからは、「使い方:Windows10フォトの動画編集方法―動画トリミング方法を例として」について解説しましょう。
【事前準備:Windows10フォトのインストール】
❶、Windowsパソコンの左下部のスタートメニューからストアを開きます。
❷、右上の検索で「フォト」を入力して右部の検索ボタンをクリックします。
❸、部門を「アプリ」を選択します。
❹、右上の「入手」ボタンをクリックしてWindows10フォトをインストールします。
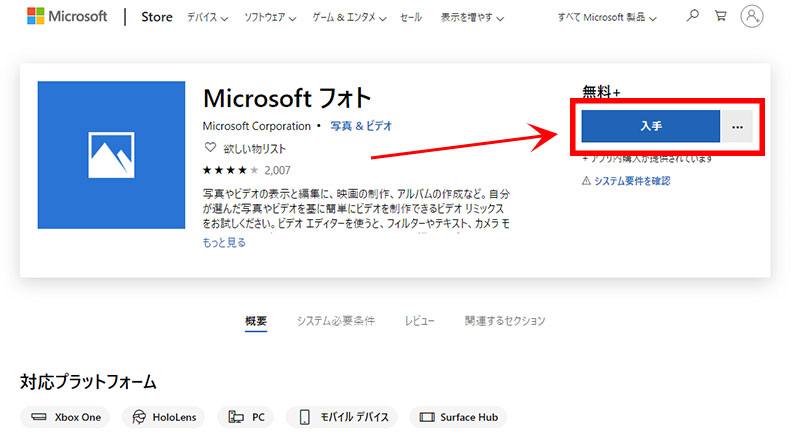
Windows10フォトはパソコンで初期インストールされているため、一般的ではインストールする必要はありません。
Windows10フォトを導入した後、Windows10フォトの動画編集方法―動画トリミング方法を例として紹介していきます。
❶、トリミングしたい動画ファイルを右クリックして、「プログラムから開く」→「フォト」をクリックします。Windows10フォトに入力できるビデオフォーマットはMP4、MKV、MOV、WMV、AVI、M2TSだけで、FLV、F4V、WebM、TS、VOB などの動画ファイルなら、事前にVideoProcを使ってMP4/MKVなどに変換しておいてください。
❷、トリミングしたい動画ファイルが「Windows10フォト」アプリに読み込んだ後、画面の右上の「編集と作成」→「トリミング」をクリックします。
❸、動画編集画面が表示され、シークバーの左部にある白い○をドラッグし、トリミングしたい場面の先頭を指定できます。シークバーの右部にある白い○をドラッグし、トリミングしたい場面の末尾を指定できます。
シークバーの上にある青い●をドラッグして、プレビュー表示する場面を変更することが可能です。
❹、トリミングしたい場面が決めた後、画面の右上にある「名前を付けて保存」をクリックします。
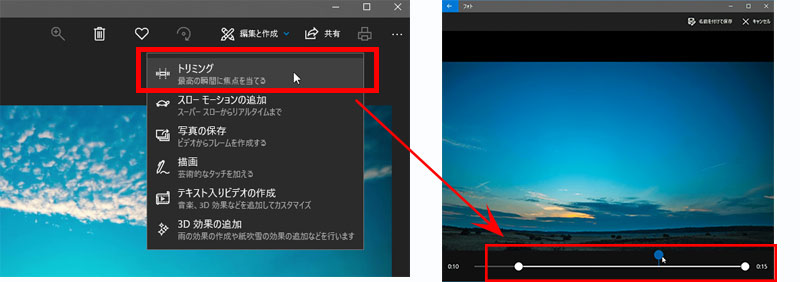
- Windows10フォトでは動画をトリミング編集する時、複数の再生箇所を一度に作ることはできないことと注意してください。もしこの点にこだわる方は、動画処理ソフトVideoProc Converterをお試し下さい。VideoProcのトリミング機能では複数の再生箇所を一度に作られます。
Windows10フォトで動画にトランジション・フェードアウトを挿入できない!対処方法を教えて
完全無料の動画編集アプリケーションWindows10フォトを使って、動画をトリミングしたり、動画にテキスト・フィルター・3D効果を追加したりして、動画編集作業が完了します。
しかし、動画編集者にとっては、プロ並みの動画作品を作りたいなら、トランジション効果(フェードイン・フェードアウト)を追加するのが不可欠です。
-

Windows10フォトにはフェードイン・フェードアウトというトランジション効果機能はありますか?
-

答えはNO。Windows10フォトには「トリミング」「分割」「テキスト」「モーション」「3D効果」「フィルター」「スローモーション」機能だけがあり、フェードイン・フェードアウトという場面切り替え効果機能は搭載していません。
Windowsムービーメーカーはフェードイン・フェードアウト効果がありますが、2017年1月に公開が停止され、利用することができなくなりました。
Windows10フォトアプリの動画編集機能にはトランジション効果の機能はなく、動画にフェードアウト効果を挿入したいなら、どうすれば良いでしょうか。
以下では、Windows10フォトで動画にトランジション・フェードアウトを挿入できない時の対処方法を教えます。ぜひ参考にしてみてください。
- 合わせて読みたい:Windows 10フォトの代わりになるソフトおすすめ5選>>
対策1:Windowsユーザーの場合〜AviUtl
| 動画編集ソフトAviUtl | 基本情報 |
|---|---|
|
|
ライセンス:プロプライエタリ 作者: KENくん 操作性・安全性:★★★★ |
AviUtlは無料で多機能な動画編集ソフトとして、多くの方々に愛用されています。拡張編集プラグインを導入することで、編集機能が非常に豊富、自由度も高く、ユーザーが動画を無料で編集できます。
フェードアウト、フェードイントランジション効果(AviUtl拡張編集プラグイン)編集機能を持つだけではなく、トリミング、フィルター・テキスト・エフェクト追加、フレーム処理、再生速度・逆再生、カット・結合、合成、色の反転、エンコードなどといった機能を搭載しています。
【AviUtlで動画にフェードアウト効果を挿入する方法】
- ❶、「AviUtlのお部屋」からAviUtl本体と拡張編集プラグインをダウンロードしてインストールします。
- ❷、AviUtlを起動して、編集したい動画ファイルをAviUtlに読み込みます。
- ❸、動画オブジェクトより下位のレイヤー上で右クリックし、「フィルタオブジェクトの追加」→「シーンチェンジ」を選択します。
- ❹、「シーンチェンジ」の設定ダイアログが表示され、「クロスフェード」をクリックし、動画ファイルに追加したいトランジション効果を選択します。
- ❺、拡張編集プラグイン画面に戻り、オブジェクトを左右にドラッグすることで「シーンチェンジ」のタイミングと位置を調整し、長さを変えます。
- ❻、確認後、「ファイル」→「出力プラグイン」→「拡張 x264 出力(GUI) Ex」とクリックして、ファイル名を入力し、「保存」を押せばOK。

対策2:macOSの場合〜iMovie
| 動画編集ソフトiMovie | 基本情報 |
|---|---|
|
|
ライセンス:無料 作者:Apple社 操作性・安全性:★★★★★ |
iMovieはApple社から開発されるiLifeに含まれるビデオ編集フリーソフトで、あなたのビデオクリップや写真を驚くほど美しい映画や予告編に簡単に作れます。
動画のクリップの最初と最後にはフェードイン効果とフェードアウト効果(例えば、黒へフェードアウト、黒からフェードインなど)の設定はもちろん、オーディオをフェードイン・フェードアウトも自由に設定できます。
その他、動画に素材を追加したり、ビデオクリップを追加したり、BGMなど音楽を挿入したり、字幕・タイトルなどの文字を挿入したり、動画をトリミングしたり、フィルターを加工したりすることが可能です。
【iMovieで動画にフェードアウト効果を挿入する方法】
- ❶、iMovieを起動してトランジション効果追加したい動画を選択してiMovieのマイメディアに導入します。
- ❷、マイメディアに追加した動画をiMovieのタイムラインにドラッグ&ドロップします。
- ❸、トランジション」をクリックし、好きなトランジションエフェクトを選んで動画連結のところへドラッグ&ドロップします。これでiMovieで基本的トランジション効果の追加は完了しました。
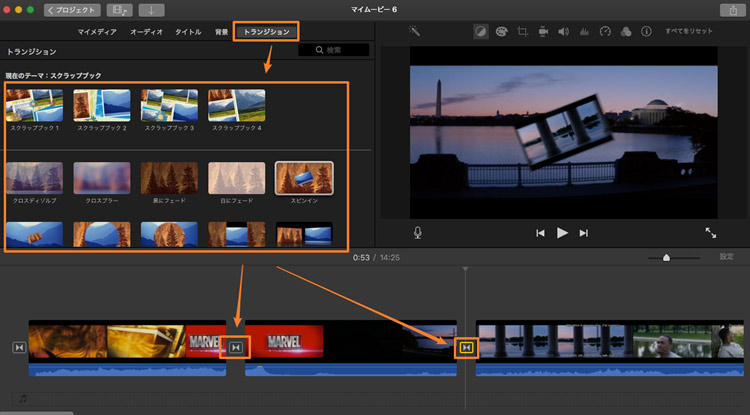
- 合わせて読みたい:iMovieでフェードインフェードアウトの設定方法>>
対策3、iPhoneの場合〜動画編集 Perfect Video
| 動画編集アプリPerfect Video | 基本情報 |
|---|---|
|
|
ライセンス:無料(出力した動画にはロゴが入り) 作者:yinfeng tang 操作性・安全性:★★★★ |
動画編集 Perfect VideoはiPhoneで動作する動画編集アプリで、iMovieとは違い、テキスト編集を自由に追加することができます。
動画の最初と最後のショットに対して、フェードインとフェードアウト効果を挿入できるだけではなく、色々なトランジション効果も提供されていて、自由に動画を編集でき、センスの良い動画を作れます。
それ以外、動画結合、動画分割、逆再生、ミラーリング、反転、モザイク、音楽追加などといった編集機能も兼ね備えます。
【動画編集 Perfect Videoで動画にフェードアウト効果を挿入する方法】
- ❶、App Storeから動画編集 Perfect Videoアプリをお使いのiPhoneにダウンロードしてインストールします。完了した後、アプリケーションを起動してください。
- ❷、動画編集 Perfect Videoの左下部の「メディア」アイコンをタップして、フェードアウト効果を追加したいビデオファイルを読み込みます。
- ❸、ファイルが読み込んだ後、画面の右上部にある「歯車」アイコンをタップして、プロジェクト全体を設定できます。例えば、キャンバス(16:9)、ビデオフェードアウト、ビデオフェードイン、トランジション(なし[1.0秒])、出力ビデオ形式(MP4)、フレームレート(30FPS)、カスタムウォーターマークなど。
- ここでは、「ビデオフェードアウト」、「ビデオフェードイン」のスイッチアイコンをONにしてください。ほかの項目の設定は使用用途に合わせて変更すればOK。
- 上記の操作は映像だけにフェードアウト・フェードイン効果を挿入することです。もし、字幕又はテキストにフェードアウト・フェードイン効果を追加したい場合は、下記の操作手順に従ってください。
- ❶、下部メニュー「テキスト」をタップし、編集する該当の字幕(テキスト)をタップして選択します。
- ❷、下部メニュー「アニメーション」をタップして、上部の「開始」タブで左下の効果がフェードイン、上部の「終了」タブで左下の効果がフェードアウトさせます。
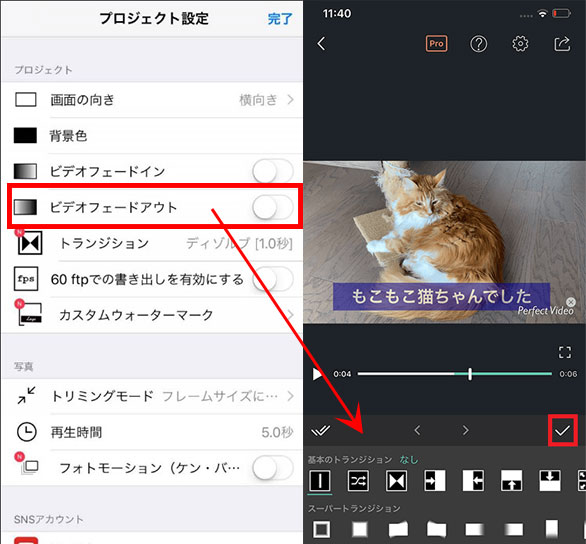
対策4:Androidの場合〜VLLO−Video Editor
| 動画編集アプリVLLO | 基本情報 |
|---|---|
|
|
ライセンス:無料(ウォーターマークなしで動画を出力) 作者:vimosoft 操作性・安全性:★★★★ |
VLLO−Video Editorは、Androidで使える動画編集フリーアプリケーションで、動画編集に必要な全ての機能が搭載する点が目立ちます。
映像にフェードアウト(イン)など自然なトランジション(場面の切り替え)効果を搭載するだけではなく、ポップな色味の華やかなグラフィックトランジションも提供されています。その他、オーディオ(BGM音楽)にフェードアウト・フェードイン効果も兼ね備え、動画の完成度を上げられます。
更に、トランジション(フェードイン・フェードアウト)効果を持ちながら、転換効果、動画の拡大・縮小、カットトリミング編集、リバース、倍速、動画の順序変更、テキスト・フィルター追加、1000個以上のステッカーも用意されています。
【VLLO−Video Editorで動画にフェードアウト効果を挿入する方法】
- ❶、Google PlayからVLLO−Video EditorをAndroid端末にダウンロードしてインストールします。インストールが完了した後、VLLO−Video Editorを起動します。
- ❷、フェードアウト効果を追加したい映像ファイルをVLLO−Video Editorに読み込みます。後は、動画をタップして、エフェクトボタンが表示されてから、「アニメーション」を選択します。
- ❸、下部では「フェード」の種類がたくさん表示されます。開始のフェードイン効果と終了のフェードアウト効果を使用用途に合わせて自由に選びます。動画のフェードイン・フェードアウト時間は「0.1〜5秒」まで選択できます。
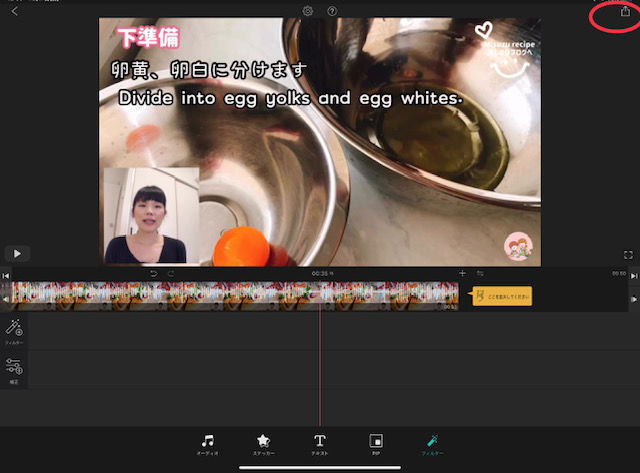
終わりに
Windows10フォトの安全性と信頼性が高く、デザインもシンプルで初心者でも分かりやすく操作できます。Windows10フォトを利用すれば、動画を簡単に編集することができるので、トランジション効果(フェードイン・フェードアウト)を追加する機能を持たない点は大変不便ですよね。
動画をもっと綺麗に作りたい場合は、上記で紹介されているフェードアウト効果追加方法をお試し下さい。








