動画にかっこいいトランジション素材・効果を追加・編集するフリーソフト・アプリおすすめ

「自分でかっこいいトランジション素材を追加・編集しておしゃれな動画を作ってみたい!」と思ったことがある方は多いと思います。そんなとき便利なのが「動画トランジションフリーソフト・アプリケーション」。
PC(Windows/Mac)、iPhoneやAndroid、iPadなどパソコン、スマホ、タブレットで簡単に動画を編集することができ、動画のシーン切り替え時に効果的なトランジションエフェクトを追加することができ、中にはサークルトランジション、スーパースムーズトランジション、ライトリークトランジション、グリッチトランジション、グリッドトランジション、アクションワイプトランジションを追加できるような初心者から中級者向けのソフト・アプリもあります。
しかし、機能の充実度やトランジション追加のやり方は各種各様なので、どれをインストールしようか迷いますよね。
そこで今回、「動画編集に不可欠!おすすめの動画にかっこいいトランジション素材を追加するフリーソフト・アプリ」をランキング形式でご紹介していきます。比較しながら、ぴったりなやり方を探してみてくださいね。
目次
動画にかっこいいトランジション素材を追加・編集するフリーソフト・アプリおすすめ
(1)動画にトランジション・切り替え効果を追加するフリーソフト
(2)動画にトランジション・切り替え効果を追加する無料アプリケーション
まとめ
動画にかっこいいトランジション素材を追加・編集するフリーソフト・アプリおすすめ
おしゃれな動画を作るために、動画にかっこいいトランジション・切り替え効果を追加したいと考えている方が多いのではないでしょうか。その際は、動画編集に役立てるトランジションソフトウェア・アプリケーションを活用すれば、素敵な動画を作成できます。
以下では、おすすめの動画トランジションソフトウェアとアプリケーションをご紹介します。
まず、パソコン(Windows・Mac)で使えるソフトウェアを見てみましょう。
(1)動画にトランジション・切り替え効果を追加するフリーソフト
こちらでは、PCで使え、操作性・機能性が素晴らしく、多種多様なトランジション・切り替え効果を持つ動画編集フリーソフトをご紹介します。

Windowsの場合:AviUtl
【オススメ度】★★★★
【動作環境】Microsoft Windows
【価格】無料
【開発者】Kenくん
- 動画編集が好きな方は、AviUtlがよく知っています。AviUtl自体の動作が軽く、拡張性も高く、完全無料で使えるメリットを持ち、多くの方々に愛用されています。
- AviUtlは多機能な動画編集フリーソフトなので、各種各様なトランジション(シーンチェンジ)エフェクトを搭載しています。例えば、クロスフェードトランジション、ワイプ(円)トランジション、ワイプ(四角)トランジション、ワイプ(時計)トランジション、スライストランジション、スワップトランジションなど32種類のトランジション(シーンチェンジ)効果があります。
- その他、スクリプト、プラグイン、フィルター、エフェクト(グロー/シャドー/モザイク/フェード、ワイプ/クリッピング/色調補正/縁取り/インターレース解除)などといった動画編集機能を兼ね備えます。
【AviUtlを使って動画にトランジション(シーンチェンジ)エフェクトを追加する操作手順】
❶、PNG素材が配布されているサイトhttp://nega.client.jp/ からトランジション(シーンチェンジ)素材をパソコンにダウンロードします。お使いのパソコンにあるAviUtlフォルダに「transition」フォルダを新規作成して、先ほどダウンロードしたトランジション(シーンチェンジ)素材をここに移動してください。
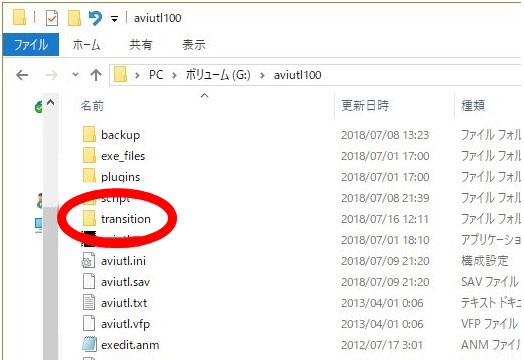
❷、https://purinka.work/download/hksy.html にアクセスして、AviUtl用のシーンチェンジのスクリプトをダウンロードして、解凍してください。お使いのパソコンにあるAviUtlフォルダに「script」フォルダを新規作成して、先ほどダウンロードしたAviUtl用のシーンチェンジのスクリプトをここに移動してください。
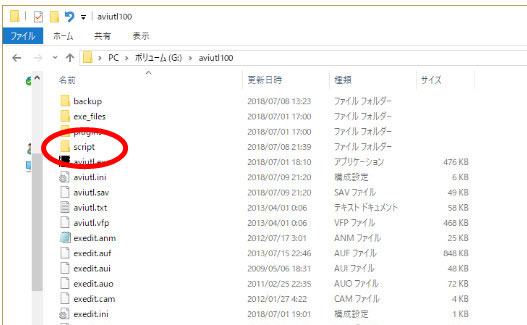
❸、http://spring-fragrance.mints.ne.jp/aviutl/ にアクセスして、AviUtl本体と拡張編集プラグインをダウンロード・インストールします。
❹、AviUtl拡張編集プラグインでトランジション(シーンチェンジ)エフェクトを追加したい動画ファイルを読み込みます。動画オブジェクトより下部のレイヤー上で右クリックして、「フィルタオブジェクトの追加」→「シーンチェンジ」とクリックします。
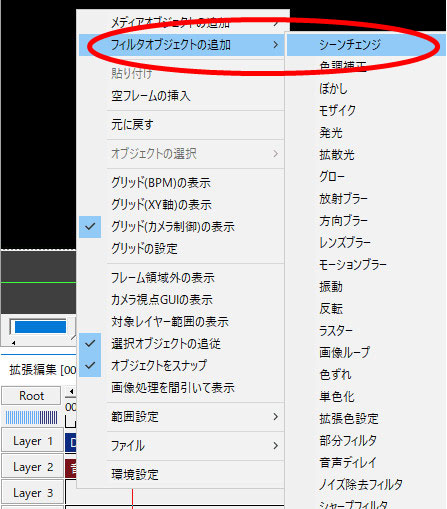
❺、「シーンチェンジ」の設定画面が表示されます。ここでは多種多様なトランジション(シーンチェンジ)エフェクトが提供されていて、ご使用用途に合わせて、追加したいトランジション(シーンチェンジ)エフェクトをクリックしてください。
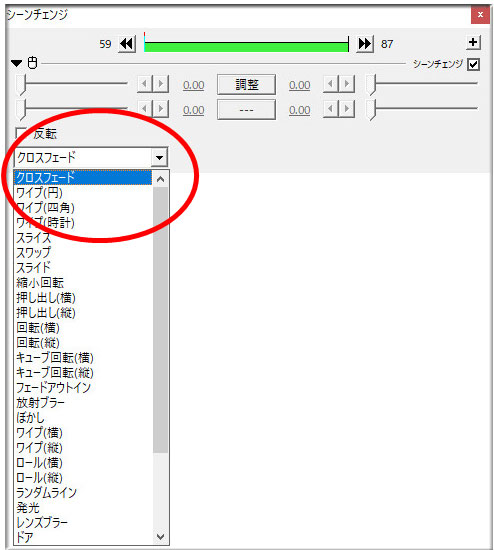
❻、あとは、拡張編集プラグイン画面に戻って、シーンチェンジオブジェクトもドラッグして時間の長さを変更できます。端を自由にドラッグしながら、お好みの時間に変更することが可能です。
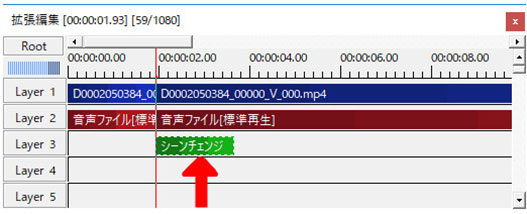
❼、確認した後、「ファイル」→「出力プラグイン」→「拡張 x264 出力(GUI) Ex」とクリックして、出力ファイルの名前を付けて、「保存」ボタンをクリックすればOKです。
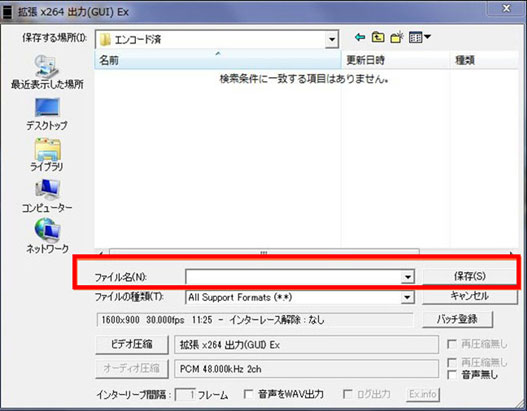

macOSの場合:iMovie
【オススメ度】★★★★
【動作環境】macOS High Sierra 10.3.6以降
【価格】無料
【開発者】Apple社
- iMovieはApple社から開発された動画編集フリーソフトで、安全性が高く、操作も分かりやすく、基本的な動画編集から高度な動画編集まで簡単に行えます。
- iMovieのトランジションエフェクトと言えば、たくさん切り替え効果があります。例えば、スライドトランジション、ワイプトランジション、ディゾルブトランジション、フェードトランジション、テーマトランジション、キューブトランジション、スピンアウトトランジション、円(閉じる)トランジション、クロスディゾルブトランジションなどとった22種類が提供されています。
- その他、動画のカットトリミング編集、テロップ(テキスト文字)追加、音楽(BGM)・効果音(SE)追加、動画再生の速度変更、オープニング動画作成、ピクチャーインピクチャー、グリーンスクリーンなどの動画編集機能も兼ね備えます。
- だから、活用しながら、素敵な動画を作成しましょう。
【iMovieを使って動画にトランジション(シーンチェンジ)エフェクトを追加する操作手順】
❶、公式サイトにアクセスして、iMovieをダウンロードしてインストールします。完了した後、ソフトウェアを立ち上げます。
❷、左上にある「+」ボタンをクリックして、トランジションを追加したい動画ファイルをiMovieのマイメディアに読み込みます。
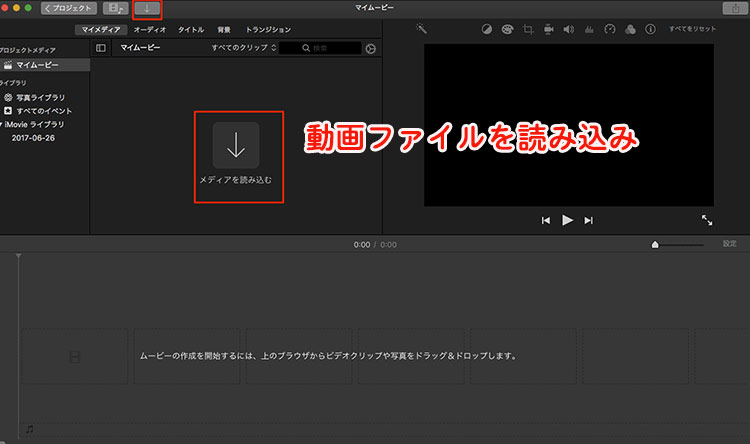
❸、iMovieのタイムラインにiMovieに読み込んだ動画ファイルをドラッグ&ドロップしてください。
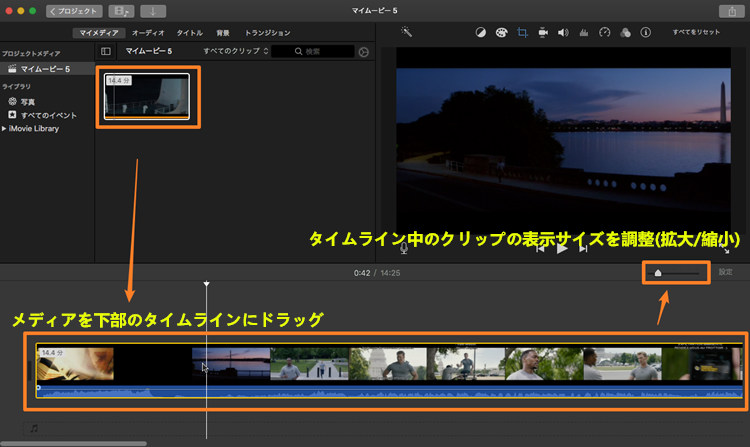
❹、メニューバーにある「トランジション」をクリックして、ご使用用途に合わせて、好きなトランジションエフェクトを選んで、タイムライン内の2つのクリップ間又はクリップの両端へとドラッグ&ドロップして、追加できます。
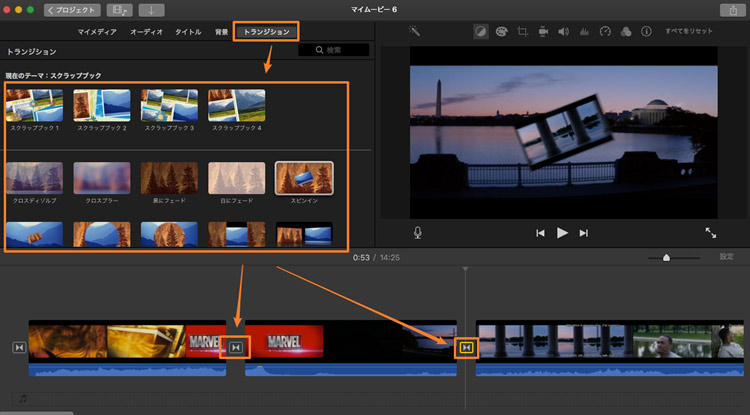
更に、ムービー内のトランジションのデフォルトの継続時間を設定したい場合は、一番上部のある「iMovie」メニューバー→「環境設定」とクリックして、「トランジション」フィールドで数字をダブルクリックして、秒数を入力すればOKです。
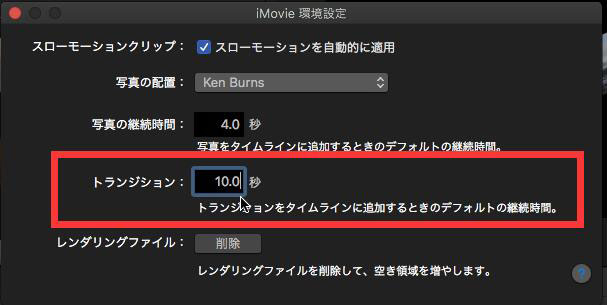
❺、トランジションの編集が完了した後、画面右上の「共有」ボタンを押し、表示されたメニューの中にある「ファイル」を選択します。
書き出し設定用のダイアログボックスが出たら、フォーマットや解像度、品質などを指定し「次へ」を押します。
保存する場所とムービーの名前を設定し、「保存」をクリックします。「共有は正常に完了しました。」というメッセージが表示されれば完了です。
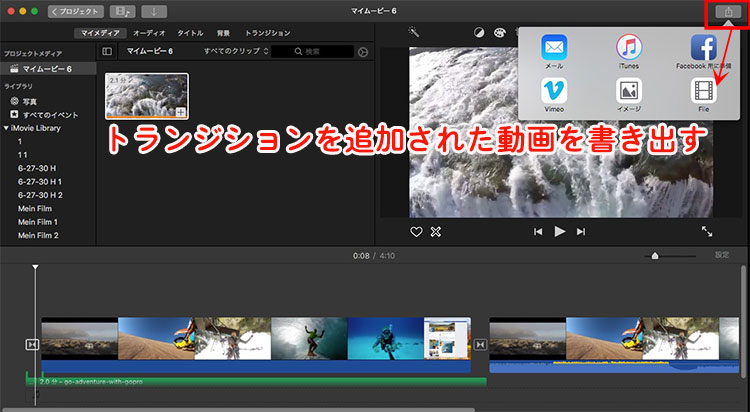
(2)動画にトランジション・切り替え効果を追加する無料アプリケーション
上記では動画にトランジション・切り替え効果を追加するフリーソフトを紹介しました。いかがでしたでしょうか。両方とも無料且つ簡単に操作できます。
次は、パソコンをお持ちしない方に向け、スマホ・タブレットで動作できる動画トランジションアプリケーションについてご紹介します。ただし、使用する前、お使いの端末の残り容量をチェックしておきましょう。
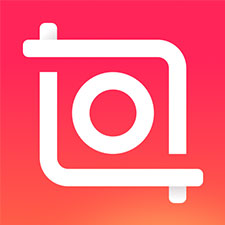
iOSの場合:InShot
【オススメ度】★★★★
【サイズ】92.9MB
【互換性】iOS 11.0以降。iPhone、iPad、およびiPod touchに対応
【価格】無料(課金あり)
【動画の長さ】制限なし
- InShotは、スマホで簡単に使える動画編集フリーアプリケーションです。最大な特徴は、無料で使えるエフェクトが多いところです。
- トランジションの設定はもちろん、フェードイン・フェードアウト、カットトリミング、マージ、再生速度変更、絵文字、テキストや音楽・エフェクトの追加、フィルタ加工、ナレーション、スタンプ、反転・回転などといった編集機能機能を兼ね備えます。
- パソコンばりの機能が備わっているので、スマホでもクオリティの高い動画が作れます。
【InShotを使って動画にトランジション(シーンチェンジ)エフェクトを追加する操作手順】
❶、App StoreからInShot最新版をお使いのiPhone/iPadにダウンロードしてインストールします。インストールが完了した後、アプリケーションを起動してください。
❷、始めの画面でトランジションを追加したい動画ファイルを選択してアプリケーションに読み込みます。
❸、つなげたいビデオを二つ以上選択します。
❹、2つのクリップ間にある「\」マークをタップして、好きなトランジションエフェクトを追加することが可能です。無料版の場合は、ベーシックしか使えません。グリッチ又はスライスの機能を使いたいのなら、490円がかかる必要があります。
❺、トランジションエフェクトが追加された後、「check」マークをタップすればOKです。
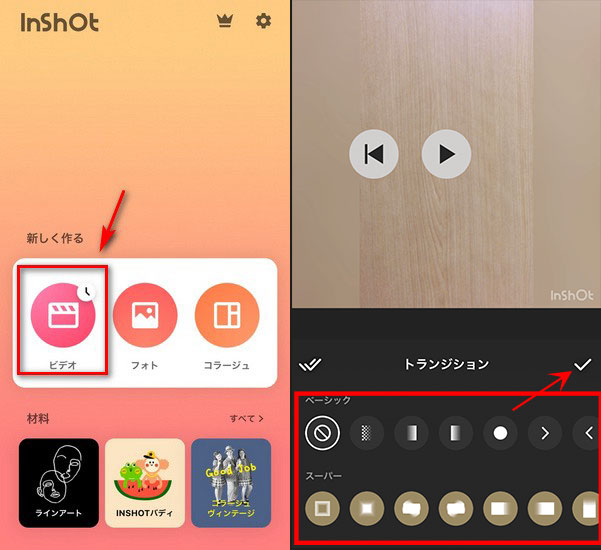
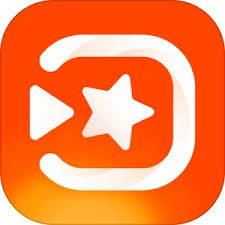
Androidの場合:VivaVideo
【オススメ度】★★★★
【サイズ】286.4MB
【対応OS】デバイスによって違います。
【価格】無料(課金あり)
【動画の長さ】制限なし
- VivaVideoはユーザーから高く評価される動画編集フリーアプリケーションです。最大な特徴は、動くスタンプで楽しい機能が非常に多いところです。使い方が簡単で、動画編集の知識がない初心者でも、簡単に高いクオリティーを持ちかっこいい動画を作成できます。
- トランジション種類も多く、例えば、暗転するブラックアウトトランジション、白くなるホワイトアウトトランジション、ズームトランジション、スライドトランジションなど数多くのトランジションを無料で利用できます。
- トランジションエフェクトを追加するだけではなく、絵文字・文字・ステッカー・音楽(BGM・BE)追加、カットトリミング、動画分割、フィルター・エフェクト追加などといった編集機能を持っています。
【VivaVideoを使って動画にトランジション(シーンチェンジ)エフェクトを追加する操作手順】
❶、Google Playから最新版のVivaVideoをお使いのAndroid端末にダウンロードしてインストールします。インストールが完了した後、アプリケーションを立ち上げます。
❷、VivaVideoのメイン画面からフォトムービーをタップします。トランジションを追加したい動画ファイルをアプリケーションに読み込みます。
❸、画面下のメニューで「クリップ編集」をタップしてから、画面中央下部にあるメニューバーをスワイプして「トランジション」をタップするか、その下部にあるサムネイル写真のつなぎ目に表示されたマークをタップしてください。
❹、トランジションエフェクトの一覧が表示され、動画ファイルに追加したいトランジションエフェクトを選び、「決定」をタップすればOK。これで、画像や動画のつなぎ目に、動画トランジションエフェクトが設定できました。ただし、無料版の場合は、編集された動画ファイルにはVivaVideoのロゴが入ります。
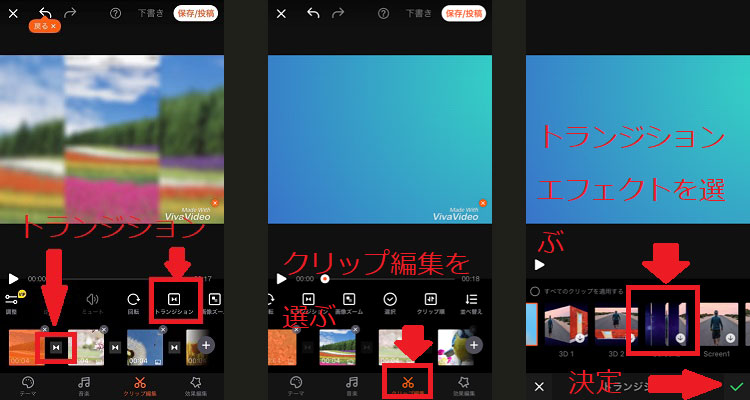
まとめ
動画にかっこいいトランジション素材を追加するフリーソフト・アプリをご紹介しました。動画にトランジション・切り替え効果を追加するやり方を決めて、ソフトウェアかアプリケーションを自身のパソコンにダウンロードすれば、自由且つスムーズにお好きなトランジションエフェクトを追加したり、他の編集機能を活用したりして、かっこいくオシャレな動画を作れます。
なお、トランジションエフェクト追加方法が様々があり、機能や搭載トランジションの種類、対応OS、操作性・安全性が異なります。トランジションエフェクト追加やり方を選ぶ際は、目的に応じた機能が搭載されているか、好きなトランジションエフェクトが提供されているか、アプリとパソコン、スマホのOSが対応しているかを確認し、上記で紹介されている操作方法を試してから自身にあったものを探しましょう。

初心者に優しい動画編集ソフトおすすめ
VideoProcは、軽くてサクサク動く、Windows/Mac両方対応の高性能動画編集・動画処理ソフトです。動画のクロップやトリミング作業、エフェクト・フィルタ・ウォーターマーク・字幕追加など、基本的な編集機能は揃っています。




