iMovie偱僩儔儞僕僔儑儞傪捛壛丒曄峏丒嶍彍偡傞曽朄乥僄儔乕偑弌傞応崌偺懳嶔傕
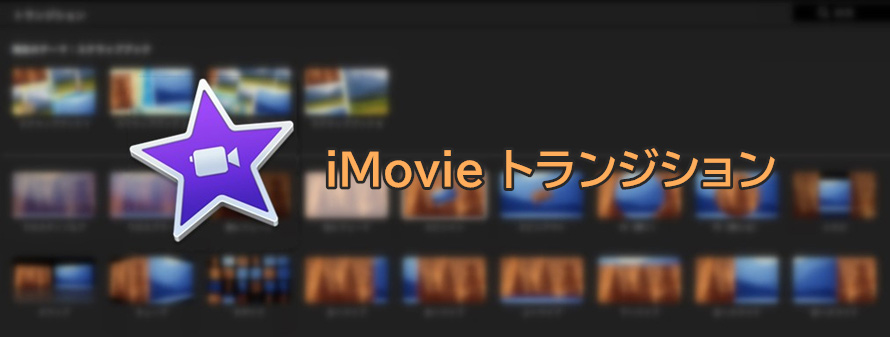
iMovie偱摦夋傪曇廤偡傞嵺偵丄摦夋偺応柺傪暘妱偟偨傝丄暋悢偺摦夋僋儕僢僾傪寢崌偟偨傝偡傞偲偒丄慜偺摦夋偑廔傢偨屻丄壗偺慜怗傟傕柍偔撍慠屻偺摦夋偺応柺偑嵞惗偝傟傞偲丄帇挳幰偐傜偼偐側傝堘榓姶傪姶偠傑偡傛偹丅偦偆偄偆応崌丄僩儔儞僕僔儑儞傪摦夋僋儕僢僾娫偺愗傟栚偵捛壛偡傞偙偲偵傛傝丄摦夋偺愗傝懼傢傝傪傛傝帺慠丄傛傝僗儉乕僘偵偡傞偙偲偑偱偒傑偡丅
乕乕imovie偱摦夋偲摦夋偺偁偄偩偺僩儔儞僕僔儑儞偼偳偆傗偭偰捛壛偺偱偟傚偆偐丠
乕乕iMovie偱僩儔儞僕僔儑儞偑忋庤偔摦偒傑偣傫丅
乕乕imovie偺僩儔儞僕僔儑儞偑撍慠曄峏偱偒側偔側傝傑偟偨丅
偦偙偱崱夞偼iMovie偱僩儔儞僕僔儑儞傪捛壛偡傞曽朄偱崲榝偟偰偟傑偆忬懺偺曽偺偨傔丄iPhone, Mac偱iMovie傪棙梡偟偰僩儔儞僕僔儑儞傪捛壛偡傞徻偟偄庤弴傪徯夘偟偰丄乽僩儔儞僕僔儑儞捛壛偱偒側偄乿乽iMovie僩儔儞僕僔儑儞揔梡偝傟側偄乿側偳偺晄嬶崌偑弌傞応崌偺尨場傗懳嶔傕傑偲傔偰夝愢偟偰偄偒傑偡丅堘榓姶偑側偄帺慠側夋柺愗傝懼偊傪壜擻偵偟傑偡丅
iMovie僩儔儞僕僔儑儞傪捛壛乣亂Mac曆亃
iMovie偼Mac偩偗偱側偔丄iPhone側偳偺iOS僨僶僀僗偱摦夋曇廤側偳傪偡傞偙偲傕偱偒傑偡丅傑偢偼Mac偱iMovie傪巊偭偰摦夋偵僩儔儞僕僔儑儞岠壥傪偮偗傞曽朄偐傜徯夘偟傑偡丅
- 嘆 iMovie僩儔儞僕僔儑儞傪捛壛
- 嘇丂僩儔儞僕僔儑儞挿偝傪曄峏
- 嘊丂捛壛偟偨僩儔儞僕僔儑儞岠壥傪嶍彍
- 嘋丂僩儔儞僕僔儑儞岠壥傪曐懚
庡側撪梕
嘆 Mac斉iMovie偱僩儔儞僕僔儑儞傪捛壛偡傞曽朄
傑偢偼iMovie偱婎杮揑側僩儔儞僕僔儑儞岠壥傪捛壛偡傞庤弴傪娙扨偵愢柧偟傑偡丅
- ❶丄摦夋傪iMovie偵摫擖丗iMovie傪婲摦偟偰僩儔儞僕僔儑儞岠壥捛壛偟偨偄摦夋傪慖戰偟偰iMovie偺儅僀儊僨傿傾偵摫擖偟傑偡丅
- ❷丄摦夋傪僞僀儉儔僀儞偵僪儔僢僌丗儅僀儊僨傿傾偵捛壛偟偨摦夋傪iMovie偺僞僀儉儔僀儞偵僪儔僢僌仌僪儘僢僾偟傑偡丅乮仸丂僞僀儉儔僀儞偺塃偵偁傞僗儔僀僟傪塃偵婑偣傞偲僞僀儉儔僀儞偺摦夋僋儕僢僾慡懱偑奼戝偝傟丄奺僋儕僢僾偑傛傝徻嵶偵昞帵偝傟丄僗儔僀僟傪嵍偵婑偣傞偲僞僀儉儔僀儞慡懱偑弅彫偝傟傑偡丅乯
- ❸丄僩儔儞僕僔儑儞傪捛壛丗乽僩儔儞僕僔儑儞乿傪僋儕僢僋偟丄岲偒側僩儔儞僕僔儑儞僄僼僃僋僩傪慖傫偱摦夋楢寢偺偲偙傠傊僪儔僢僌仌僪儘僢僾偟傑偡丅偙傟偱iMovie偱婎杮揑僩儔儞僕僔儑儞岠壥偺捛壛偼姰椆偟傑偟偨丅乮塃忋偺僾儗價儏乕夋柺偐傜僠僃僢僋偱偒傑偡丅乯
Tips丗 iMovie僩儔儞僕僔儑儞岠壥偼摦夋僋儕僢僾楢寢偺偲偙傠偩偗偱側偔丄愭摢傗廔揰偵傕捛壛偱偒傑偡丅
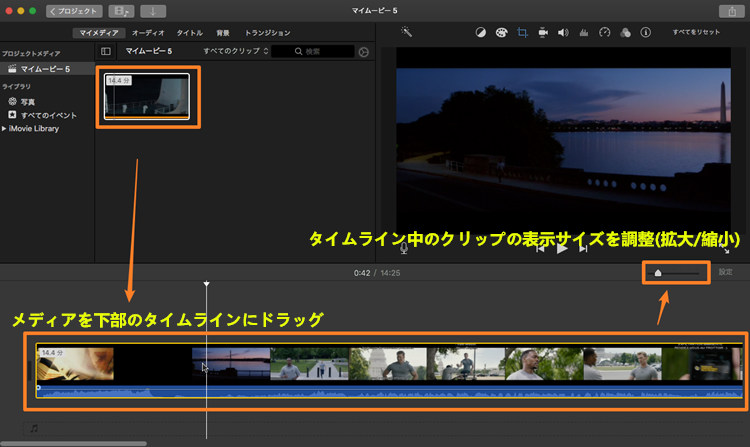
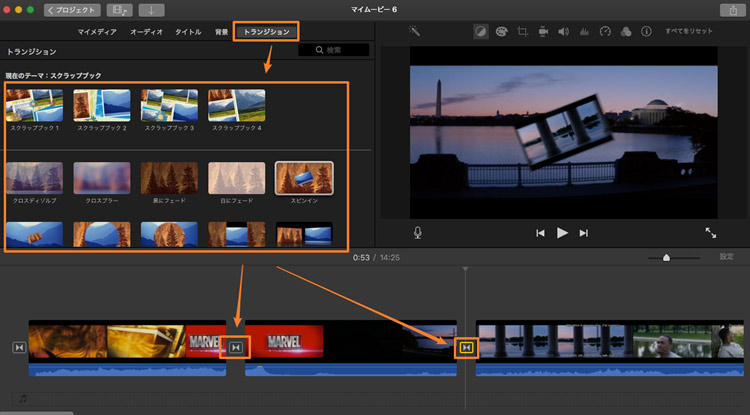
嘇 Mac斉iMovie偱僩儔儞僕僔儑儞挿偝傪曄峏
僩儔儞僕僔儑儞岠壥偺挿偝僨僼僅儖僩偼1昩偱丄iMovie偱僩儔儞僕僔儑儞僄僼僃僋僩傪捛壛偟偨屻丄僩儔儞僕僔儑儞僄僼僃僋僩偺挿偝乮昞帵帪娫乯傪挷惍偟偨偄偲偒偑偁傞偱偟傚偆丅挿偝傪曄峏偡傞曽朄偼旕忢偵娙扨偱丄偤傂嶲峫偵偟偰傒偰偔偩偝偄丅
- ❶丄挿偝傪曄峏偟偨偄僩儔儞僕僔儑儞岠壥傪僟僽儖僋儕僢僋偟傑偡丅
- ❷丄昞帵偝傟偨僋儘僗僽儔乕夋柺偱乽宲懕帪娫乿偺偲偙傠偵僩儔儞僕僔儑儞偺挿偝乮昞帵帪娫乯傪擖椡偟偰偐傜乽揔梡乿傪僋儕僢僋偡傞偲丄iMovie僩儔儞僕僔儑儞挿偝傪曄峏偱偒傑偡丅
Tips丗乽偡傋偰偵揔梡乿傪僋儕僢僋偡傞偲丄偡傋偰偺僩儔儞僕僔儑儞偺帪娫傪堦妵偵曄峏偱偒傑偡丅
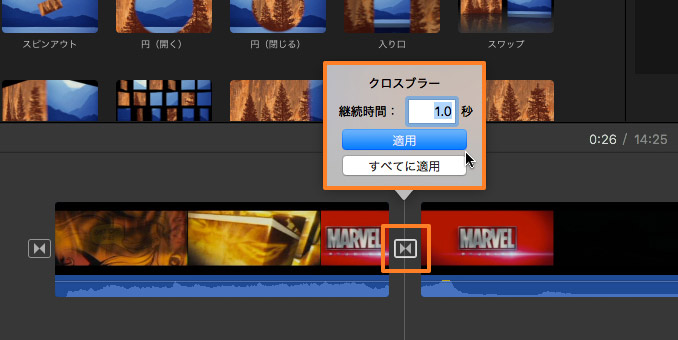
嘊 Mac斉iMovie偱僩儔儞僕僔儑儞傪嶍彍
捛壛偟偨僩儔儞僕僔儑儞僄僼僃僋僩偑偄傜側偄応崌丄擖傟娫堘偊偨応崌丄僩儔儞僕僔儑儞傪嶍彍偟偨偄偲偒傕偁傞偱偟傚偆丅晛捠偺応崌偼塃僋儕僢僋偟偰嶍彍傪慖戰偡傞偩偗偱偄偄偱偡偑丄iMovie偺応崌偼偪傚偭偲傗傝偐偨偼堘偄傑偡丅
- ❶丄扨堦偺僩儔儞僕僔儑儞岠壥傪嶍彍偟偨偄応崌丗Delete僉乕傪墴偡丄傑偨偼偦偺僩儔儞僕僔儑儞傪慖戰偟丄乽曇廤乿傪僋儕僢僋偟偰乽慖戰崁栚傪嶍彍乿傪慖戰偡傞偲姰惉偱偡丅
- ❷丄暋悢偺僩儔儞僕僔儑儞岠壥傪嶍彍偟偨偄応崌丗乽(command)乿僉乕傪墴偟側偑傜僩儔儞僕僔儑儞傪僋儕僢僋偡傞偲丄暋悢偺僩儔儞僕僔儑儞傪堦妵偵慖戰偱偒丄偦偟偰DEL僉乕傪墴偡偲丄僩儔儞僕僔儑儞傪堦妵偵嶍彍偱偒傑偡丅
- ❸丄僩儔儞僕僔儑儞岠壥傪嶍彍偟偨屻丄怴偟偄僩儔儞僕僔儑儞岠壥傪捛壛偡傞偙偲偑偱偒傑偡丅
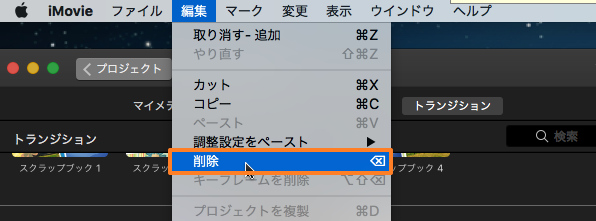
嘋 Mac斉iMovie偱僩儔儞僕僔儑儞岠壥傪曐懚
摦夋偵僩儔儞僕僔儑儞岠壥傪捛壛偟偰挷惍偟偨屻丄埲壓偺庤弴偵廬偭偰摦夋傪曐懚偡傞偙偲偑偱偒傑偡丅
- ❶丄iMovie偱僩儔儞僕僔儑儞岠壥傪捛壛偟偰僾儗價儏乕夋柺偱姰惉偟偨摦夋傪僠僃僢僋偟偰偐傜丄栤戣偑側偗傟偽塃忋偺儃僞儞傪僋儕僢僋偟丄乽File乿傪慖戰偟傑偡丅
- ❷丄昞帵偝傟偨夋柺偱弌椡摦夋偺僼僅乕儅僢僩丄夝憸搙丄昳幙側偳傪愝掕偟偰偐傜乽師傊乿傪僋儕僢僋偟傑偡丅偦偟偰摦夋偺曐懚応強偲柤慜傪寛掕偟偰偐傜曐懚傪僋儕僢僋偡傞偲摦夋偺曐懚偑奐巒偝傟傑偡丅
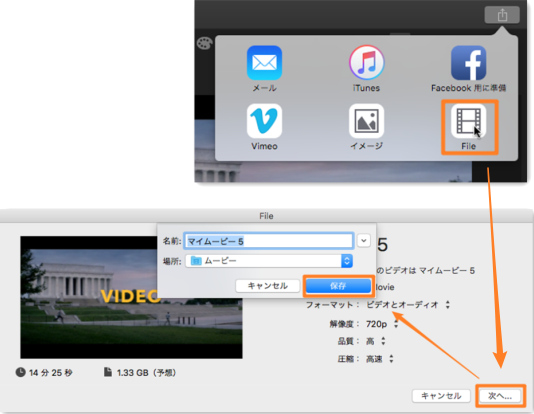
iMovie僩儔儞僕僔儑儞傪捛壛乣亂iPhone曆亃
iPhone側偳偺実懷僨僶僀僗偱iMovie傪棙梡偟偰奺摦夋偺娫偵僩儔儞僕僔儑儞岠壥傪憓擖偡傞偙偲傕偱偒傑偡丅師偼iPhone斉iMovie偱僩儔儞僕僔儑儞傪捛壛偡傞曽朄偐傜丄偪傚偭偲偟偨僥僋僯僢僋傑偱徻偟偔徯夘偟偰偄偒傑偡丅
- 嘆丂iMovie偵僩儔儞僕僔儑儞傪捛壛
- 嘇丂僩儔儞僕僔儑儞岠壥帪娫傪曄峏
- 嘊丂iPhone斉iMovie偱僩儔儞僕僔儑儞傪嶍彍
- 嘋丂
庡側撪梕
嘆 iPhone斉iMovie偱僩儔儞僕僔儑儞傪捛壛偡傞曽朄
傑偢偼iMovie偱婎杮揑側僩儔儞僕僔儑儞岠壥傪捛壛偡傞庤弴傪娙扨偵愢柧偟傑偡丅
- ❶丄傑偢偼iMovie偺傾僾儕傪婲摦偟丄僾儘僕僃僋僩嶌惉偺夋柺偱乽亄乮僾儔僗乯乿傪僞僢僾偟偰僾儘僕僃僋僩傪嶌惉偟偰偐傜丄昞帵偝傟偨夋柺偱乽儉乕價乕乿傪僞僢僾偟傑偡丅懕偄偰iPhone偵曐懚偝傟偰偄傞摦夋偑昞帵偝傟丄僩儔儞僕僔儑儞捛壛偟偨偄摦夋傪慖戰偟偰傾僾儕偵捛壛偟傑偡丅
- ❷丄摦夋傪捛壛偟偨屻丄摦夋偲摦夋偺娫偵乽乥乿偑偁傝丄僩儔儞僕僔儑儞傪捛壛偟偨偄売強偺乽乥乿傪慖戰偡傞偲墿怓偄慄偵埻傑傟丄夋柺壓晹偵僩儔儞僕僔儑儞偺庬椶偑昞帵偝傟傑偡丅iPhone斉iMovie偼丄側偟, 僥乕儅, 僨傿僝儖僽, 僗儔僀僪, 儚僀僾, 僼僃乕僪 6庬椶偺僩儔儞僕僔儑儞偑搵嵹偝傟丄偛帺暘偺僯乕僘墳偠偰僩儔儞僕僔儑儞傪慖戰偟偰捛壛偟傑偡丅
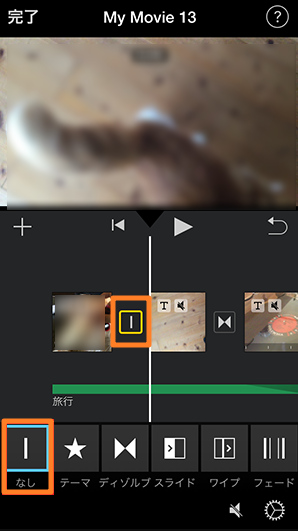
嘇 iPhone斉iMovie偱僩儔儞僕僔儑儞岠壥帪娫傪曄峏
iPhone斉iMovie偱僩儔儞僕僔儑儞傪捛壛偟偨屻丄僩儔儞僕僔儑儞偺昞帵帪娫傕曄峏偱偒傑偡丅偨偩偟丄iPhone斉iMovie偱僩儔儞僕僔儑儞偺昞帵帪娫娫偼Mac斉偲堘偭偰帺暘偱愝掕偡傞偙偲偑偱偒傑偣傫丅乽0.5昩乿乽1.0昩乿乽1.5昩乿乽2.0昩乿偺4庬椶偑偁傝傑偡丅
- ❶丄iMovie偱僩儔儞僕僔儑儞岠壥傪捛壛偟偨屻丄昞帵偝傟偰偄傞宲懕帪娫傪僞僢僾偟傑偡丅
- ❷丄僩儔儞僕僔儑儞岠壥偺忋壓嵍塃4偮偺昩悢偑昞帵偝傟丄偦偙偐傜岲偒側帪娫傪慖傫偱僩儔儞僕僔儑儞偺昞帵帪娫傪曄峏偟傑偡丅
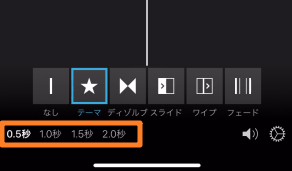
嘊 iPhone斉iMovie偱僩儔儞僕僔儑儞岠壥傪嶍彍
- ❶丄iPhone斉iMovie偱捛壛偟偨僩儔儞僕僔儑儞傪嶍彍偡傞曽朄偼旕忢偵娙扨偱丄摦夋偺僩儔儞僕僔儑儞傪乽側偟乿傊曄峏偡傞偩偗偱嶍彍偲摨偠岠壥偱丄揔梡偟偨僩儔儞僕僔儑儞偑昞帵偝傟傑偣傫丅
- ❷丄iMovie偱僩儔儞僕僔儑儞岠壥傪愝掕姰椆偟偨屻丄夋柺塃忋偺乽姰椆乿儃僞儞傪僋儕僢僋偟偰摦夋偺弌椡偑巒傑傝傑偡丅屻偼iPhone偺幨恀傾僾儕撪偵曇廤偟偨摦夋傪妋擣偱偒傑偡丅
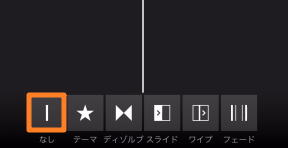
iMovie僩儔儞僕僔儑儞傪捛壛偡傞偲偒偺晄嬶崌偲懳嶔
iMovie偼Mac偱僩儔儞僕僔儑儞岠壥傪捛壛偡傞偲偒丄乽iMovie僩儔儞僕僔儑儞偺挿偝挷惍偱偒側偄乿乽iMovie僩儔儞僕僔儑儞揔梡偝傟側偄乿乽imovie僩儔儞僕僔儑儞曄峏偱偒側偄乿側偳偺晄嬶崌傕偨偔偝傫曬崘偝傟偰偄傑偡丅偱偼丄iMovie僩儔儞僕僔儑儞傪捛壛偡傞偲偒偵晄嬶崌偵弌夛偭偨傜偳偆偡傟偽夵慞偱偒傑偡偐丠
懳嶔
師偼iMovie僩儔儞僕僔儑儞岠壥傪捛壛偡傞偲偒丄捛壛偱偒側偄丒挿偝挷惍偱偒側偄応崌偺懳嶔傪傑偲傔偰偛徯夘偟傑偡丅
嘆 僨僶僀僗傪嵞婲摦
iMovie僩儔儞僕僔儑儞捛壛偡傞嶌嬈偑偆傑偔偄偐側偄応崌丄堦斣娙扨側捈偟曽偼丄僨僶僀僗傪嵞婲摦偡傞偙偲偱偡丅偍巊偄偺Mac, iPhone, iPad側偳偺僨僶僀僗偺懠偺傾僾儕傪慡偰廔椆偟偰丄僨僶僀僗嵞婲摦偟偰傒偰偔偩偝偄丅偦偆偡傞偲晄嬶崌偑夵慞偝傟傞偐傕偟傟傑偣傫丅
嘇 iMovie偲偍巊偄偺僨僶僀僗偺僶乕僕儑儞傪妋擣
iMovie偱僩儔儞僕僔儑儞岠壥傪捛壛偟傑偟偨偑乽僩儔儞僕僔儑儞愝掕偟偰傕岠壥偑斀塮偝傟傑偣傫丅乿偮傑傝僩儔儞僕僔儑儞揔梡偱偒側偄偱偡丅
偦偆偄偆応崌丄iMovie偺僶乕僕儑儞偑昁梫僔僗僥儉忦審偵崌偭偰偄側偄偐偳偆偐傪妋擣偡傞昁梫偑偁傝傑偡丅尰峴偺iMovie Mac斉偼macOS 10.14.6 埲崀偺僷僜僐儞偵懳墳丄iMovie iOS斉偼iOS 13.4埲崀偺僨僶僀僗偵懳墳偱丄偁傑傝偵屆偄偺僔僗僥儉側傜僔僗僥儉傪傾僢僾僌儗乕僪偐丄iMovie偺屆偄僶乕僕儑儞傪巊偆偙偲偑偍偡偡傔偱偡丅
嘊 iMovie娐嫬愝掕傪曄峏
iMovie僩儔儞僕僔儑儞傪捛壛偟傑偟偨偑丄僩儔儞僕僔儑儞偺昞帵帪娫傪挷惍偡傞偲偒丄乽偙傟傜偺僋儕僢僾偵偼丄偙偺僩儔儞僕僔儑儞偺挿偝傪曄峏偡傞偨傔偵棙梡偱偒傞儊僨傿傾偑晄懌偟偰偄傑偡丅乿偲偄偆寈崘偑昞帵偝傟丄帪娫傪曄峏偱偒側偔側偭偰偟傑偄傑偟偨丅
偦偆偄偆応崌丄捛壛偺僩儔儞僕僔儑儞偺挿偝偼iMovie僨僼僅儖僩偺僩儔儞僕僔儑儞偺挿偝傛傝挿偄偐傕偟傟傑偣傫丅師偺傗傝曽偵廬偭偰夵慞偱偒傞偐傕偟傟傑偣傫丅
- ❶丄iMovie傪婲摦偟偰偐傜丄乽iMovie乿仺乽娐嫬愝掕乿偺弴偱僋儕僢僋偟傑偡丅
- ❷丄iMovie娐嫬愝掕夋柺偱僩儔儞僕僔儑儞偺挿偝傪庤摦偱戝偒傔偵愝掕偟傑偡丅晛捠偺応崌偼丄僩儔儞僕僔儑儞偺挿偝偼10昩埲壓偺偱丄乽10乿昩偵愝掕偟傑偡丅乮10埲忋偺僩儔儞僕僔儑儞偼彮側偄偑丄傕偟10昩埲忋偺僩儔儞僕僔儑儞傪捛壛偡傞昁梫偑偁傟偽丄偦傟埲忋偺悢抣傪愝掕偟偰傕OK偱偡丅乯
- ❸丄僩儔儞僕僔儑儞偺挿偝愝掕偟偨屻丄iMovie傪堦搙嵞婲摦偟偰偔偩偝偄丅
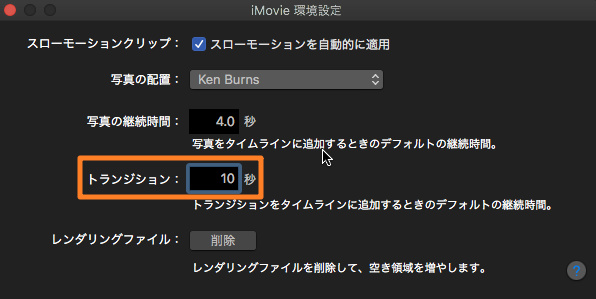
嘋 摦夋僋儕僢僾傪抁弅
僩儔儞僕僔儑儞偺慜屻偺摦夋僋儕僢僾偑挿偡偓傞応崌iMovie僩儔儞僕僔儑儞挿偝傪曄峏偱偒側偄僄儔乕偑敪惗偡傞壜擻惈傕偁傞偺偱丄偦偆偄偆応崌僩儔儞僕僔儑儞偺慜屻偺摦夋僋儕僢僾偺挿偝傪抁偔偡傞偙偲偵傛偭偰僄儔乕偑夵慞偝傟偐傕偟傟傑偣傫丅
- ❶丄iMovie偱摦夋傪僞僀儉儔僀儞偵捛壛偟偨屻丄僩儔儞僕僔儑儞偺慜屻偄偢傟偐偺僋儕僢僾偺忋偵億僀儞僞傪抲偒僩儕儈儞僌僣乕儖傪嵍塃偵堏摦偟偰摦夋傪抁偔偟傑偡丅
- ⇒ iMovie傪巊偭偰摦夋傪僩儕儈儞僌偡傞曽朄
- ❷丄摦夋僋儕僢僾偺挿偝傪挷惍偟偨屻丄捛壛偟偨僩儔儞僕僔儑儞傪僟僽儖僋儕僢僋偟偰丄宲懕帪娫乮昞帵帪娫乯傪擖椡偟丄乽揔梡乿傪僋儕僢僋偟傑偡丅乽偙傟傜偺僋儕僢僾偵偼丄偙偺僩儔儞僕僔儑儞偺挿偝傪曄峏偡傞偨傔偵棙梡偱偒傞儊僨傿傾偑晄懌偟偰偄傑偡丅乿偲偄偆儊僢僙乕僕偑昞帵偝傟側偄儔儞僕僔儑儞傪挿偔偡傞偙偲偑偱偒傑偟偨丅
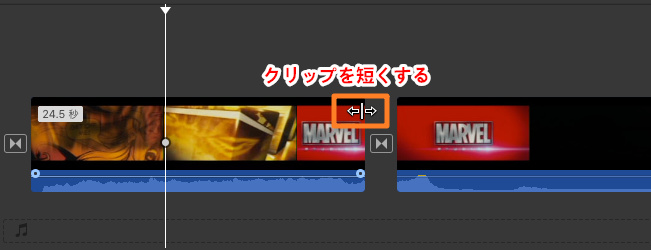
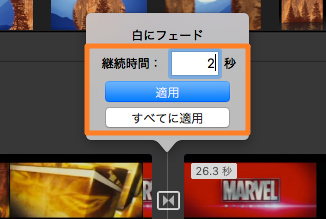

iMovie偺戙傢傝偵摦夋傪曇廤両
VideoProc偼丄iMovie偺iMovie偺戙傢傝偵側傞僼儕乕僜僼僩偱丄MP4, MOV, M4V, AVI側偳偡傋偰偺僼傽僀儖傪撉傒崬傔丄摦夋偺僇僢僩丄暘妱丄寢崌丄暥帤傗帤枊丄僥僉僗僩傗摿庩岠壥偺捛壛側偳懡嵤側曇廤婡擻偑搵嵹偟偰偄傑偡丅僔儞僾儖側夋柺偱擄偟偄嶌嬈傕側偔扤偱傕偆傑偔怓乆側曇廤偑偱偒傞桪傟偨僜僼僩偱偡丅


