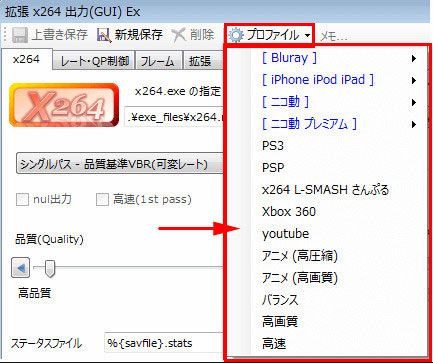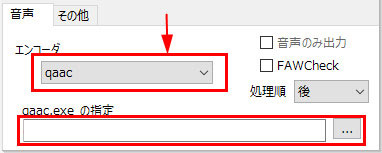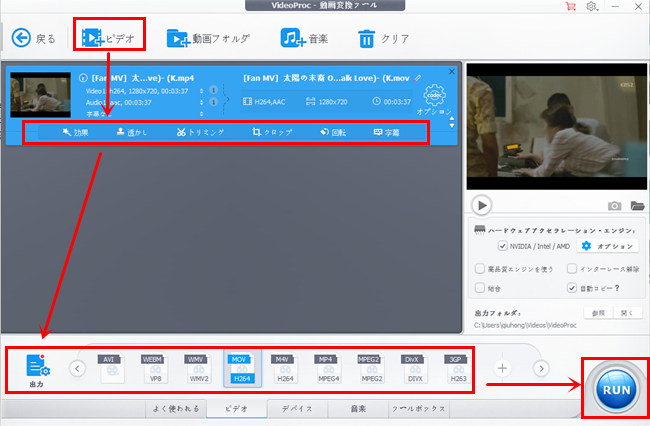VideoProc Converter : 高性能で初心者で扱いやすい
AviUtlの代わりになれる動編集ソフトです。動画編集に欠かせない基本的な機能を網羅した優れものなんです。しかもそれらの編集機能が分かりやすく、初心者でもすぐ使いこなせる。
【AviUtl】「ファイルの出力に失敗しました」とエラーの対策9個!解決済み!

- 1AviUtlを使って作成した動画をMP4ファイルに出力しようとしたところ、ファイルの出力ができない;
- 2AviUtlで「ファイルの出力に失敗しました」と出てエンコードできない;
上記のように、「AviUtlで動画をMP4に出力できない」、「AviUtlで動画をAVIに出力できない」 「AviUtlのプラグイン出力ができない」等というAviUtlの出力失敗はAviUtlを使っている方々なら何度も遭遇するでしょう。
本記事では、「AviUtlでファイルの出力に失敗しました」とエラーが出る時の原因と対策を解説しようと思います。
AviUtlで動画を出力できない・AviUtlエンコードできない場合、ご参考ください。

高性能で初心者で扱いやすい- VideoProc Converter
動画編集ソフトVideoProc Converterは初心者向けの動画編集ソフトで、カット、トリミング、字幕追加、ウォーターマーク追加などの編集が手軽に行える。外部コーデックのインストールが不要で、編集して終わった動画をMP4, MOV, AVI, FLV, MKV, MP3などにエンコード(出力)して、お使いのメディアプレーヤーやスマホで自由に楽しめる。
1、「AviUtlでファイルの出力に失敗しました」とエラーが起こる原因
AviUtlは無料且つ使いやすい動画編集ソフトなので、多くの人が使っています。AviUtlを使えば、高度な動画編集をしてエンコード(出力)することができます。実は、AviUtlで動画を編集した後、必ずエンコードを行うことになります。エンコードすることで、動画のファイルサイズを小さくすることができます。また、動画プレイヤーで視聴したり、動画共有サイトに投稿したりすることが可能となります。
ところで、AviUtlで動画をMP4、あるいはAVI等にエンコードする際、エラーが出てエンコードできないゲースが少なくないです。それはなぜでしょうか?
AviUtlで動画をエンコードができない場合は、さまざまなことが原因になっておこります。色々調べてみた結果、AviUtlでファイルの出力ができない理由は主に、以下の六つと考えられます。
- ①、「x264guiEx」という出力プラグインを正しく導入していない;
- ②、x264guiExのデフォルトを変えてしまった;
- ③、ソフト本体(AviUtl)に問題がある;
- ④、パソコンのメモリが不足している;
- ⑤、エンコードする範囲の設定がおかしい;
- ⑥、音声エンコーダーに設定が正しくない;
2、「AviUtlでファイルの出力に失敗しました」とエラーの対策
ここから原因に合わせて、AviUtlの出力ができないというエラーが出るときの対策をご紹介します。AviUtl出力失敗というエラーが殆ど解決出来るので、早速チェックしましょう。
AviUtlでファイルが出力できない対策①:x264guiExという出力プラグインを導入
AviUtlで編集した動画ファイルのエンコード方法は2種類があります。
一つはパソコンに内蔵コーデックを使って、動画をAVIでエンコードするのです。もう一つは外部のプラグインであるx264guiExを使ってエンコードするのです。x264guiExを使うと、AVIの他、MP4、WMVの出力も可能となります。
従って、AviUtlでMP4ファイルの出力に失敗しましたというエラーが発生したら、まずx264guiExという出力プラグインをインストールしていないか確認してください。
AviUtlでファイルが出力できない対策②:x264guiExを再インストールしてみる
x264guiExという出力プラグインをインストールしても、途中でエラーが出てエンコードが進まない場合もあります。
そういう時、エンコーダー、Muxer、x264.exeなどのどれかが欠けている、もしくはパスを指定できていないかもしれません。つまり、x264guiExのインストールに失敗している可能性が高いです。
対処法はx264guiExを再インストールしてみます。x264guiExのダウンロード先⇒rigayaの日記兼メモ帳
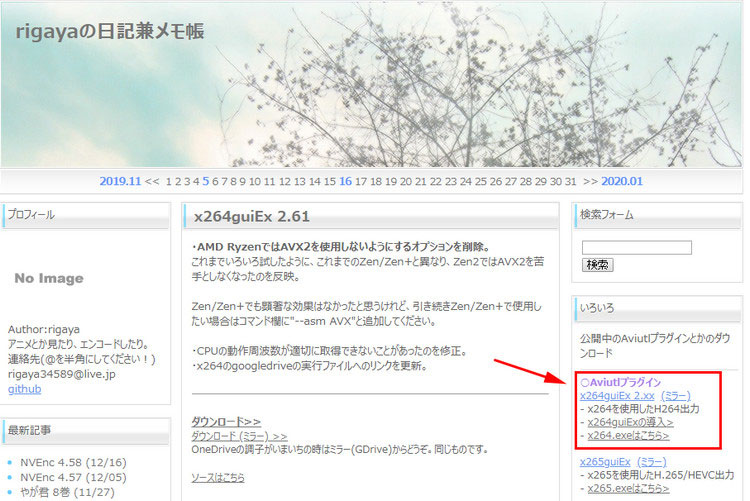
特に、インストールの際、エンコーダー、Muxer、x264.exeはパスをきちんと設定している、もしくはパスが通っているのかを確認してください。
AviUtlでファイルが出力できない対策③:AviUtlのデフォルトのプロファイル設定に戻す
「x264が予期せずに途中終了しました。x264に不正なパラメータ(オプション)が渡された可能性があります。」などのエラーで、AviUtlの出力に失敗にした場合は無茶な設定をした可能性が高いです。
そういう時の対処法はデフォルトのプロファイル設定を戻すと解決する場合あります。
AviUtlでファイルが出力できない対策④:出力先のドライブ容量を増やす
出力先のドライブの空き容量が足りない場合、AviUtlでプラグイン出力ができない能性もあります。従って、AviUtlの出力に失敗しましたとき、出力先の空き容量を増やしてみましょう。
AviUtlでファイルが出力できない対策⑤:AviUtlを再起動
AviUtlを再起動することで、AviUtlでエンコードができないエラーが改善出来るかもしれません。
また、AviUtlを複数起動して、同時にエンコードしている場合、パソコンの負担は大きいから、できるだけAviUtlを複数起動しない方がよいです。
AviUtlでファイルが出力できない対策⑥:グラボのドライバを更新する
お使いのグラボのドライバが古い場合、「x264が予期せずに途中終了しました」等のエラーで、動画を出力できないことがあります。グラボのドライバを最新のものにしましょう。
AviUtlでファイルが出力できない対策⑦:指定する選択範囲を変える
出力された動画は部分的にしか出力されていない場合があります。
それは選択範囲が正しくないからです。
対策はもう一度エンコード作業をして、「選択範囲」を正しく指定するのです。
AviUtlでファイルが出力できない対策⑧:音声エンコーダーを変更する
「出力音声ファイルがみつかりません」「qaac での音声のエンコードに失敗しました」等のエラーが発生する場合、音声エンコーダー「qaac.exe」、「NeroAacEnc.exe」に問題がある可能性が高いです。
一度音声エンコーダーを切り替えてみましょう。
また、音声エンコーダー「qaac.exe」、「NeroAacEnc.exe」を再ダウンロードしてきてパスを通すことで、問題を解決できるかもしれません。
AviUtlでファイルが出力できない対策⑨~VideoProc Converterという無料動画編集ソフトを使う
以上の対策を全部ためしても、AviUtlで出力できない問題を改善できない可能性もあります。そいうとき、VideoProc Converterという動画編集ソフトを一度使ってみましょう。
VideoProc Converterについて
- VideoProc ConverterはAviUtlと同様に、高性能で初心者で扱いやすい映像編集無料ソフトです。
- 動画のカット・トリム・合併、リサイズ、パラメータ調整、反転・回転、字幕追加、透かし・文字入れ、エフェクト追加、レンズ修正等、便利で多彩な編集機能が付いています。特に初心者向けのものなので、編集が直感的にできます。
- AviUtlに比べると、VideoProc Converterは MP4、FLV、MPG、SWF、VOB、MOV、WMV、AVI、3GPなど、370種類以上の動画・音声コーデックを内蔵しているので、別途にコーデックのインストールをしなくて、殆どの動画ファイルを読み込めます。
- また、動画を編集して終わったら、MP4、AVI、H.264、MOV、3G2、MP3、AAC等、メディアプレーヤーやスマホ・タブレットに応用できるファイルを直接出力できます。
VideoProc Converterで編集した動画を出力する方法
-

インストールしたVideoProc Converterを開き、「ビデオ」をクリックします。
-

表示されたウィンドウに「ビデオ」をクリックして、編集したい動画を追加します
-

様々な編集して終わったら、出力ファイルに指定してください。
左下方の「出力」ボタンをクリックすれば、出力プロファイルがすべて表示されます。出力したいフォーマットを選択すればいい。
-

出力フォルダに出力先を確認した後、「RUN」ボタンをクリックして、作業が開始します。
まとめ
上記は「AviUtlでファイルの出力に失敗しました」とエラーが出る時の対策を9個紹介しました。
AviUtlの出力ができない・AviUtlでエンコードができない場合、最初から一つずつ試し見るのは基本ですが、それは面倒くださいと思う方がいるでしょう。そんな方なら、高機能で使いやすい動画編集ソフトを利用して、AviUtlの出力失敗を避けるのは賢明でしょう。