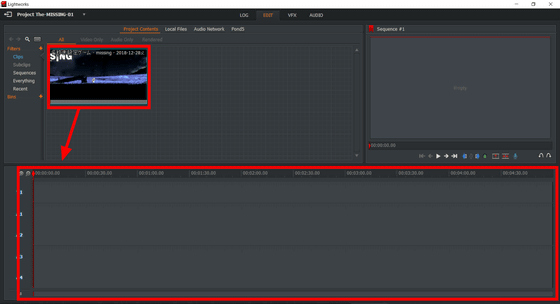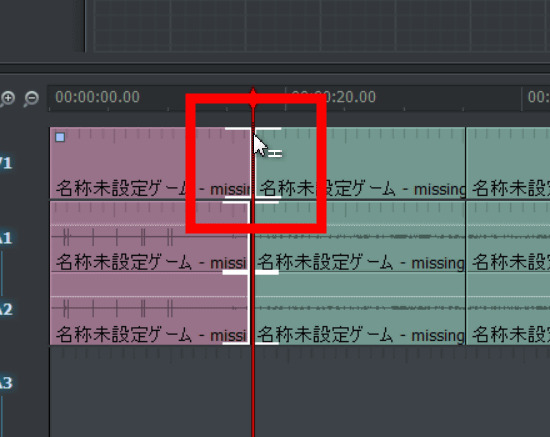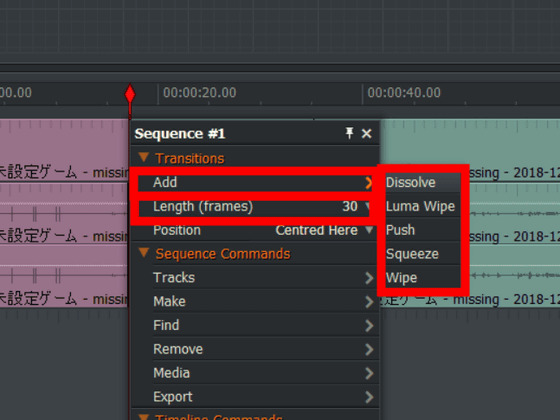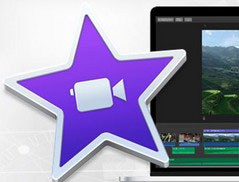動画編集で画面切り替えエフェクトを追加する方法ご紹介

動画編集するときに、動画をカットしたり、動画の一部を削除したり、複数の動画を合併したりする操作はよく行われていますよね。動画と動画の間に、画面切り替えエフェクトがないと、一貫性がなく、とても不自然でしょう。それで、動画編集で画面切り替え効果は非常に必要です。
動画切り替えエフェクトを追加すると、スムーズにおしゃれな動画を作ることが簡単にできます。ですので、今回は初心者に向けて、動画場面切り替え効果を追加できる動画編集無料ソフトを薦め、画面切り替え操作方法をまとめて紹介します。さて、もっとおしゃれな動画を作りましょう。
動画場面切り替えできる動画編集無料ソフトと操作方法
動画と動画の間に、切り替え効果を使うと、1つの動画から次の動画への移動をスムーズに行うことができます。切替効果はフェードアウトなどを含む様々な種類からお選びいただけます。
動画切り替えエフェクトを追加するときは、単に画面がぱっと切り替わるよりも格好良く見えますが、あまり派手なトランジションを使いすぎると目が疲れてしまうので注意しましょう。
iMovie
対応OS |
Mac |
ダウンロード用URL |
https://www.apple.com/jp/imovie/ |
日本語 |
対応 |
iMovieでは、ビデオクリップ間に画面切り替えを追加して、シーン間の移動をスムーズにすること、場面転換や時間の経過などを表現する事も出来ます。画面切り替えエフェクトはビデオクリップ間のリンクをスムーズにするために必須の機能です。多くの選択肢からお好みの画面切り替え効果を自由に選んで適用する事が出来ます。エフェクト機能のほかに、出力するファイル形式、YoutubeやFacebookへの直接アップロードなど、機能は多岐に渡ります。直感的な操作で簡単に映像作品を作ることができます。
iMovieで動画切り替えエフェクトを追加する方法
- ❶、iMovieを起動してトランジション効果追加したい動画を選択してiMovieのマイメディアに導入します。
- ❷、マイメディアに追加した動画をiMovieのタイムラインにドラッグ&ドロップします。
- ❸、トランジション」をクリックし、好きなトランジションエフェクトを選んで動画連結のところへドラッグ&ドロップします。これでiMovieで基本的トランジション効果の追加は完了しました。
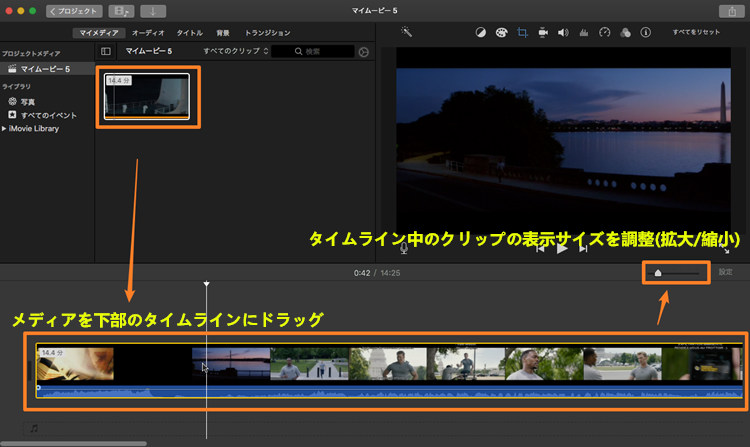
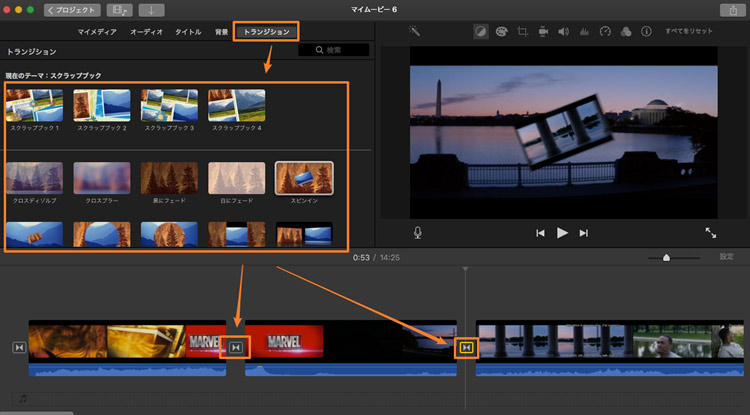
VideoPad
対応OS |
Windows / mac OS |
ダウンロード用URL |
https://www.nchsoftware.com/videopad/jp/download-now.html |
日本語 |
対応 |
VideoPad動画編集ソフトは誰でも簡単に本格的なビデオ編集ができるシンプル設計かつ高性能な動画編集ソフトです。 動画や音声などのファイルをドラッグアンドドロップで素早く読み込めるほか、VideoPadに動画や音声を直接録画・録音することも可能です。切り取りや結合などの編集ツールのほか、様々なエフェクトや切り替え効果を搭載し、より簡単に楽しくストレスフリーな映像編集ができます。完成した動画作品はそのままSNSにアップしたり、DVDやブルーレイに焼いたり、動画ファイルとして保存したり、自由に選ぶことができます。
VideoPadで動画切り替えエフェクトを追加する方法
- ❶、編集したい動画をドラッグ&ドロップするか、 ツールバーの 「メニューを挿入」ボタンをクリックして追加します。
- ❷、追加した動画は、画面左の「動画ファイル」に追加されます。追加された項目をクリックすると、画面中央に選択したファイルのプレビューが表示されます。
- ❸、 動画をシーケンスに追加されている状態で、ツールバーの 「切り替え効果」をクリックします。
- ❹、 お好みの切り替え効果を追加できます。再生ボタンをクリックしたら、動画切り替え効果プレビューできます。
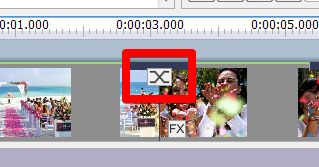
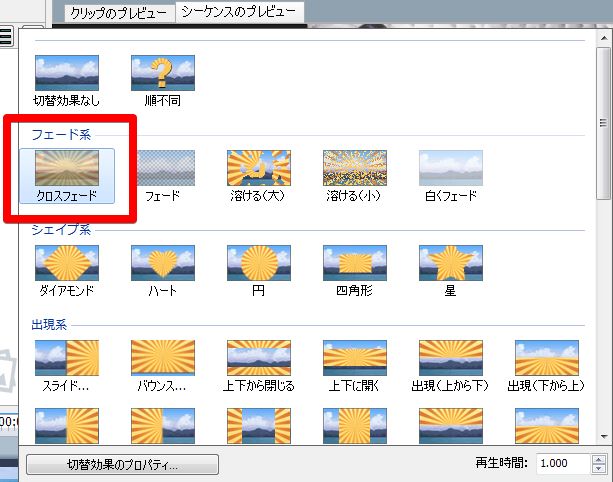
ShotCut
対応OS |
Windows / mac OS |
ダウンロード用URL |
https://shotcut.org/ |
日本語 |
対応 |
「Shotcut」は、高機能な動画編集ソフトで、Windows、Mac、Linuxのそれぞれに対応しています。 フリーソフトとしてはできることも多く、動画内の特定場面を切り出す機能や、複数の 動画 / 画像 / 音声ファイル を一つに連結・合成する機能、各クリップ(素材)にフェードイン・アウト効果を付加する機能、クリップ切り替え時にトランジション効果を付加する機能、テキスト合成 / 明るさ調整 / 彩度調整 / 透明度調整 / クロマキー合成 / モザイク合成 / 映像の回転・反転 / クロッピング / 音声ノーマライズ / 音量ゲイン... 等々のフィルタが付いています。
Shotcutで動画場面切り替え効果を追加する方法
- ❶、Shotcutを起動して、「ファイルを開く」ボタンをクリックして、編集したい動画をソフトに追加します。
- ❷、追加された動画をタイムラインに移します。そして異なる2つの場面(カット)を隙間なく並べて配置します。
- ❸、次にトランジションさせたい部分を重ねるように動画クリップをドラッグします。すると重なった部分にトランジションを設定することができます。
- ❹、あとはこのトランジション部分を選択し、プロパティタブに切り替えると細かいトランジションを設定することができます。プレビューで動画場面切り替え効果を見れます。
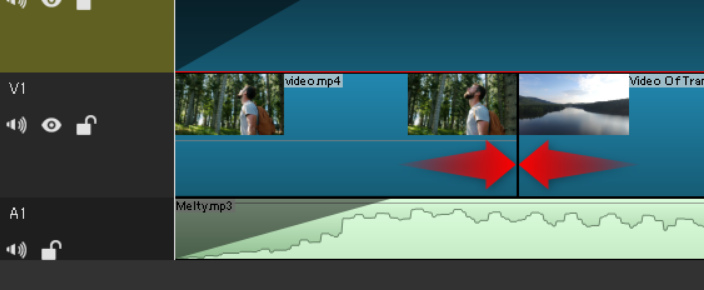
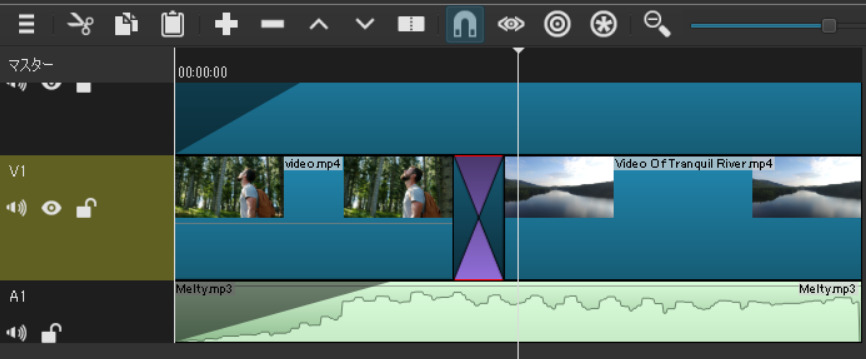
OpenShot
対応OS |
Windows / mac OS |
ダウンロード用URL |
https://www.openshot.org/download/ |
日本語 |
対応 |
OpenShotは動画ファイルのトリムやエフェクト、クロマキー合成、スロー再生などの編集ができる日本語をサポートした無料動画編集ソフトです。バージョンアップする度に安定性と操作性が向上しており、用意されているエフェクトやフィルタも多く、タイムライン上にコンテンツを配置して作成していくので、作業そのものは比較的わかりやすく PC ビギナーでも簡単に動画編集ができます。 単純な機能を使うだけなら使いやすいシンプルなインターフェースなので初心者の方にオススメできます 。
OpenShotで動画場面切り替え効果を追加する方法
- ❶、OpenShotを起動して、編集したい動画をインポートします。 「クリップウィンドウ」に直接動画をドラッグすればインポートすることができます。
- ❷、2つの場面を繋げるつなぎ目のところまでカーソルを動かします。この2つの場面をトランジションさせたい時間に合わせて重ねます。
- すると2つの場面が重なっている部分に自動でフェードが挿入されます。
- ❸、これでクロスさせたトランジションができあがりますが、初期状態だとフェードに設定されているので、これを好みのトランジションに切り替えることもできます。
- ❹、インターフェース上のトランジションタブを押すと、フェード以外のトランジションがずらっと並んでいるので、これを下のタイムラインにドラッグしてフェードと置き換えてあげると、お好みのトランジションを使うことができます。
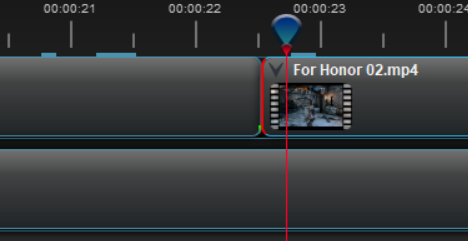
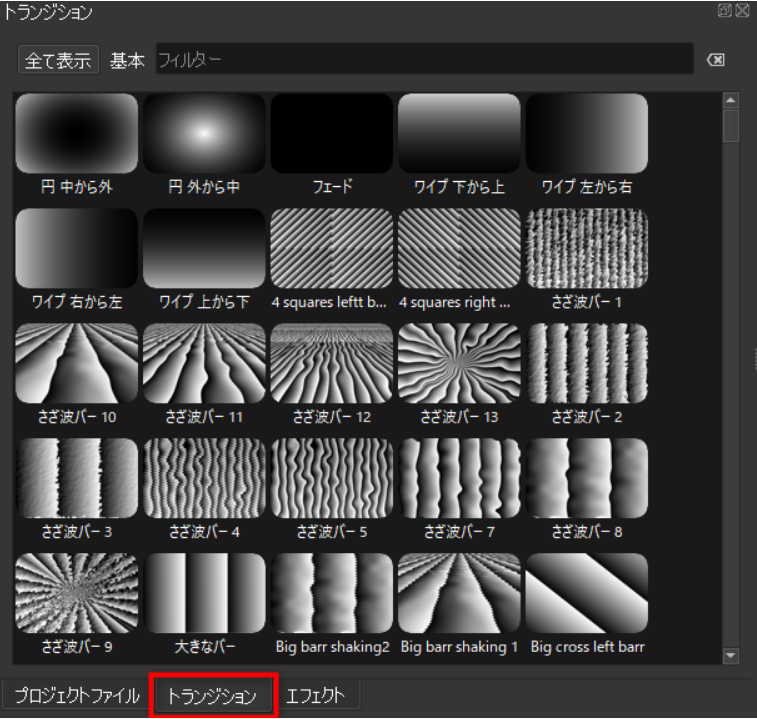
Lightworks
対応OS |
Windows / mac OS |
ダウンロード用URL |
https://www.lwks.com/ |
日本語 |
非対応 |
Lightworksは動画のカット、結合、削除、テキスト追加、音楽追加、画像追加など、プロ並みの編集を行えるフリーの動画編集ソフトです。数々の映画の動画編集ソフトとして使われている、非常に高機能なソフトです。シンプルなインターフェースということもあり、初心者でもある程度直感的に使うことができます。
WindowsやMacなど、どちらのパソコン環境でも編集ができる様に開発されているので、ご自身の環境に合わせて動画編集をする事が出来ます。比較的動作が軽いソフトなので、動画編集用のハイスペックPCで無くても問題なく使用することができます。
Lightworksで画面切り替え効果を挿入する方法
- ❶、Lightworksを起ち上げ、ファイルをインポートします。画面にドラッグ&ドロップで読み込ませることが可能です。
- 画面上の方にあるナビゲーションに「EDIT」をクリックし、動画ファイルをタイムラインに配置します。
- ❷、ナビゲーションに「VFX」からトランジションを設定できます。設定するには、クリップの間に右クリックで行っていきます。
- ❸、右クリックメニューが表示され、上の方に「Transitions」が現れるので、「Add」をクリックしましょう。これで、トランジションを追加することが可能となります。
- ❹、「Add」をクリックすると、幾つかのタイプを選ぶことが出来ますので、好みの画面切り替え効果を選択して下さい。