【Mac&iPhone】iMovieでフェードインフェードアウトの設定および解除方法を紹介!
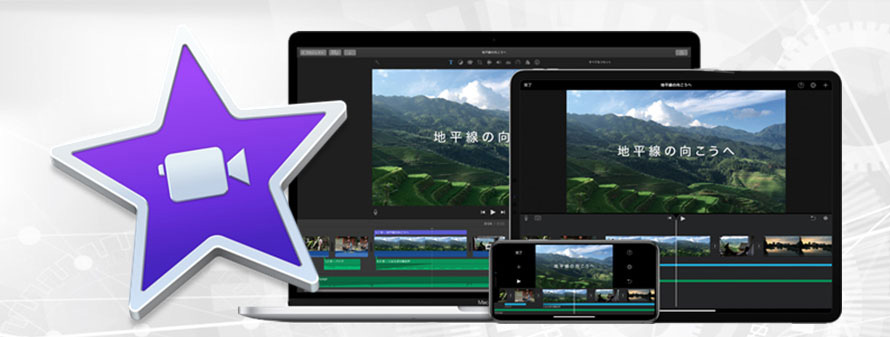
iMoive(アイムービー)は無料でありながら、様な動画編集が出来るので非常に便利です。
ただし、動画編集の知識や、iMoiveの使い方に詳しくない初心者にとって少し難易度が高いです。
今回の記事では、iMovieで動画、音声、タイトルにフェードインフェードアウトを追加する方法、および解除方法を分かりやすく解説しましょう。Mac版もiPhone iPad用iOS版も対応!
目次
(1)Mac版のiMovieでフェードインフェードアウトの設定方法
- 1.動画を白・黒でフェードインフェードアウトを付ける
- 2.音声をフェードイン/フェードアウトする
- 3.音声のフェードイン/フェードアウトを解除する
- 4.タイトル(テキスト)のフェードインフェードアウトを解除する
(2)iPhone版のiMovieでフェードインフェードアウトの設定方法
(1)Mac版のiMovieでフェードインフェードアウトの設定方法
まず、利用したい素材ファイル(動画や画像、音楽のいずれもOK)をiMovieに読み込みましょう。
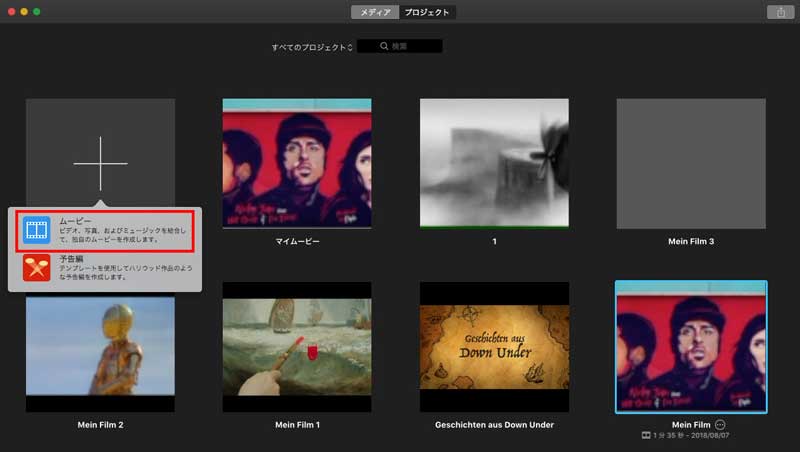
- ➊.iMovieを起動して、「+新規」→「ムービー」をクリックします。
- ➋.画面の最上部にあるメニューバーから、「ファイル」→「メディアを読み込む」をクリックして、ライブラリ上にない素材動画をiMovieに読み込みましょう。
iMovieは、動画と動画の繋ぎ目、音源、テキスト、画像など色な素材ファイルにフェードインフェードアウト効果を付けられます。
素材により、具体的な操作方法も少し違うので、以下の内容は、別々に紹介しましょう。
1.動画を白・黒でフェードインフェードアウトを付ける
iMovieにはトランジション効果が様々用意されているので、動画クリップをフェードイン/フェードアウトさせるには、複雑な操作が不要で、それらのトランジション効果を使えば簡単にできます。
step1素材の動画をタイムラインにドラッグ&ドロップして配置します。
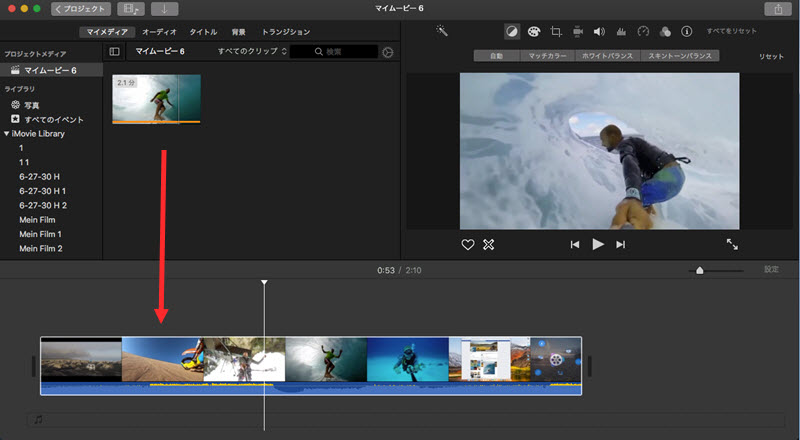
step2上のメニューバーにある「トランジション」タブをクリックします。
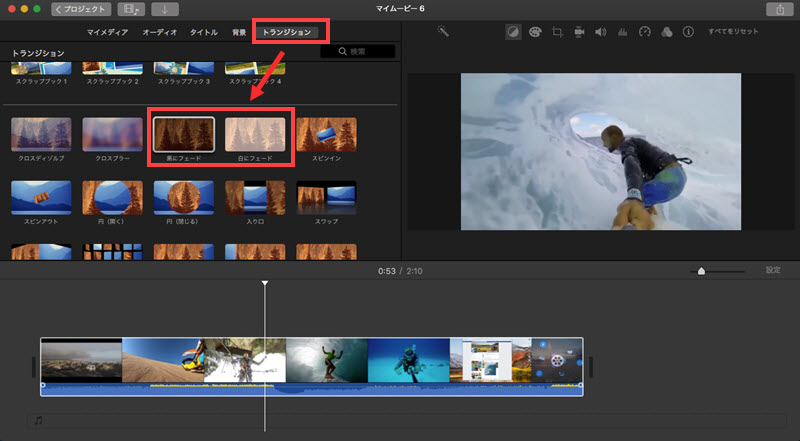
step3同時に画面下部にトランジションの種類が表れて、それらの中からお好みのものを自由に選ぶといいが、今回は白・黒でフェードイン・フェードアウトするため、「黒にフェード」または「白にフェード」を選択します。
step4すると、クリップの冒頭と終わりには、このようなマーク「▶◀」が出てくるはずです。
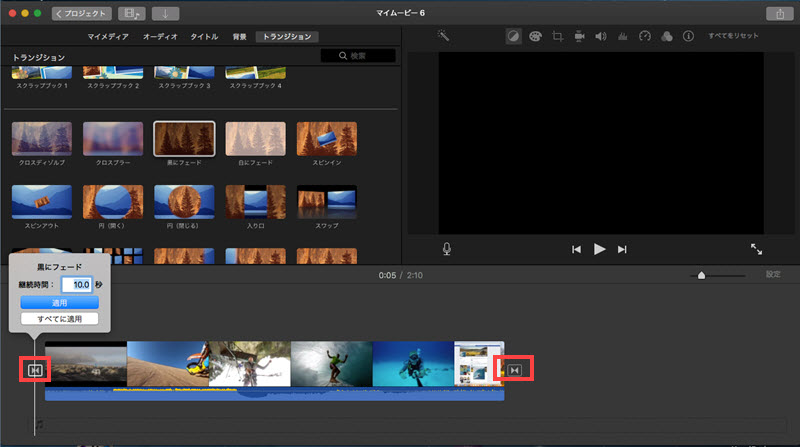
step5フェードイン/フェードアウトの表示時間は、デフォルトで5秒となるが、変更したい場合は、「▶◀」マークをダブルクリックして、 表示される「継続時間」フィールドに他の秒数で入力して、適用するとOKです。
以上は、ただクリップの前後にフェードイン/フェードアウトを挿入するのですが、クリップの途中に追加するには、以下の操作を続けます。
step6フェードイン/フェードアウトを追加したいところにマウスを移動させクリックして黄色い枠が表示されると、そこで右 クリックして「クリップを分割」を選択します。分割した動画をさらにカットしたい場合は、同様の手順を繰り返すことで、分割を続けることができます。
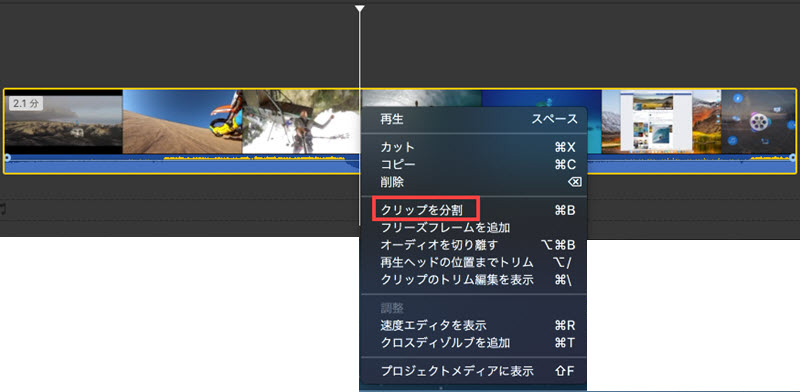
step71つの「▶◀」マークをクリップの間にドラッグします。もう一つの「▶◀」はそのまま放置してもいいし、表示時間を「0」秒に変更することで削除する のもいいです。
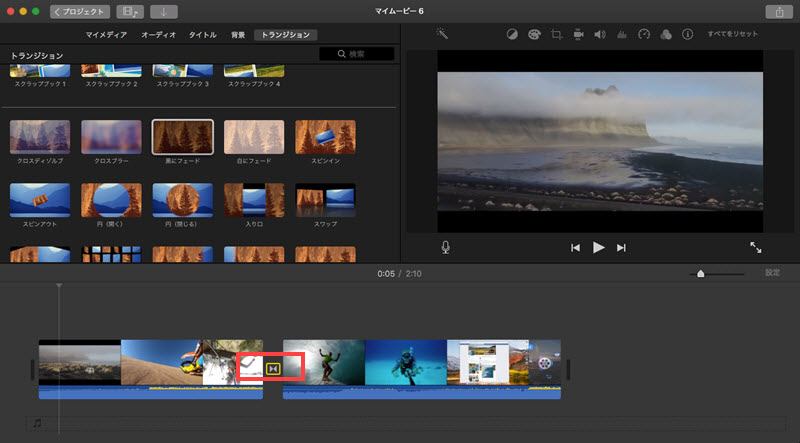
もっと読む:iMovieでトランジションを追加・変更・削除する方法|エラーが出る場合の対策も>>
2.音声をフェードイン/フェードアウトする
いい雰囲気で洗練された動画を作成するには、適当な音声効果も重要な要素です。
さて、次の内容はiMovieで音声にフェードイン/フェードアウト効果付ける方法を説明します。
step1すでにiMovieに取り込んだ音声の素材、動画の素材をタイムラインにドラッグ&ドロップして配置します。
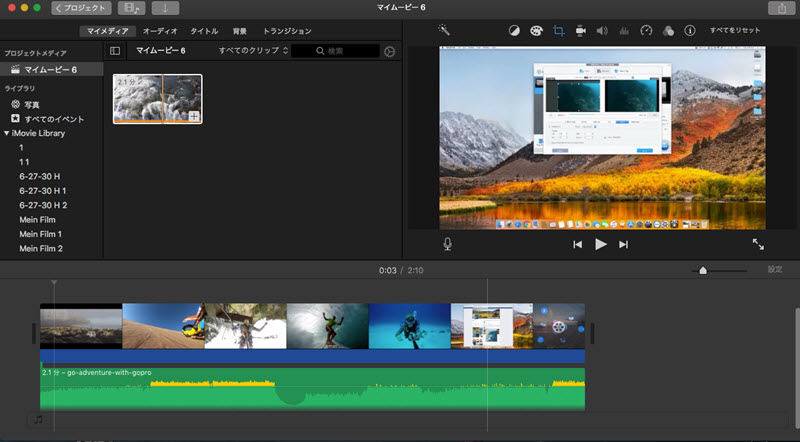
- 補充説明:
- ➊.音声の素材を用意しておらず、動画の素材に入る音源ファイルを使用するには↓↓↓
- タイムラインパネルのビデオトラックをクリックして、クリップが黄色い枠線で囲まれると、右クリックで表示されるメニューから「オーディオを切り離す」をタップします。分離されたオーディオは自動的にオーディオトラックに配置されます。
- ➋.音声の素材を用意しておいて、動画の素材に入る音源ファイルを消すには↓↓↓
- 上記の操作で分離されたオーディオのトラックを右クリックで「削除」を選択します。
step2オーディオトラックの端にマウスカーソルを合わせると出現する丸いアイコンをドラックするだけで、音源をフェードインまたはフェードアウトできます。
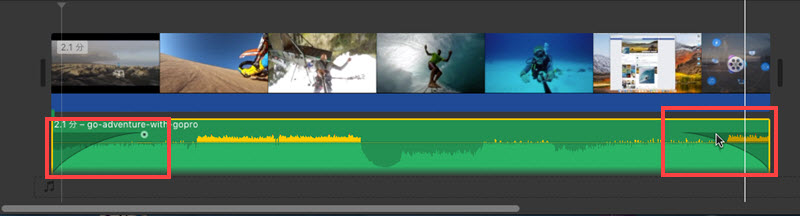
- 補充説明:
- ➊.終わりの部分だけをフェードインとフェードアウトするには、後ろ側のアイコンを左方向に左クリックまま移動させてドラッグします。
- ➋.冒頭の部分だけをフェードインとフェードアウトするには、前側のアイコンを右方向に移動させてドラッグします。
- ➋.途中の部分をフェードインとフェードアウトするには、黄色い枠でフェード効果を挿入したい位置に再生ヘッド (白いライン) を配置して右クリックで「クリップを分割」を選択します。そして、丸いアイコンは中間クリップの端に表示されて、続いて➊または➋と同じ操作でやればいいです。
step3以上の設定ができたら、イベントとプロジェクトウインドウの間にある「インスペクタ」をタップして、その中の「オーディオ」を表示させます。フェードアウトの「手動」にチェックを入れて任意の時間を設定します。時間を長く設定すれば緩やかなフェードアウトを再生出来ます。ちなみに、音量のスライダを左右にドラックするで音量を調整することもできます。
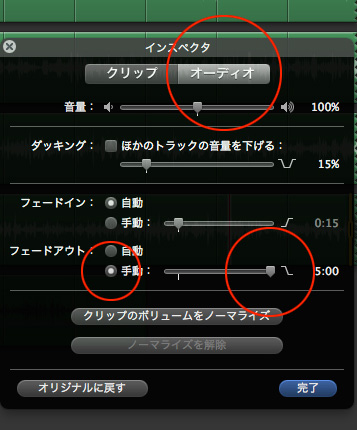
※iMovieのバージョンによってstep3のやり方は少し違うと気をつけてください。
もっと読む:Mac・iPhoneでiMovie音楽編集を簡単にできる方法おすすめ>>
3.音声のフェードイン/フェードアウトを解除する
iMovieに音楽を取り込むと勝手にフェードインフェードアウトがついてしまいます。
フェードインフェードアウトが不要で、音楽の始まりと終わりをパッキリさせるための対処法は以下の通りです。
iMovieの環境設定を開くと「トランジション」という項目があります。
そこの秒数を0秒に設定すると直すと思います。
または、なっている部分だけカットするのは厳しくないなら、最初と最後のほんのちょっと切るのもいいです。
また、素材の動画は、元々音声のフェードイン/フェードアウトをつければ、理論的にはカットや消音以外では削除できません。
フェードイン/フェードアウトの部分をカットする
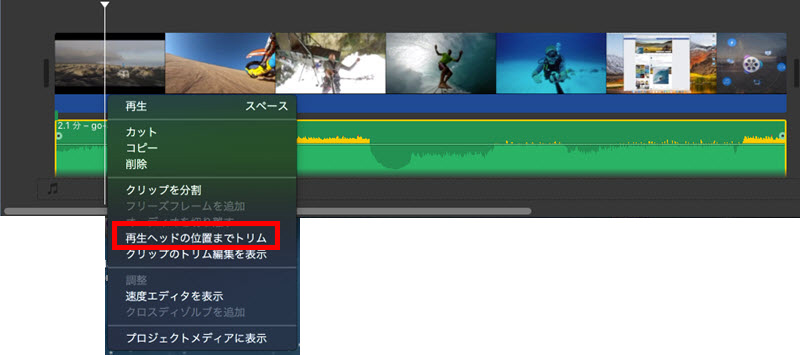
- ➊.冒頭をカットする
- 動画から切り離して音声トラックの上で、黄色い枠でカットしたい位置に白い線を合わせて右クリックで「再生ヘッドの位置までトリム」を選択して、不要な冒頭部分を削除することになります。
- ➋.お尻や途中の部分をカットする
- カットしたい箇所の始まりと終わりも同じように白い線に合わせて右クリックして「クリップ分割」を選択して、続いて分割された部分のクリップを右クリックして「削除」を押します。
もっと読む:MacBook/iPhone/iPadでiMovieを使って動画をカット・それぞれに分割して保存する方法>>
フェードイン/フェードアウトの部分の音量を0%にする
step1「クリップ分割」でフェードイン/フェードアウトの部分を分割しておきます。
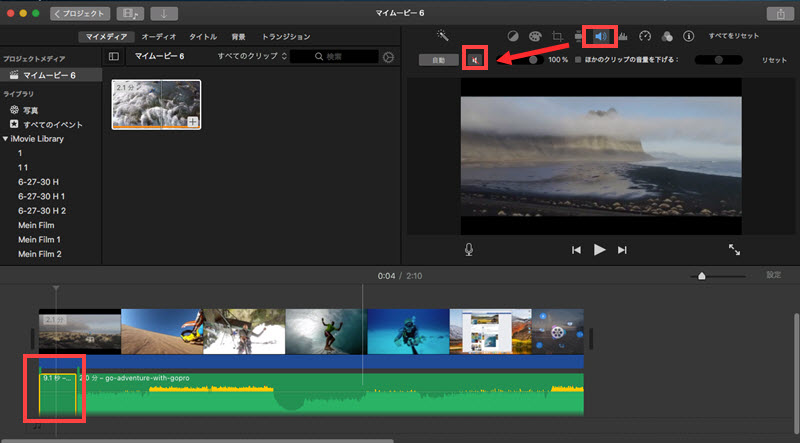
step2対象の部分のクリップを選択して、黄色い枠が出ると、プレビュー画面の上部にあるスピーカーのマークをクリックして無効にします。無効な状態で、クリップの波形が表示されなくなります。
4.タイトル(テキスト)のフェードインフェードアウトを解除する方法
iMovieでは「タイトル」という名のテキストを配置することができます。
しかしこの「タイトル」は、結構不自由な点がいろいろあります。
例えば、iMovieのテキスト(タイトル)はデフォルトでフェードイン・フェードアウトが設定されており、解除することはできません。
これだけは他のソフトで背景が透明なテキストの画像を作って、「ピクチャ・イン・ピクチャ」という設定を使ってテキストを入れるしかありません。
ちなみに、ピクチャインピクチャのフェードを設定する際にフェードインとフェードアウトが常に同期されてしまうが、(オプション)キーを押しながら調整するといいです。
もっと読む:「詳細」MacのiMovieを使って文字を入れる方法について説明>>
最後は、編集後の動画を保存しましょう。
- ➊.右上の「共有」→「ファイル」を順でクリックします。
- ➋.動画に名前をつけて、「次へ」をクリックします。
- ➌.保存場所を選択して、「保存」をクリックする。
- ➍.右上に「共有は正常に完了しました。」と表示されたら保存完了です。
もっと読む:【Mac&iPhone】iMovieで書き出しができない場合の原因と対策>>
(2)iPhone iPad版のiMovieでフェードインフェードアウトの設定方法
iPhone iPad版のiMovieと言えば、macOS向けとはインタフェースが異なるが、基本的に機能性や使い方の面で統一性があります。
アップデートを重ねていくにつれて、macOS版のiMovieと同様な機能も搭載されるようになりました。
例えば、Mac上でもiOSデバイス上でも、フェードインフェードアウト効果を利用できます。
さて、iPhone環境でiMovieで音声フェードインフェードアウトの簡易設定方法を解説しましょう。
step1iPhoneで「iMovie」アプリを起動します。
step2「+」をタップして、カメラロールから使用したい動画を選択して、画面下部の「ムービーを作成」をタップします。
step3音楽素材だと iMovieに付属したサウンドトラックのコレクションを利用したいので、「+」→「オーディオ」→「サウンドトラック」をタップして、お好みのオーディオファイルが決まったら、横に表示されている「+」の追加のアイコンをタップします。
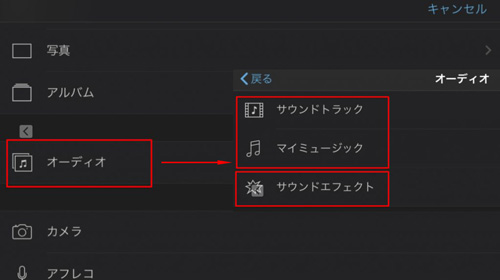
step4すると、動画ファイルとオーディオファイルがタイムラインに追加されます。
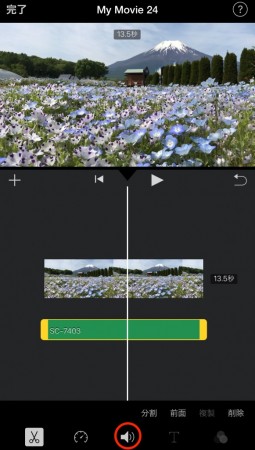
step5タイムラインの上で、緑の音楽トラックをタップして、一番下に現れるスピーカーマークをクリックしてから「フェード」をタップします。
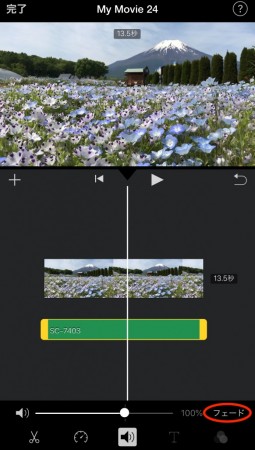
step6音楽トラックのいずかの端に黄色い「▼」マークが表示されますので、それを左右に移動させてフェードタイミングを指定しましょう。端から遠くすればフェード時間が長くなります。
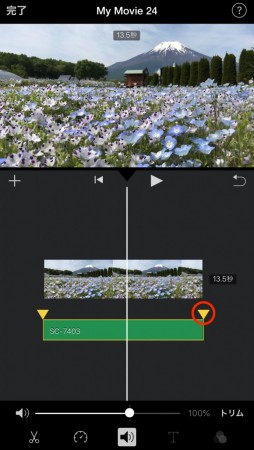
step7フェードアウトを設定すると、画面左上「完了」をタップして、動画を保存しましょう。


