【最新版】おすすめのHD動画変換ソフト・エンコーダー

動画をGIFにすると、自動で繰り返して再生できるし、多くの場合には、動画をGIF化するのが役に立つ。例えば、動画では、直接記事に載せることができない場合、GIFに変換すれば直接載せることができるとか、動画を面白いGIF絵文字に変換するとか。
知恵袋で動画をGIFへの作成に関する質問も多くある。例えば「YouTubeの動画の一部をGIF画像にする方法を教えてください」、「動画をGIFアニメにしたいです」、iPhoneのカメラロール内にある動画をGIFアニメに出来るアプリを教えてください。」等々
さて、今日は簡単に動画をGIFに変換する方法を皆さんにいくつか紹介する。Windows/Mac版方法も、Android/ iPhone版方法も、サイトオンライン方法も紹介するので、好きな方法を自由に選択してください。
目次:
まずは、パソコン(Mac/Windows)向け動画 GIF 変換使い方を皆さんに紹介する。動画をGIFに変換するなら、VideoProc ConverterというGIF作成ソフトが簡単にできる。VideoProcは動画をGIFに変換できるだけではなく、動画をスナップショットで保存する、動画を変換する、動画を編集(トリミング、エフェクト、字幕など)する、様々な動画機能が搭載されている。)
さて、次は、VideoProcを使って動画をGIFに作成する方法を詳しく解説する。動画 GIF 変換使い方がとても簡単なので、初心者でもすぐわかる。
まずはVideoProcをダウンロードして簡単に動画をGIFに作成してみよう!(100%安全)
Step1: VideoProcを起動してホーム画面で、「ビデオ」をクリックする。左上の「ビデオ」をクリックしてGIFに変換したい動画を追加する。
Step2:動画が追加されたら、左下の「出力」をクリック→「ツールボックス」→「GIF作成」→「完了」の順でクリックしてください。
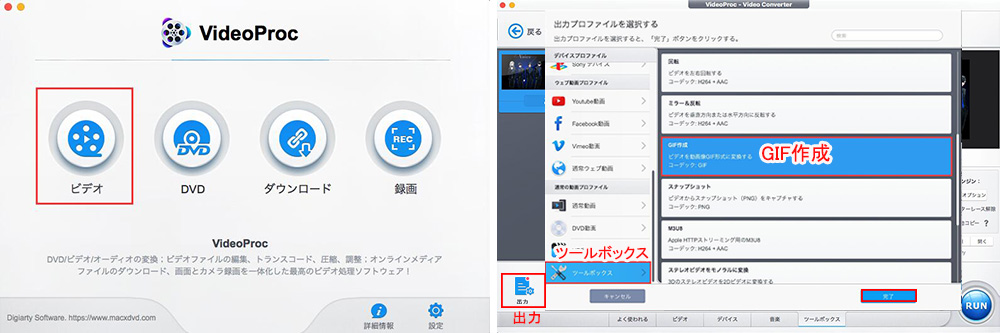
Step3: 緑ボタンをドラッグ&ドロップするか直接開始時刻と終了時刻を設定して抽出したいシーンの設定してください(動画の一部分もGIFに変換できる)。そして必要によって、右側で、GIF画像のループ数、画像の解像度、持続時間、フレーム遅延を設定してください。設定完了すると「完了」をクリックする。
Tips: フレーム遅延の秒数が小さければ小さいほど、GIF画像の再生スピードが早くなる。
Step4:右下の「RUN」をクリックすると、動画をGIFに変換することが始まる。(体験版なら、3秒カウントダウンの後、「次へ」をクリックして動画をGIFに作成することが始まる)
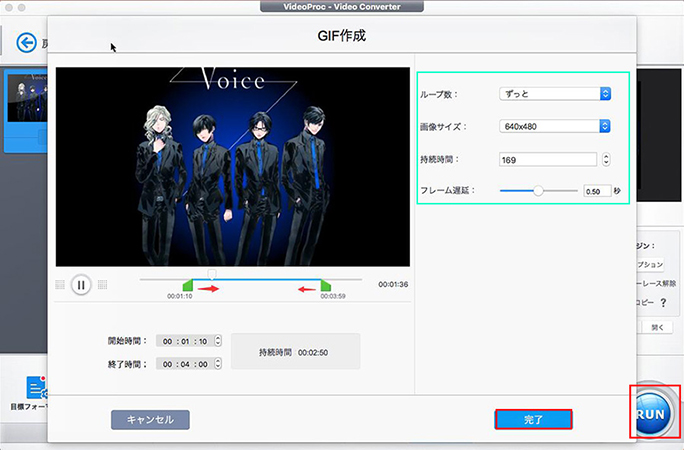
メリット:
動画 GIF 変換使い方がとても簡単。
変換速度が非常に速い。
他の多くの動画機能も搭載している(動画/音楽変換、動画編集、動画/音楽ダウンロード、録画機能(Mac/Windows/iPhone/iPad)、DVDコピー機能)
デメリット:
パソコンが必要になる。
合わせて読みたい:VideoProcの詳しい使い方>>
Android、iPhoneやiPadの動画をパソコンに転送して高速且つ高画質で動画をGIFに手軽く変換できる。その他、動画 GIF 変換アプリを使えば、動画もGIFに変換できる。さて、次は動画 GIF 変換アプリの動画 GIF 変換使い方を皆さんに詳しく解説する。 ここで「ImgPlay」という動画 GIF 変換アプリをAndroid&iOSユーザにオススメしたい。
Step1: 「ImgPlay」をインストールして起動してください。
・動画 GIF 変換アプリ iPhone/iPad版ダウンロードページ:
https://itunes.apple.com/jp/app/imgplay-gif-maker/id989843523?mt=8
・動画 GIF 変換アプリ Android版ダウンロードページ:
https://play.google.com/store/apps/details?id=me.imgbase.imgplay.android&hl=ja
Step2:「ビデオ」をクリックしてGIFに変換したい動画を選択する。
Step3:黄色いバーの両端の“ 【】【】 ”を指でなぞって抽出したいシーンを指定できる。画面下にある横にスライドできるバーは、画像切り替えのスピードです。右にスライドすると遅くなり、左にすると早くなる。その他、再生方向、文字入れ、画像の色味なども設定できる。
Step4:GIF画像の設定が出来たら、画面右上の「→」(次へ)マーク→類GIFを保存する。
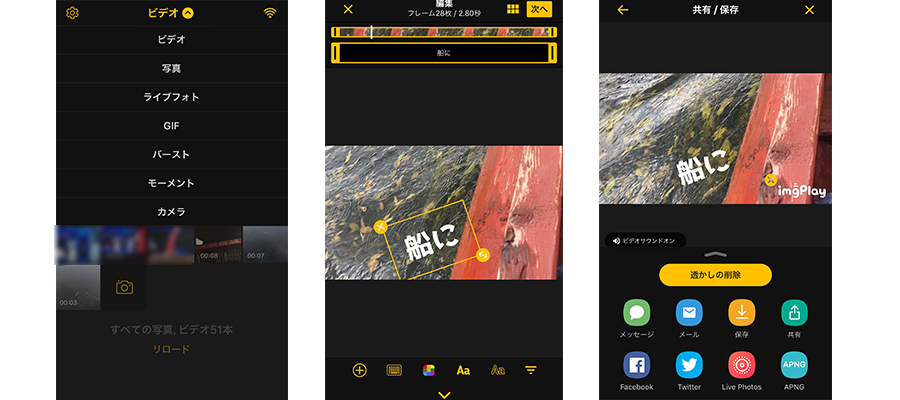
メリット:
パソコンがなくても、スマホなどモバイルデバイスに保存された動画をいつでもGIFに変換できる。
デメリット:
パソコン版GIF作成ソフトより動画 GIF 変換アプリの変換速度が遅い。
動画 GIF 変換アプリがスマホの容量を占める。
合わせて読みたい:GIF動画を作成する方法|GIF作成ソフトやアプリおすすめ>>
動画 GIF 変換ソフトや動画 GIF 変換アプリ以外、オンラインでも動画をGIFに変換できる。動画 GIF 変換 サイトも多くある。例えば、Convertio、MP4GIF.online、GIPHY、EZGIF.COM、GIFMAGAZINEなど。次はGIF 変換サイトConvertioを例として動画 GIF 変換使い方を皆さんに詳しく解説する。
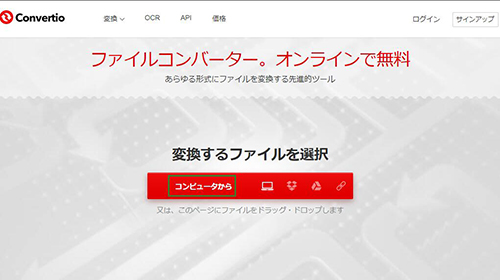
Step1: Convertioの動画 GIF 変換 オンラインサイトにアクセスしてください:https://convertio.co/ja/
Step2: 「コンピュータから」をクリックする。(Dropbox,URL,Google Driveからもファイルが追加できる)
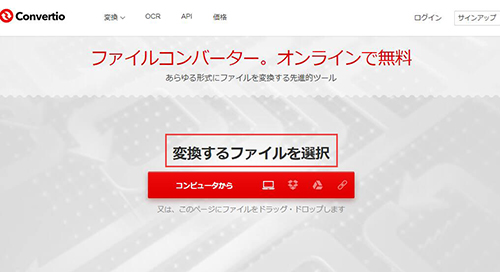
Step3: GIFに変換したい動画を選択して追加してください。
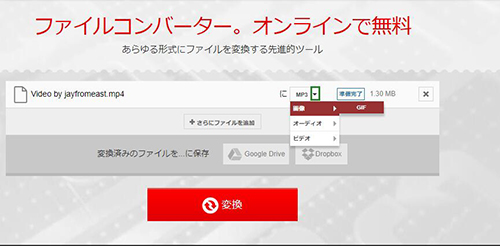
Step4: ▼ボタンをクリックして、「画像」→「GIF」を選択してください。下の「変換」ボタンをクリックしてください。
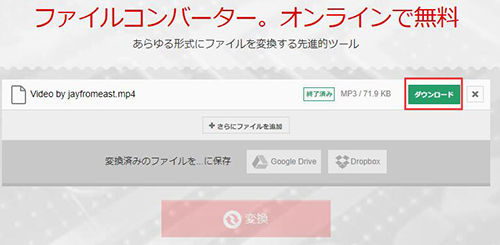
Step5: 変換が完了したら、「ダウンロード」をクリックしてGIFファイルを保存する。
メリット:
GIF作成ソフトやGIF作成アプリをインストールしなくても便利に動画をGIFに変換できる。
デメリット:
インタネットに接続しなければならない。
GIF作成ソフトやGIF作成アプリより動画 GIF 変換 サイトの変換速度も遅い。
広告やウイルスに感染された可能性があるのでご注意してください。
では、ここで、動画 GIF 変換使い方をいくつか皆さんに詳しく解説する。動画をGIFに変換する方法が多いが、動画 GIF 変換 Windows版とか、動画 GIF 変換 Mac版とか、動画 GIF 変換アプリ Android版とか、動画 GIF 変換アプリ iPhone版とか、動画 GIF 変換 オンラインとか、皆さんはごニーズによって一番好きな方法を選択してください。GIF作成ソフトの使い方はコチラ>>
VideoProc ― 誰でも楽勝にGIF動画を作成できる便利なツールとして、多くの人に愛用されている。それ以外に、VideoProcは豊富な機能を搭載している。例えば、DVDをコピー・リッピング、プロ並みの動画を編集、動画・音楽変換・ダウンロード、デスクトップ・iPhone・ピクチャーインピクチャー(PIP)を録画することができる。
【最新版】おすすめのHD動画変換ソフト・エンコーダー
 4K動画編集
4K動画編集
人気4K動画編集〜4K超高画質のまま4K動画を編集するソフト
 YouTube再生
YouTube再生
YouTube見れない・開けないなどの障害発生するときの対処法
 YouTube 4K
YouTube 4K
YouTube 4K動画見れない時の原因と対策|YouTubeで4Kを見る!
 Clipbox復活
Clipbox復活
Clipbox復活?新しいClipbox登場?クリップボックス保存できない

ピクチャーインピクチャー(PIP)やり方を解説!Phone/PCに対応!

iPhone画面録画のやり方を厳選して使いやすい方法を解説!
手軽に使えるオススメの動画編集ソフト|映像編集無料方法
利用規約 | 特定商取引に基づく表記 |プライバシーポリシー | エンドユーザー使用許諾契約書 | ご返金
 Copyright © 2025 Digiarty Software, Inc. All rights reserved
Copyright © 2025 Digiarty Software, Inc. All rights reserved