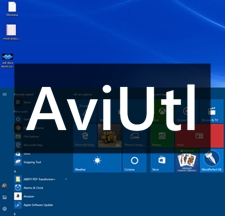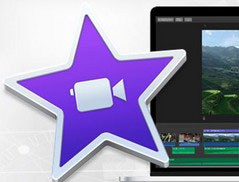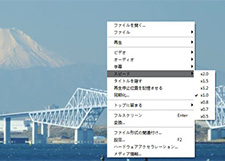【無料】声(音の高さ・ピッチ)を変えずに倍速再生できる4つの方法を解説!

動画の再生速度を速くすると、動画に含まれている音声の再生速度だけでなく、ピッチという音の高さも一緒に変わっていきます。そんな場合には、動画の声がおかしくて聞き取りづらいと感じることが多いです。
ですから、動画の再生速度を速くする同時に声をハッキリ聞かせたいには、元の音の高さを維持する必要です。
本記事では声を変えずに倍速再生できる4つの方法をご紹介します。簡単操作で音の高さ(ピッチ)を変えずに動画や音楽を倍速再生したい人は要チェックです。

VideoProc Vlogger - 動画を倍速・スロー再生できる動画編集フリーソフト
最大32倍まで動画の再生速度を速くするだけでなく、速度変化のプリセットは16種類用意されます。クリックだけの簡単操作で動画を早送り・スローに再生することができます。
目次
倍速再生と音の高さ(ピッチ)の関係
声を変えずに倍速再生できる4つの方法
- (1). VideoProc Vloggerで声を変えずに倍速再生する
- (2). AviUtlで声を変えずに倍速再生する
- (3). iMovieで声を変えずに倍速再生する
- (4). VLCで声を変えずに倍速再生する
終わりに
倍速再生と音の高さ(ピッチ)の関係
- 🔎 音の高さ(ピッチ)
- 音の高さ(ピッチ)とは空気が振動する回数であり、周波数(「Hz(ヘルツ)」で表示されています。
- 一定時間内に振動する回数が多いほど音が高くなり、振動する回数が少ないほど音が低くなります。
倍速再生は動画の再生スピードを倍にすることです。
動画編集を行う場合、動画全体の時間を減らすとか、特殊な効果を作るとか、様々な目的を達するために、動画の再生速度を速くすることが少なくないです。
動画を倍速再生した時に高音になります。逆に、動画をスロー再生したときに低音になります。
なぜかというと、倍速すると再生時間が少なくなり、1秒当たりの振動数が増加するからです。例えば、再生速度をを2倍にすると、そもそも1秒に500回振動したものが1秒に1000回に変わって、1秒あたりの振動数が2倍になります。この結果としては動画における音が高くなります。
なお、元の音の周波数を1.25倍にすると、3度上がります。1.5倍にすると、ほぼ 5度上ります。倍速を2倍にすると、8度上がります。つまり、動画を2倍に速くすると、音の高さ(ピッチ)が1オクターブ高くなってしまいます。
声を変えずに倍速再生できる4つの方法
声を変えずに動画や音楽を倍速再生する方法は主に2種類があります。
- 🌸 動画編集フリーソフトを使う
- 一つ目は、動画編集フリーソフトで声を変えずに動画の再生速度を変更することです。手元の動画に対して、倍作編集を行いたい場合は動画編集フリーソフトを使ってください。
- 🌸 動画再生フリーソフトを使う
- 二つ目は、動画再生フリーソフトを利用して、声を変えずに動画を倍速再生することです。動画を一時的に倍速再生したい時はこの方法がおすすめです。
声を変えずに倍速できる動画編集フリーソフトと動画再生フリーソフトは以下の通りです。これらのツールを利用して、声を変えずに倍速再生するやり方も紹介したので、参考にしてください。
(1). VideoProc Vloggerで声を変えずに倍速再生する
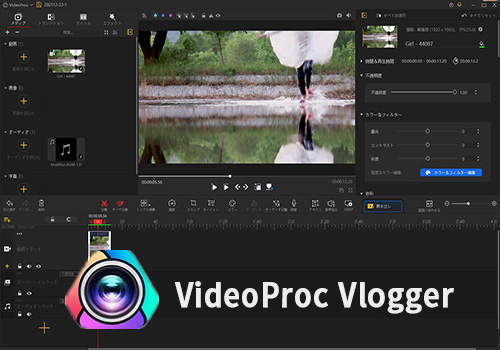
- 【価格】無料
- 【対応OS】Windows/Mac
- 【日本語】対応
VideoProc VloggerはDigiarty Software, Inc.がリリースした無料の動画編集ソフトです。動画制作に必要なカット、クロップ、結合、BGM挿入、テキスト追加、エフェクト追加、書出しだけでなく、高度な速度変更、PIP、クロマキー合成、色編集、音声編集、モーションも搭載しているため、プロのような動画が作成できるようになります。
VideoProc Vloggerの「速度」機能を利用すれば、動画クリップや音楽を倍速・スローにすることが可能です。1/8倍速から16倍速の基本的な速度変更だけでなく、-32倍速〜32倍速まで細かく速度をカスタマイズできます。また、[ モンタージュ ][ 弾丸 ][ ジャンプ ]などの16種類の速度変化のプリセットが用意されているので、動画や音楽に緩急を簡単につけることができます。
速度変更時のピッチを変更するかどうか自由に設定することも可能です。ピッチを変えずに動画や音楽を倍速再生したい場合は、「ピッチ変更」を無効にすればOKです。
なお、速度変更はグラフで視覚的に見ることができるので、初心者でもわかりやすいです。
【VideoProc Vloggerで声を変えずに倍速再生するやり方】
- ❶、VideoProc Vloggerを起動し、「+新規プロジェクト」をクリックし、「メディアファイルを読み込む」エリアにある「+」をクリックすることで倍速編集を行いたい動画をインポートします。
- ❷、追加した動画クリップを下部のタイムラインにドラッグし、ツールバーにある「速度」をクリックします。
- ❸、「速度調整」画面が表示されるので、「ピッチ変更」を無効にしながら、「通常」から倍数を選択します。
- ❹、「適用」を押した後、「書出し」ボタンをクリックすることで倍速した動画を出力します。
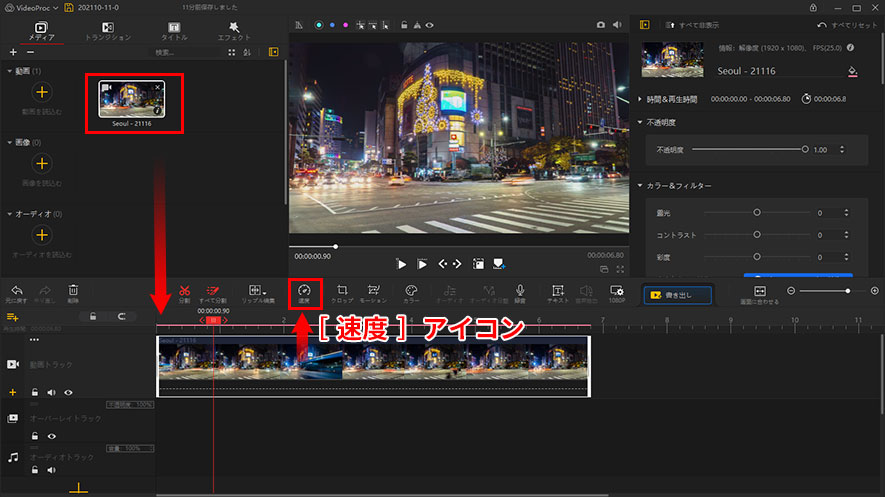
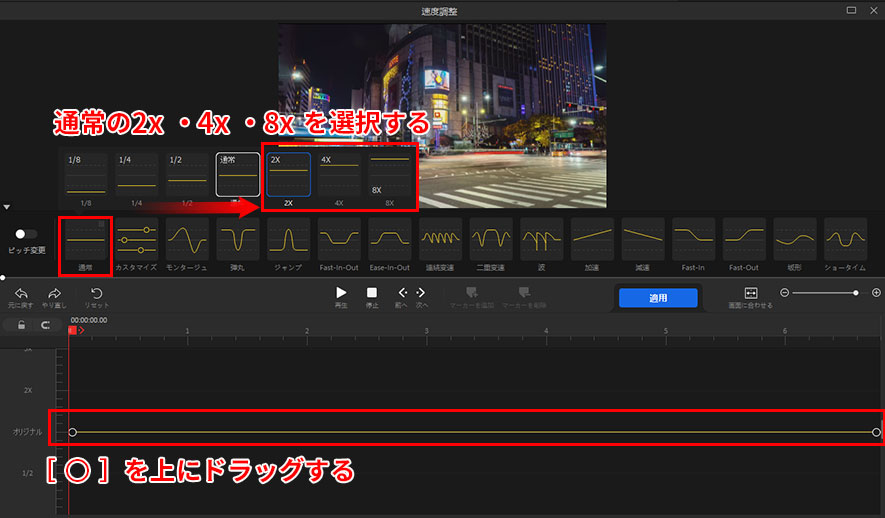
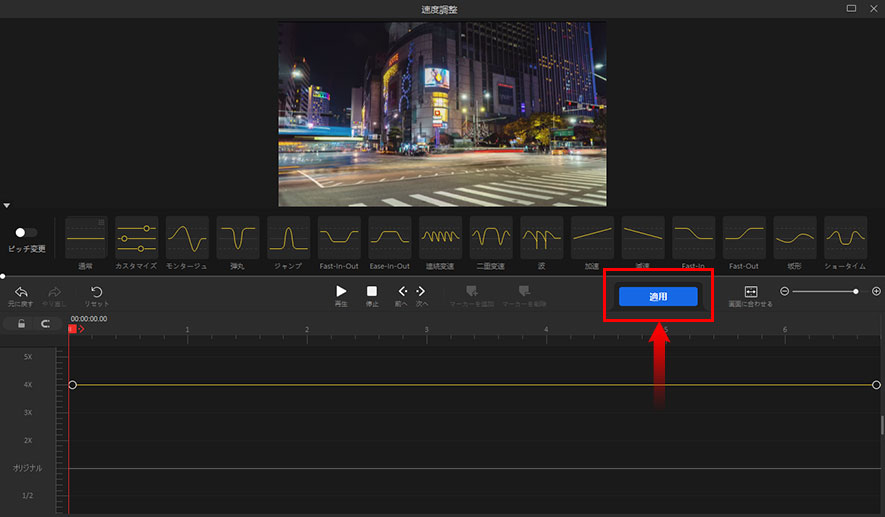
以上です。
なお、デフォルトでは、「ピッチ変更」を無効しているので、右側のインスペクタの「再生速度」では声を変えずに動画を倍速することも可能です。VideoProc Vloggerで動画を倍速(早送り)して再生方法をもっと詳しく知りたいなら、下記の記事をご覧ください。
また、動画における音声の再生速度を変更したくない場合、VideoProc Vloggerで倍速編集を行う前に動画から音声を分離してください。そのやり方は下記の記事を参考にしてください。
(2). AviUtlで声を変えずに倍速再生する
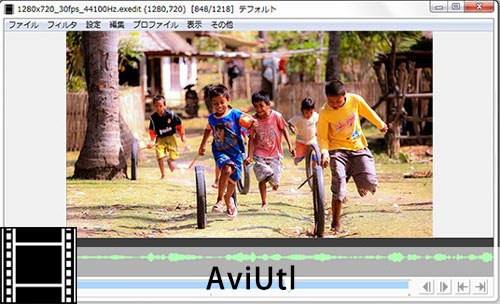
- 【価格】無料
- 【対応OS】Windows/Mac/ Linux
- 【日本語】対応
AviUtlは「KENくん」というクリエイターの方が個人で開発した無料の動画編集ソフトです。最大の特徴は、高性能・多機能なので、特にゲーム実況者やYouTuberなどに愛されています。
「速度変更」はAviUtlにはよく使われている機能の一つです。AviUtlを利用すれば、「倍速(早送り)」「スローモーション」「一時停止」「逆再生」等、再生速度を自由に変更できます。
AviUtlで動画を倍速する場合は、最大で400倍速まで対応可能です。動画全体でも、動画・音声の一部分でも、動画内の映像だけでも再生速度を速くすることもできます。さらに、「ピッチ変更プラグイン」などの拡張プラグインを使うことで、ピッチを変えずに再生速度を変更するのも可能です。
ただし、AviUtl本体や必要な拡張プラグインの導入作業等は若干複雑です。初心者の方にこのソフトはおすすめしません。
【AviUtlで声を変えずに倍速再生するやり方】
- ❶、AviUtlや「拡張編集プラグイン」「ピッチ変更プラグイン」をパソコンに導入します。
- ❷、AviUtlを起動し、タイムラインに倍速したい動画や音声をドラッグ&ドロップします。
- ❸、動画オブジェクトを選択してから、設定ダイアログ [再生速度] のスライドバーを右に移動することで、動画と音声の再生速度を早送りにします。
- ❹、タイムラインに、動画の音声ファイルを選択して、「右クリック」→「フィルタオブジェクトの追加」→「ピッチの調節」をクリックして追加します。
- ❺、「ピッチの調節」をダブルクリック して、設定ダイアログで「ピッチ」の値を再生速度の倍数に合わせて変更します。例えば、
- 動画を2倍速にする場合はピッチを「-100」に設定します(1オクターブ下げる)。
- 動画を4倍速にする場合はピッチを「-200」に設定します(2オクターブ下げる)。
- こういう風に設定すれば、動画を倍速にしても、元の音の高さを維持することができます。
- ❻、設定が終わったら、「ファイル」→「プラグイン出力」の順で動画を書き出します。
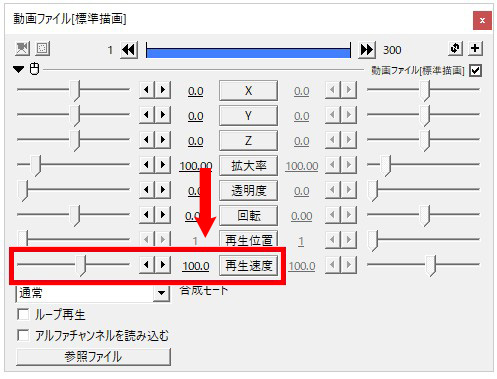
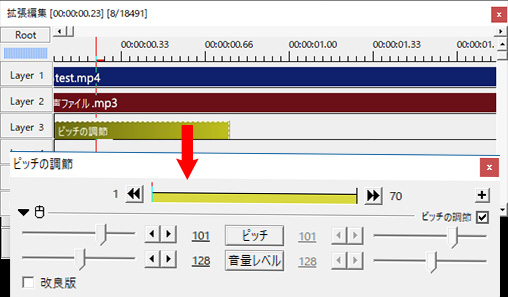
(3). iMovieで声を変えずに倍速再生する
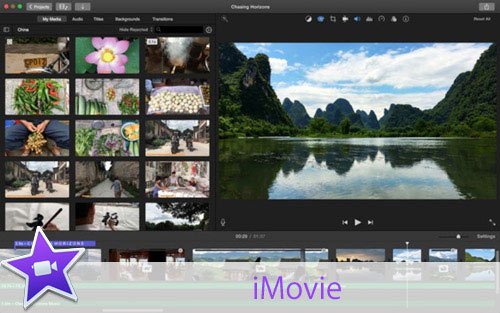
- 【価格】無料
- 【対応OS】Mac
- 【日本語】対応
Macに標準搭載されているフリーの動画編集ソフトiMovieは動画や写真の編集に必要な機能を一通揃っています。
iMovieでは動画クリップの再生速度を変更して、早送り・スローにすることができます。 倍速再生した時に[2×][4×][8×][20×]の速度を選択するだけでなく、「カスタム」で早送りする速度を自由に設定することが可能です。
また、iMovieでは、動画の再生速度を変更した時に音の高さを保持するかどうかを選択する機能が備わっています。動画に含まれている音声のピッチを高くなるのを防ぐには、「ピッチを保持」という項目をチェックに入れるだけです。シンプルで使いやすいので、動画の声を変えずに倍速編集を行いたいMacユーザーなら、「iMovie」を使うのがおすすめです。
【iMovieで声を変えずに倍速再生するやり方】
- ❶、iMovieを起動し、倍速編集を行いたい動画を読み込み、タイムラインにドラッグします。
- ❷、プレビュー画面の上にある「速度」アイコンをクリックします。
- ❸、「速度」ポップアップメニューから「速く」を選択し、早送りの速度を設定します。また、「速度」ポップアップメニューから「カスタム」を選択して設定することも可能です。
- ❹、声を変えずに倍速するには、「ピッチを保持」をチェックに入れてください。
- ❺、最後に「共有」によって、倍速した動画を保存します。
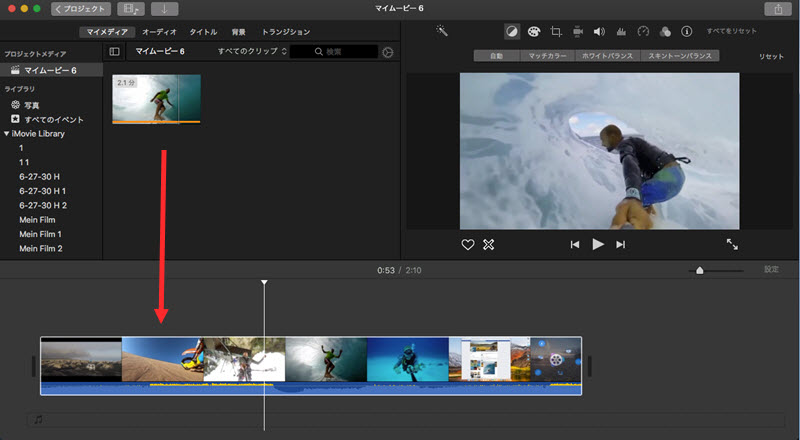

(4). VLCで声を変えずに倍速再生する
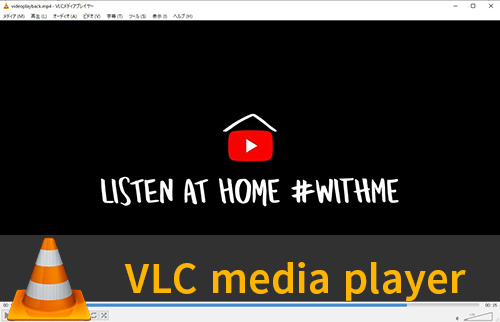
- 【価格】無料
- 【対応OS】Windows
- 【日本語】対応
VLCはWindowsやMac、Linux、iOSなどのさまざまなプラットフォームに対応した非常に有名な動画再生フリーソフトです。
オープンソースですが、再生機能はすごく優秀です。DVDやWMV、H. 264、FLV、MOVなど殆どすべての動画や音声ファイルだけでなく、YouTubeなどのストリーミングも再生できます。
多種類のファイルに対応している上、再生速度の変更もサポートしています。VLCでは、動画や音声を早送り再生、スロー再生にすることができます。再生速度を上げたい場合は、「速度」から「速く」、「少しだけ速く」などの速度モードを選択するだけです。最大64倍速まで対応しているので、ユーザーニーズを満たすことができます。
また、デフォルトでは音の高さを維持したまま動画の再生速度を変更します。別途に設定する必要がないので、非常に便利です。
【VLCで声を変えずに倍速再生するやり方】
- ❶、VLCを立ち上げ、「メディア」>「ファイルを開く」をクリックし、倍速再生したい動画ファイルをインポートします。
- ❷、メニューバーにある「再生」を選択して、「速度」をクリックします。
- ❸、「速く」、或いは「少しだけ速く」を選択するだけで、声を変えずに早送りにすることができます。
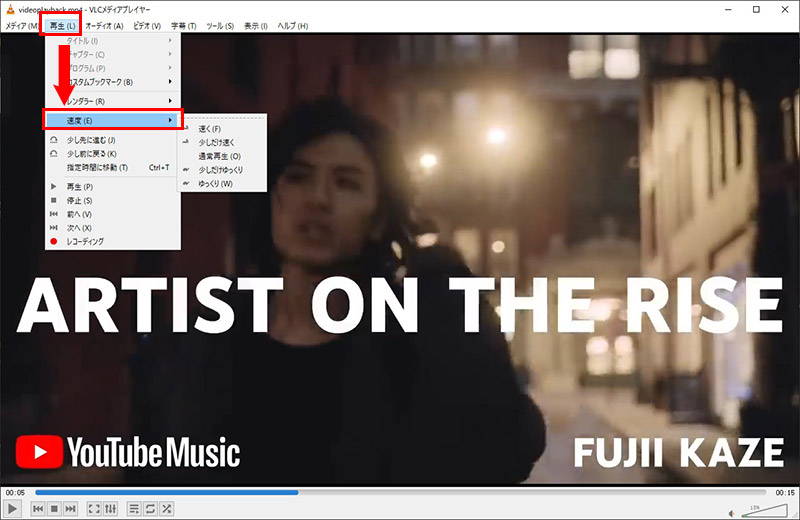
- 【メモ】便利に動画の再生速度を調節するには、「ツール」>「インタフェースのカスタマイズ」>「速度セレクター」を選択することで、デフォルトでは出現してない速度セレクターをインターフェイスに追加することができます。
終わりに
動画を倍速再生することで、時間の経過を表現したり、変な踊りやダンスを面白く編集したりすることができます。
本記事では、動画編集フリーソフトや動画再生フリーソフトを利用して、声を変えずに手元の動画を倍速再生する方法について解説しました。
「音の高さを変えずに動画や音楽の再生速度だけを変えたい!」という場合は、上記の方法をお試しください。

VideoProc Vlogger―声を変えずに動画を倍速するのが一番オススメ!
▶ 動画や音楽の再生速度を細かく編集できる(最大32倍);
▶ 音の高さ(ピッチ)を維持したまま再生速度を変更できる;
▶ 動画全体、動画の一部、動画に含まれる映像or音声だけ倍速・スロー再生に対応;
▶ 多種類の速度変化のプリセットが用意されている;
▶ 再生速度を変更する操作は非常に簡単;