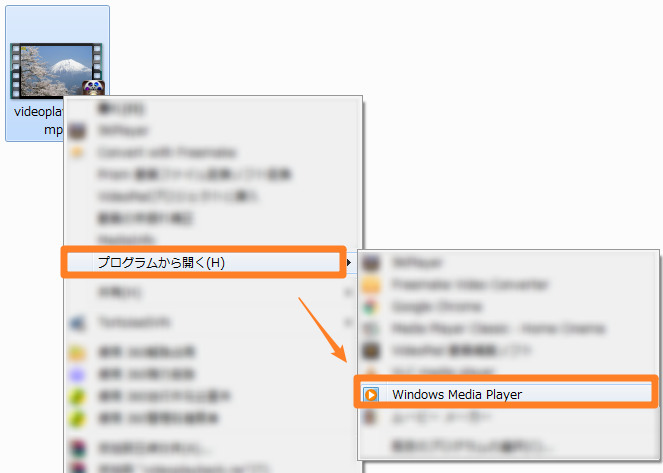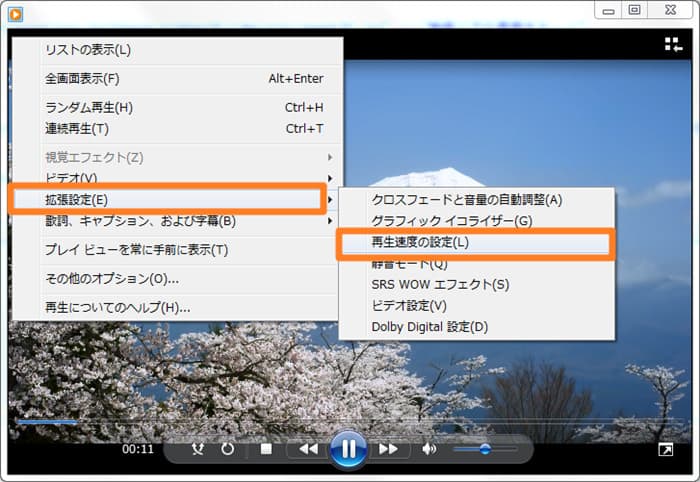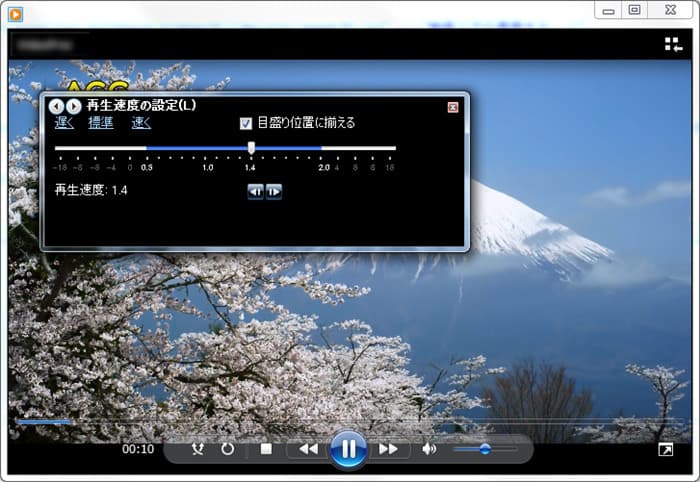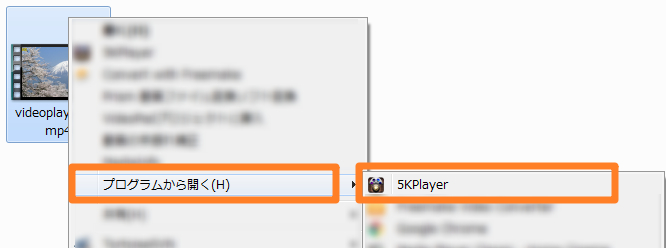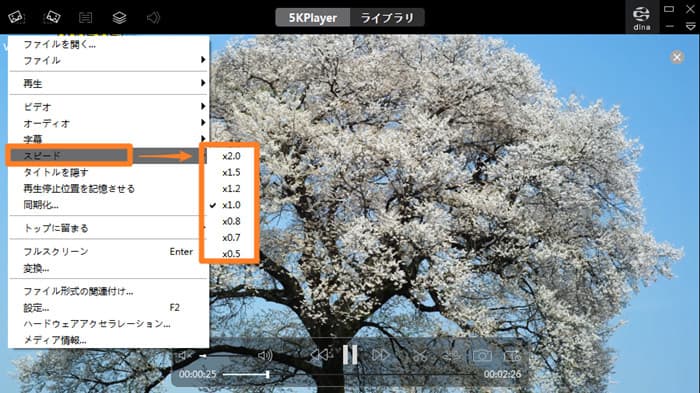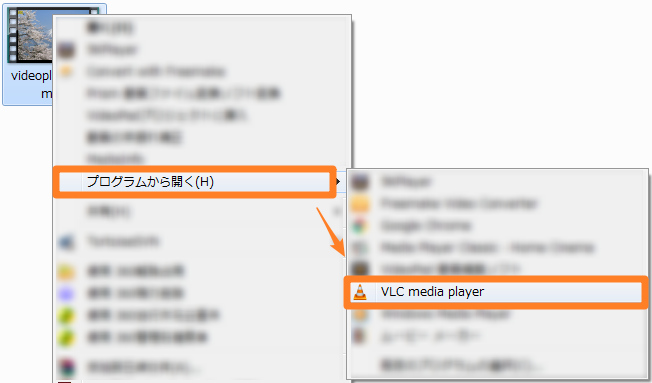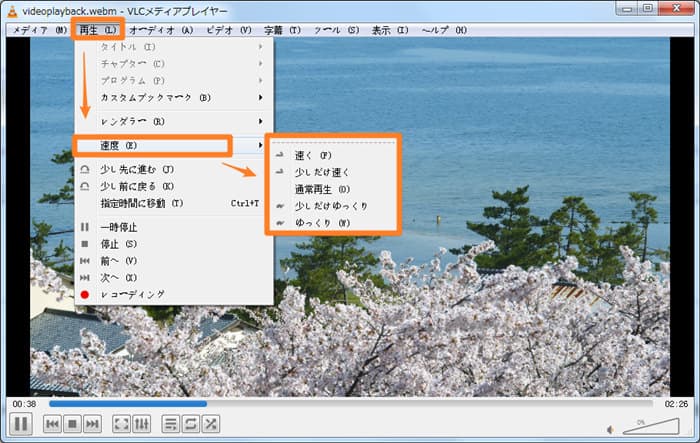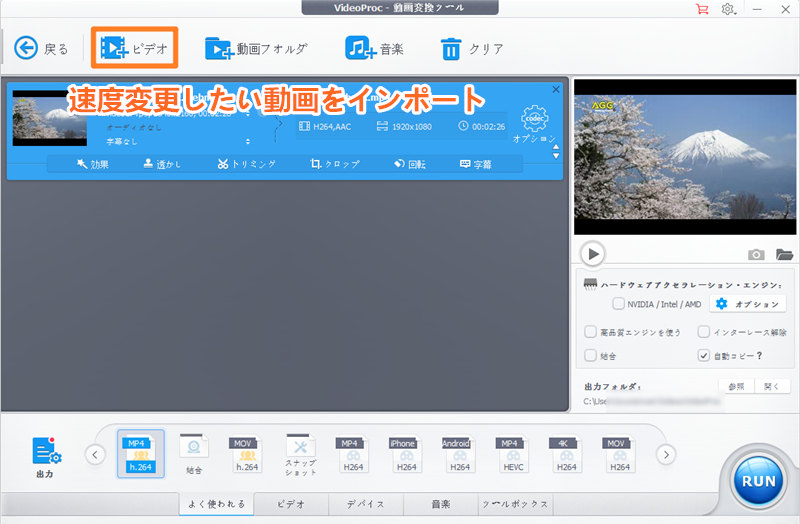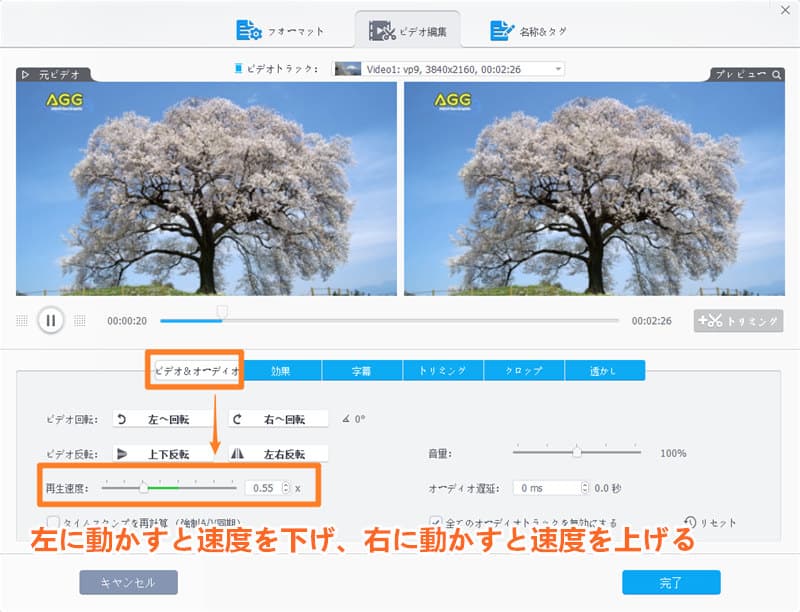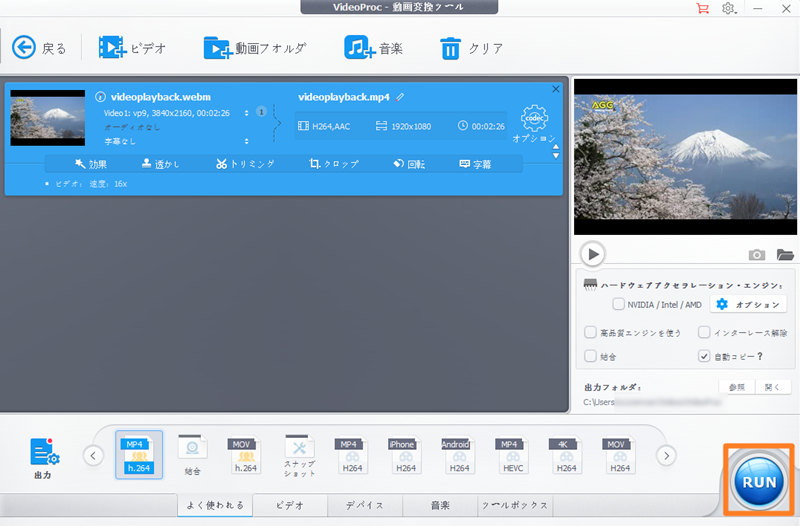簡単にWindows 10で動画再生速度を変更できるプレーヤー・ソフトおすすめ
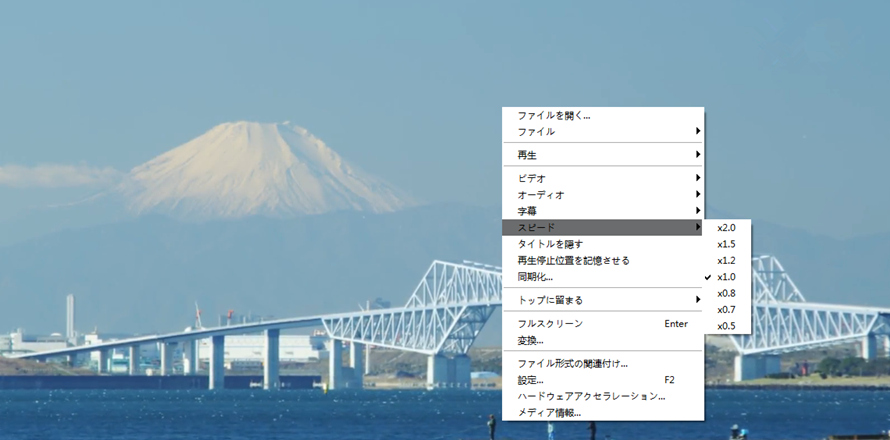
- Q:Windows10で動画再生の速度を変えられる方法があれば教えていただきたいです!よろしくお願いします!!
Windows 10で動画を再生するとき、「長い動画をスキップせずに見たいですが、時間が足りない」という場合は時間を節約するために動画再生速度を上げ、「動画に合わせてダンスやスポーツを練習する」というときは細かな動きを確認するために動画再生速度を下げてスローに再生したいということがありませんか?動画視聴サイトの場合は、今YouTubeをはじめ、多くのサイトが再生速度を変更する機能を搭載し、動画を視聴する場合設定から、動画の再生速度を0.25、0.5、1.5倍、2倍などにする可能でとても便利です。しかし、動画視聴サイトではなく、Windows10パソコンに保存している動画の速度を変更したい場合どうすればいいでしょうか?
今回は、 Windows 10の動画を高速に再生させたり、スローに再生させたりしたい方のために、Windows 10で動画再生するときの速度を変更する方法や、動画再生速度を変更して保存する方法に分けて別々紹介していきたいと思います。ぜひ最後まで見てください。
Part1. Windows 10で動画再生速度を変更:高速、スローに再生
まずは動画プレーヤーで動画再生の速度を変更する方法から紹介していきましょう。使うプレーヤーは、Windows Media Player、5KPlayer、VLC media playerです。
「Windows Media Player」で動画再生速度を変更
Windows Media Playerとは:
Windows Media PlayerはMicroSoft社提供している、Windowsに標準装備されているメディアプレイヤーです。音楽CD、MP3、WAVなどの音声ファイルを再生できるほかにも、動画ファイルが幅広く対応しています。
動画や音楽などを再生するためにのWindows Media Player では、動画の再生速度も任意に変更できます。Windows Media Playerは動画を高速で再生しても音声が高音になって聞き取りにくくなるということがないというメリットがあります。しかも操作方法もとても簡単です。
- Windows 10, Windows 8.1, Windows 8, Windows 7, WindowsVista, Windows XP〜
対象OS
動画再生速度を変更する手順
-

動画をWindows Media Playerにインポート:
再生速度を変更したい動画ファイルを右クリックし、「プログラムから開く」→「Windows Media Player」の順で選択すると、Windows Media Playerが起動され、動画もインポートされました。

-

動画速度変更機能を起動:
動画をインポートした後、動画画面で右クリックし、「拡張設定」→「再生速度の設定」の順で動画速度変更機能を起動します。

-

動画速度を変更(調整):
「再生速度の設定」画面でつまみを左右に移動して動画再生速度を設定した後、画面右上の「×」をクリックします。

-

動画を再生:
再生速度を設定した後、再生ボタンをクリックすると動画が変更した速度で再生されます。
「5KPlayer」で動画再生速度を変更
【公式サイト】:https://www.5kplayer.com/index-jp.htm
【キーワード】:初心者・無料・動作再生・4K/8K対応・多形式
【動作環境】:Windows/Mac
5KPlayerとは:
5KPlayerは多くの動画ファイル形式の再生や保存ができるプレーヤーです。Windows Media Playerのように動画を再生することができるほかにも、動画サイトの動画をPCに保存する機能も搭載されています。しかも対応形式がWindows Media Playerより多く、Windows Media Playerで再生できない動画が5KPlayerで楽に再生して動画速度を変更できます。
- 動画を再生するときの速度を変更できる;
- 対応形式が多く、ほとんどのメディアファイルを再生できる;
- 300以上もの動画共有サイトに対応して動画を保存できる;
- 動画・音声形式を変換できる;
- フリーソフトで、無料で利用できる;
- 洗練されたデザインで、操作も簡単;
- 動作が軽い。
特徴:
5KPlayerで動画再生速度を変更する手順
-

動画を5KPlayerにインポート:
再生速度を変更したい動画ファイルを右クリックし、「プログラムから開く」→「5KPlayer」の順でクリックすると、5KPlayerが起動され、動画も導入されました。

-

動画速度を変更:
動画を導入した後、画面で右クリックし、「スピード」から動画速度変更できます。再生速度は7段階(2.0, 1.5, 1.2, 1.0(標準, 0.8, 0.7, 0.5)で変更可能です。最大で2.0倍速まで再生速度を上げられ、最小で0.5倍速まで再生速度を下げられます。

-

動画を再生:
再生速度を設定した後、再生ボタンをクリックすると動画が変更した速度で再生されます。
「VLC media player」で動画再生速度を変更
【公式サイト】:https://www.5kplayer.com/index-jp.htm
【動作環境】:Windows/Mac
VLC media playerとは:
VLC media playerは多くのメディア形式に対応する高機能なメディアプレイヤーです。オープンソースで誰でも無料で利用できるし、海外製のソフトですが、インストール時に「Japanese」を選択することで、操作言語を日本語へ変更することができます。
- 動画を再生するときの速度を変更できる;
- ほとんどの形式の動画を再生できる;
- モジュール/プラグインを導入できる;
- 広告はありません;
- 完全無料。
特徴:
VLC media playerで動画再生速度を変更する手順
-

動画をVLC media playerにインポート:
再生速度を変更したい動画ファイルを右クリックし、「プログラムから開く」→「VLC media player」の順でクリックすると、VLC media playerが起動され、動画もソフトに導入されました。

-

動画速度を変更:
動画をインポートした後、一番上の「再生」をクリックし、「速度」を選択すると、再生速度は「速く」「少しだけ速く」「通常再生」「少しだけゆっくり」「ゆっくり」5段階で設定できます。

-

動画を再生:
再生速度を設定した後、再生ボタンをクリックすると動画が変更した速度で再生されます。
Part2. Windows 10で動画再生速度を変更して保存ソフト:「VideoProc」
動画の再生速度を変更した新しい動画として保存したいというときがありませんか?そうすれば、毎回動画の再生速度を手動で変更する必要がなく、とても時間の短縮になります。次はWindows 10で動画の再生速度を変更して保存するフリーソフトをご紹介します。
「VideoProc」とは
【公式サイト】:https://jp.videoproc.com/free-videoproc/
【キーワード】:動画編集・無料・再生速度変更
【動作環境】:Windows/Mac
ここでVideoProcという動画編集ソフトを使ってWindows 10で動画再生速度を変更してから、新しい動画として保存します。
VideoProcは様々な動画編集機能を多数搭載している編集ソフトで、音声スロー再生や高速再生という機能も揃っています。しかもこの前の紹介したプレーヤーと比べ、動画再生速度をより細かく設定できます。
- Windows 10で再生速度を調整できる;
- 固定な数値ではなく、バー上のスライダーを移動することにより、好きな数値へ設定できる;
- 動画編集機能で、Windows 10で動画を編集して保存できる;
- 幅広い動画や音声形式に対応;
- 速度を変更した動画を形式変換できる;
- 使い方が簡単。
特徴
「VideoProc」で動画再生速度を変更して保存する手順
-

ソフトを起動:
VideoProcをダウンロードしてインストールしてからソフトを起動し、メインメニューの「ビデオ」を選択すると動画編集画面が表示されます。

-

動画をソフトにインポート:
表示された画面で、「+ビデオ」をクリックして再生速度を変更したい動画を選択してから「開く」をクリックします。そうすると動画は、ソフトの画面中央のところにインポートされました。動画をインポートした後、下には「クロップ」「効果」「透かし」などがあります、それをクリックすると、動画編集画面へ入ります。

-

動画再生速度を設定:
動画編集画面で「ビデオ&オーディオ」をクリックし、下の「再生速度」のところで、バー上のスライダーを移動することにより、動画再生の速度を設定してから「完了」をクリックします。(速度のバーを左に動かすと速度を下げ、右に動かすと速度を上げることができます。最大で16倍速まで再生速度を上げられ、最小で0.1倍速まで再生速度を下げられます。)

-

動画を保存:
動画再生の速度を設定した後、「RUN」ボタンをクロックすると動画の保存が始まります。作業が終わると、完成した動画を保存しているフォルダーが自動的に開かれ、そこで速度変更した動画をチェックできます。

まとめ
どうでしょうか?皆さん上記の方法でWindows 10で動画再生速度を変更できたのでしょうか?動画を再生するときだけ速度を変更したいならWindows Media Player、5KPlayer、VLC media playerどれを使ってもいいですが、標準搭載のWindows Media Playerは対応の形式が少なくて、動画再生できない・変更できないことがありますので、その代わりに、5KPlayerとVLC media playerのほうがオススメです。
そして最後に紹介しているWindows 10で動画再生速度を変更して保存する方法は、動画を再生するたびに速度を変更しなくてもいいため、一番便利でおすすめです。どれもとても簡単で、ぜひ試してみてください。