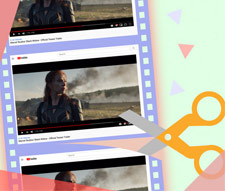�uWindows 10��Mac�vMP4/AVI�Ȃǂ̓�������Ă��ꂼ��ۑ����A��̓���Ƃ��ďo�͂�����@

YouTube��Instagram�֓���𓊍e�����肷�邽�߂ɁA�Đ����Ԃ̒������������K�v������܂��B
�Ƃ��낪�AMP4�AAVI�AMOV�AFLV�AWMV�AMKV�AMT2S�Ȃǂ̓��������ȒP�ȕ��@�͉��ł����B
���āA����̋L���ł́A�����S�҂ł�������悤�ɓ��敪���̕��@���킩��₷���ĉ�����܂��B
�ڎ�
�i��j���������ۂɒ��ӂ��ׂ��|�C���g
�i��j������Windows 10 PC�œ����������@
�i�O�j������Mac��iMovie�œ����������@
�i��j���������ۂɒm��ׂ�����
����t�@�C���̕K�v�ȕ��������g���~���O����\�t�g�͂������邪�A�C�ӂ̉ӏ��ŕ������āA���������S�Ẵt�@�C�������ꂼ��ɕۑ�������A��̓���ɂ܂Ƃ߂ďo�͂�����ł���\�t�g���ɂ߂ċH�ł��B
����ɁA���敪���\�Ǝ咣���Ă��A������������͉掿�A���Y���A�J�N���A�Đ��ł��Ȃ����ۂ�����ɔ������Ă��܂��āA�S�R�g�����ɂȂ�Ȃ��\�t�g������܂��B
�ł��邾���A���R�x�����āA���Ȃ�̒�X�y�b�NPC�ł����敪����Ƃ��T�N�T�N���{�ł��邵�A���쐫���������A�������ꂽ��������i����ۂĂ���̂�v�]���Ă���ł��傤���B
���̂悤�ȏ������ł��铮�敪���\�t�g�ƌ����AWindows�Ȃ�uVideoProc�v�AMac�Ȃ�uiMovie�v����Ԃ������߂������ł��B
�i��j������Windows 10 PC�œ����������@
�uVideoProc Converter�v�Ƃ́A�N�ł������Ƀ_�E�����[�h���p�ł���PC�p����ҏW�t���[�\�t�g�ł��B
MP4�AAVI�AMOV�AFLV�AWMV�AMKV�AMT2S���܂߁A300�ȏ�̓���`�����T�|�[�g���Ă��܂��B
Windows��Mac��������̊��ł��g���܂��B�����A�����A���k�A�t�B���^�A�����Ȃǂ̊�{�I�ȕҏW�@�\�͊������Ă��܂��B
�����ƍ��x�ȋ@�\�����߂�v���ɂƂ��āAVideoProc�̋@�\���s�����Ă��邩������Ȃ����A1�̓���f�ނ̃J�b�g�ҏW�Ȃ�\���ł��B
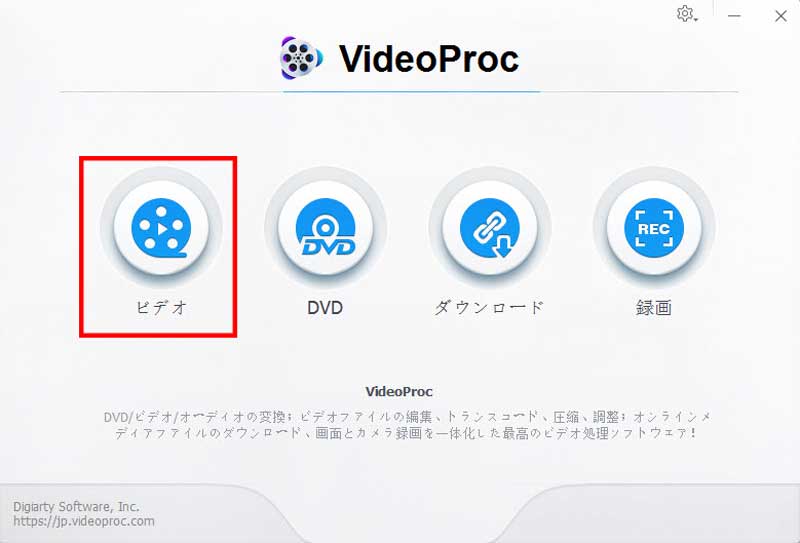
- �@.VideoProc�����g���̃p�\�R���Ƀ_�E�����[�h���ăC���X�g�[���菇�s���܂��B
- �A.�C���X�g�[������������ƃ\�t�g���N�����Ă����܂��B
- �B.VideoProc�̃z�[����ʂŁu�r�f�I�v���^�b�v���܂��B
- �C.��ʏ㑤�̃��j���[�o�[�Łu�r�f�I�v���^�b�v���Ă���A����������������p�\�R������I�����ă\�t�g�ɒlj����܂��B
���O����
�i1�jVideoProc�œ�������Ă��ꂼ��ɕۑ�����
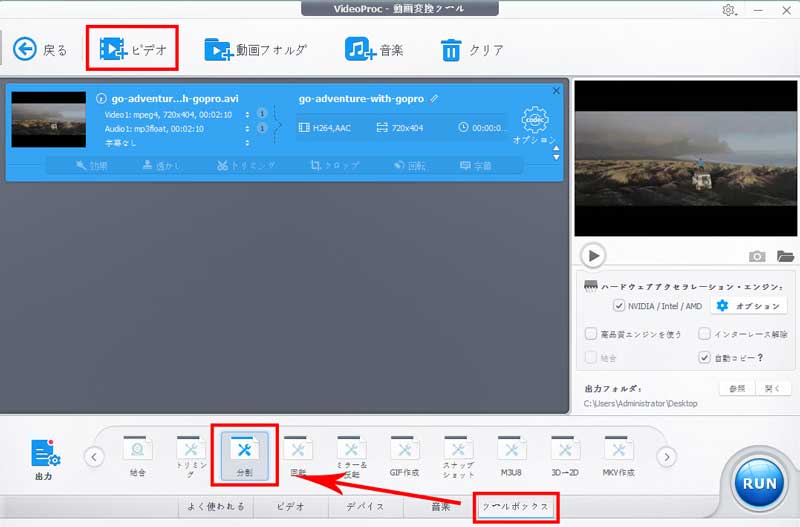
STEP1�F��ʈ�ԉ��E�̃��j���[�^�u���w�c�[���{�b�N�X�x��I�����A���̏�ɕ\�������I�v�V�����@�\���l�X�ł��B��������A�u���敪���v���^�u���N���b�N�ŊJ���܂��B
STEP2�F������̗v��Ȃ�����������Ă��番������ꍇ�A��ʂ̍������ɂ���u�J�n���ԁv�Ɓu�I�����ԁv��ݒ肷�邩�A�܂��̓X���C�h�o�[�̍��ƉE���h���b�O���Ďc�肽���͈͂��w�肵�܂��B�i������̂܂܂ŕ�������ꍇ�A����STEP2���X�L�b�v���܂��B�j
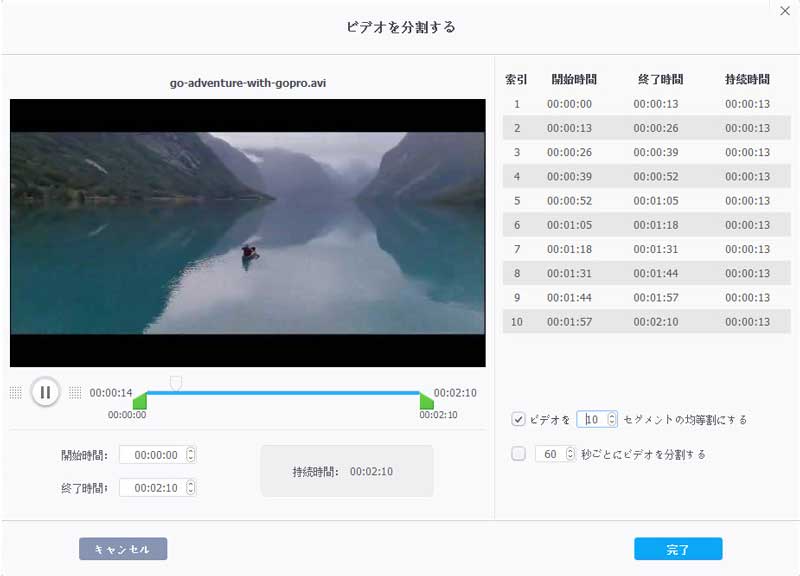
STEP3�F�ǂ�����ē�������邩�ݒ肵�܂��傤�B
- ��ʂ̉E���Ɂu�r�f�I�����Z�O�����g�̋ϓ����ɂ���v�A�u���b���ƂɃr�f�I������v�ƂQ�̃I�v�V��������C�ӂ�I�����܂��B���̃I�v�V�������̐��l���ύX�ł��܂��B
- �Ⴆ�A3���̓���掞��0�`1���͓���1�A1�`2���͓���2�A2�`3���͓���3�Ƃ��ďo�͂������ꍇ�A�u���b���ƂɃr�f�I������v���`�F�b�N���āu60�v����͂��܂��B
- ����A2���Ԃ̓�����T�ɕ������ĕۑ��������ꍇ�A�u�r�f�I�����Z�O�����g�̋ϓ����ɂ���v��I��Łu5�v����͂��܂��B
- �܂��A�ϓ������v�]���Ă��Ȃ��ꍇ�A�E�㑤�ɂ���e�Z�O�����g�́u�J�n���ԁv�Ɓu�I�����ԁv�����ĔC�ӂ̉ӏ����番�����邱�Ƃ��ł��܂��B
- ����ɂ��A60���̓�����Q�̃Z�O�����g�����āA���20���Ԃ̒����ŁA�������40���Ԃ̒����ŕ��������邱�Ƃ��o���܂��B
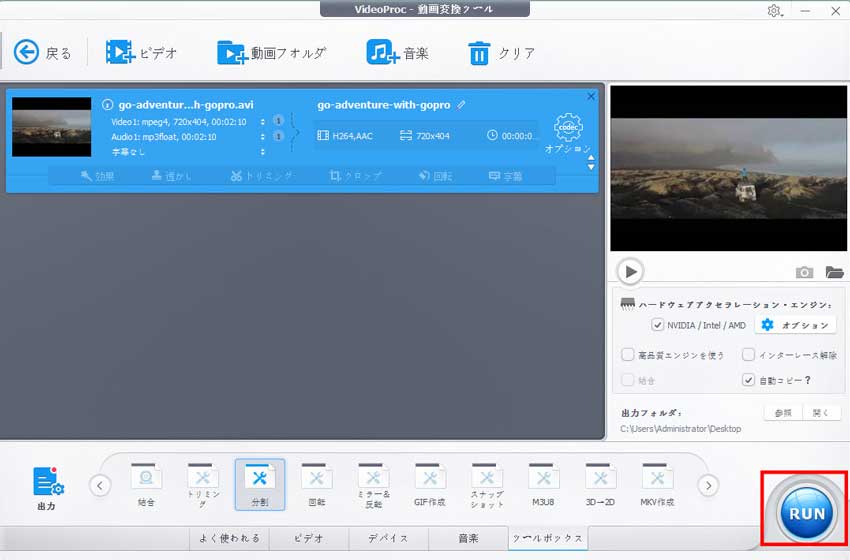
STEP4�F�ݒ肪���v��������A�u�����v���uRUN�v���^�b�v���܂��B���Ƃ͑҂����ł��B������Ƃ��I���ƁA������Ɠ����̃t�H���_���\������āA�����ɕ������ꂽ�t�@�C�������ꂼ��ɕۑ�����Ă��܂��B
�i2�jVideoProc�œ�������Ĉ�̓���ɂ܂Ƃ߂ďo�͂���
��L�̎��O��������������ƁA���ɐi�݂܂��B
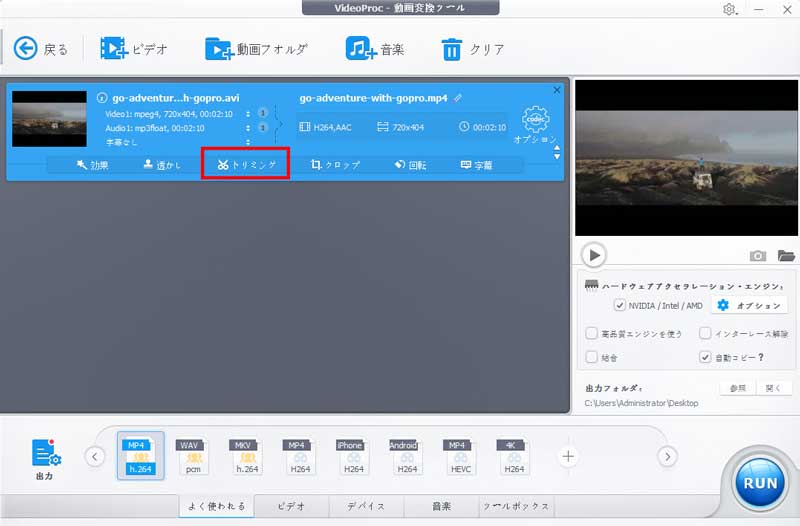
STEP1�F�\�t�g�ɓǂݍ��܂ꂽ����̉����ɂ���u�g���~���O�v�A�C�R�����^�b�v���ĕ����̃N���b�v���쐬���܂��B
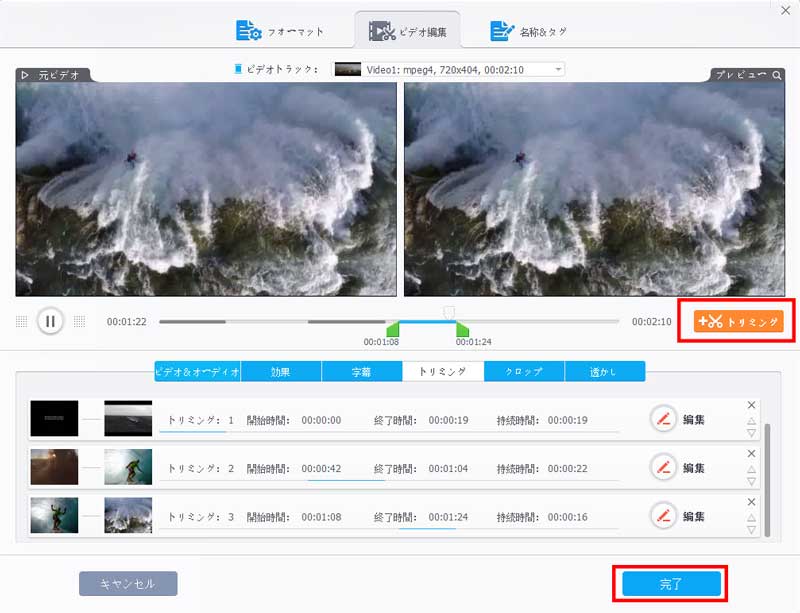
- �X���C�h�o�[�̌��ɂ��鉩�F���u�g���~���O�v���^�b�v���邲�ƂŐV�����N���b�v���쐬����܂��B
- �����A�N���b�v�̕����͈͂͂Q�̐ݒ肷����@������܂��B
- ���@�@.�X���C�h�o�[�����E�Ɉړ����ĕ����͈͂�I�����āA���F���u�g���~���O�v�A�C�R�����^�b�v���܂��B
- ���@�A.���ڂɁu�g���~���O�v�A�C�R�����^�b�v���āA�V�����N���b�v���\�������ƁA�u�ҏW�v�A�C�R���������āA�u�J�n���ԁv�Ɓu�I�����ԁv�̕b�����w�肷�邱�Ƃɂ���Đ蔲���͈͂�I�����܂��B
- �N���b�v�ꗗ�\�ɂ���u���v�u���v�̃A�C�R���ɂ���āA�I�������N���b�v�̏���ύX���邱�Ƃ��ł��܂��B�ux�v���N���b�N����A�N���b�v���폜���邱�Ƃ��ł��܂��B
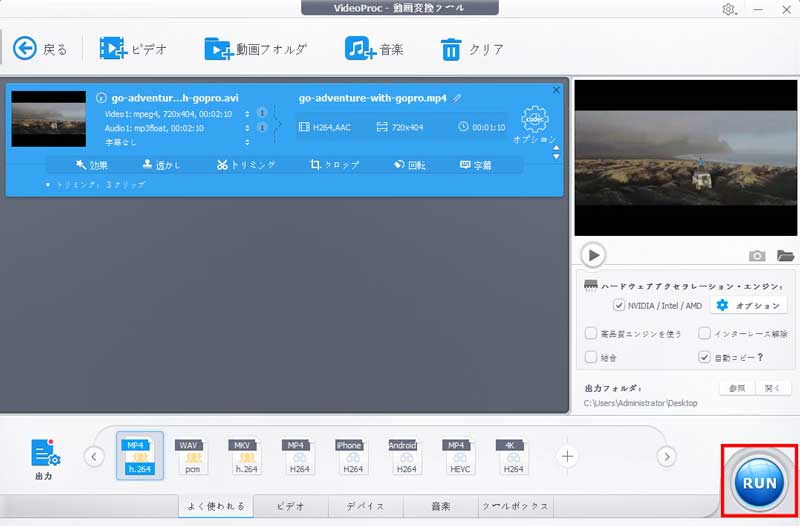
STEP2�F�I������������A�u�����v���uRUN�v���N���b�N���܂��B����ƁA�����̃N���b�v�͈�̓���ɂ܂Ƃ߂ăG���R�[�h�����v���Z�X���n�܂�܂��B�i���͉�ʂ̒����Ɍ����v���O���X�o�[�ŕ\������܂��B�v���O���X�o�[��100%�ɂȂ�Ύ����ŏ����āA�ۑ�����t�H���_���J���ďo�͓�����m�F���邱�Ƃ��ł��܂��B
���Ȃ݂ɁAVideoProc�ł͕������ꂽ�t�@�C���̕ۑ��ꏊ�������Őݒ肷�邱�Ƃ��ł��܂��B
�i�O�j������Mac��iMovie�œ����������@
��Apple�Ђɂ���Ē���Ă��閳���ȓ���ҏW�\�t�g�ł���uiMovie�v�͗L���ł��B���S�҂���㋉�҂܂ŒN�ł��y���߂�̂ŏd��Ă��܂��B�ȉ��̓��e��iMovie���g����Mac���œ�������܂��傤�B
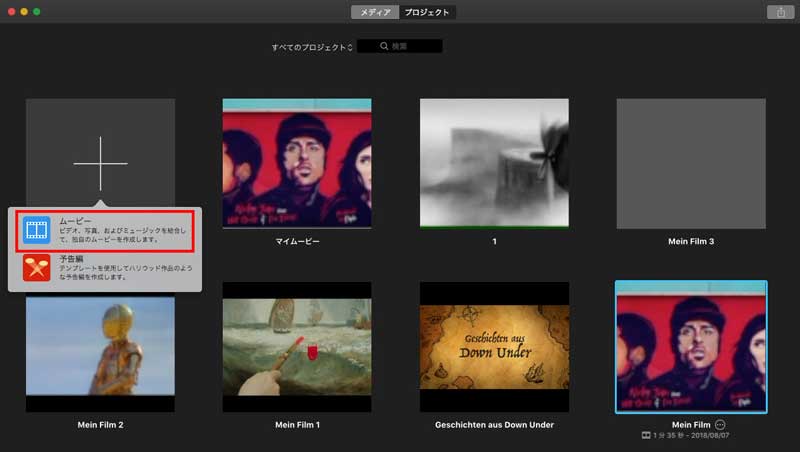
STEP1�FiMovie���N�����āA�u�V�K�쐬�v���u���[�r�[�v�Ƃ��N���b�N���܂��B
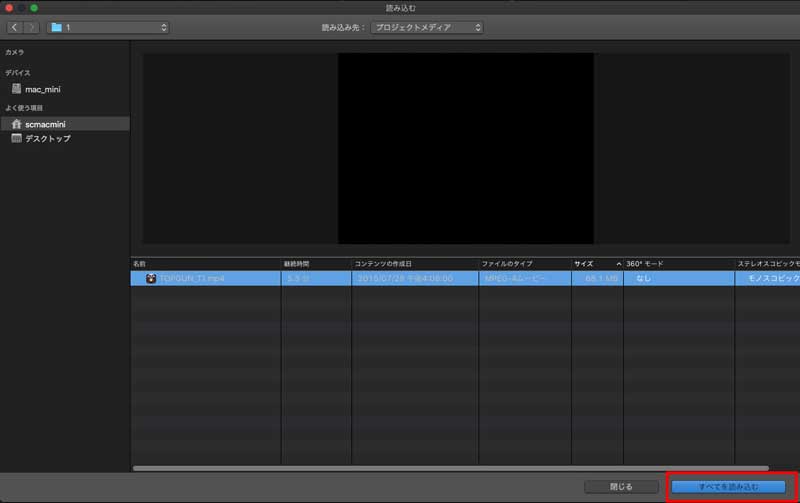
STEP2�F���������������ǂݍ��݂܂��傤�B��ʂ̍ŏ㕔�Ƀ��j���[�o�[�́u�u�t�@�C���v���u���f�B�A��ǂݍ��ށv���^�b�v���āAMac���番�������������I�����āu�I���������ڂ�ǂݍ��ށv�������܂��B
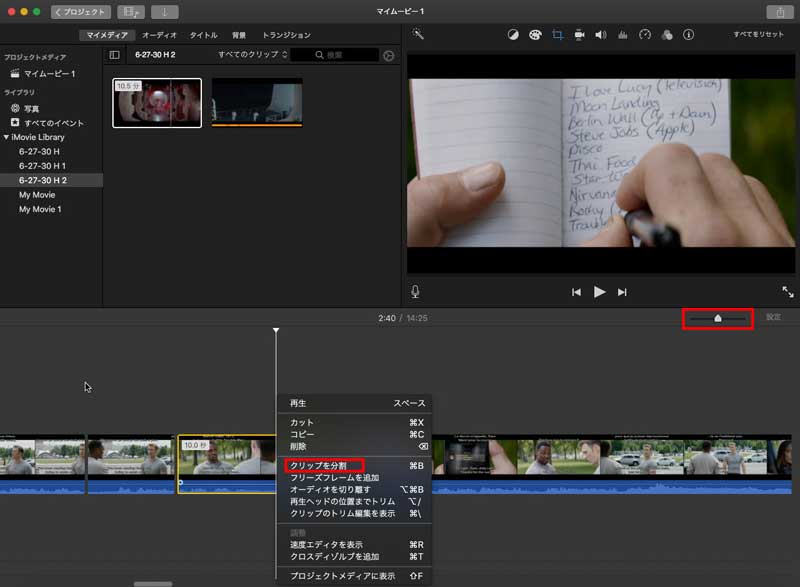
STEP3�F������^�C�����C���i��ʂ̉��̕����j�Ƀh���b�O���܂��B��ʉE���̃X���C�_�[���h���b�O���ă^�C�����C���̎��ԕ������邱�Ƃ��ł��܂��B
STEP4�F�^�C�����C���ŃJ�b�g�̊J�n�ʒu�Ƀ}�E�X���ړ������N���b�N���ĉ��F���g���\�������ƁA�����ʼnE�N���b�N���āu�N���b�v���v��I�����܂��B����ƁA�Đ��w�b�h�̈ʒu����f�ނ�2�ɕ�������܂��B
�������������������ɃJ�b�g�������ꍇ�́A���l�̎菇���J��Ԃ����ƂŁA�����𑱂��邱�Ƃ��ł��܂��B
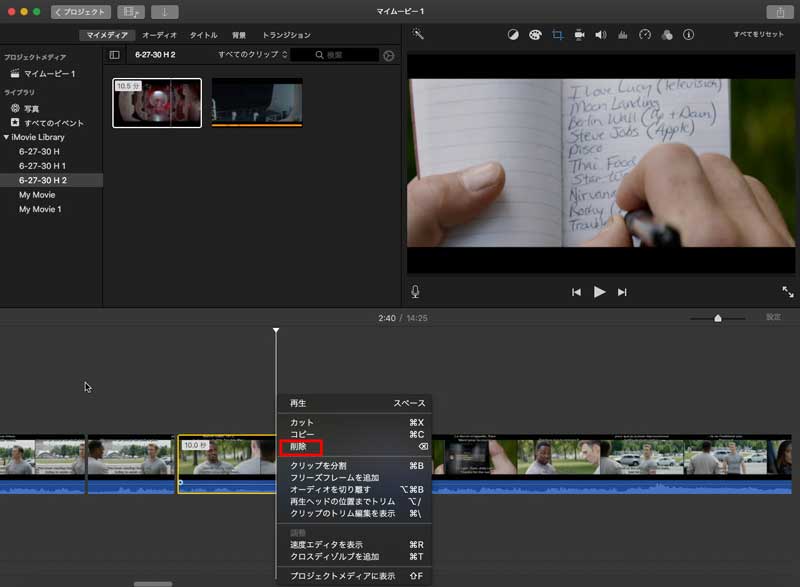
STEP5�F�s�v�ȃN���b�v��I�����ĉE�N���b�N�Łu�폜�v��I�����܂��B����ŁA���悩��s�v�Ȉꕔ���J�b�g����܂����B
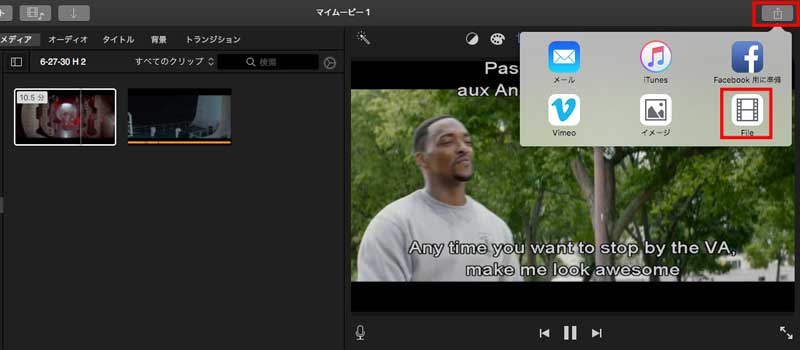
STEP6�F�����ҏW������������A�E��́u���L�v���u�t�@�C���v��I�����܂��B
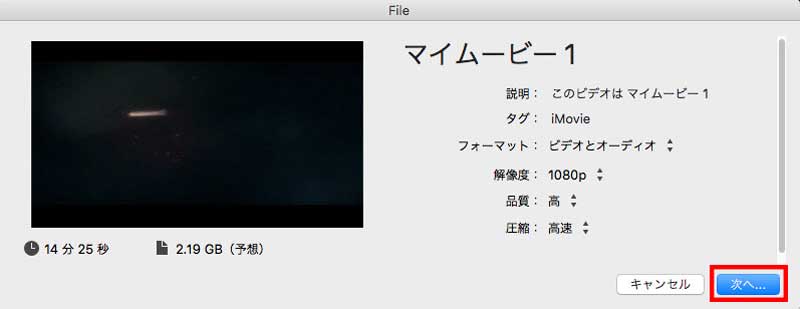
STEP7�F����ɖ��O�����A�u���ցv���N���b�N���܂��B
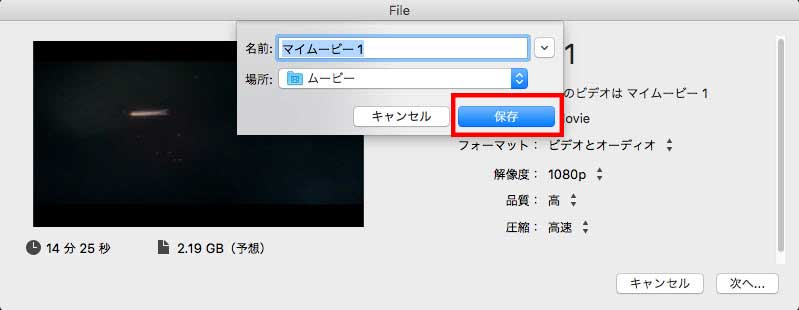
STEP8�F�ۑ��ꏊ��I�����A�u�ۑ��v���N���b�N���Ă��������B
�E��Ɂu���L�͐���Ɋ������܂����B�v�ƕ\�����ꂽ��ۑ������ł��B��قǕ������ꂽ�����̃N���b�v�͈�̓���Ɍ������ďo�͂���܂��B
- iMovie�ň�̓�������Ă��ꂼ�����x�ɕۑ����邱�Ƃ͂ł��܂���B
- �͈͑I�����Ă��v���W�F�N�g�S�̂������o����Ă��܂��܂��̂ŁA���������N���b�v���Ƀv���W�F�N�g��p�ӂ��ď����o���Ƃ������Ȃ��悤�ł��B
- Mac���ň�̓�������Ă��ꂼ�����x�ɕۑ��������Ȃ�AMac�ł́uVideoProc�v�𗘗p���Ă��������B�g������Windows�łƑ����ł��B
����
✎ Windows10��MP3�����t�@�C��������c�[����]�̏ꍇ�́A�ȉ��̋L�����Q�l�ɂ��Ă��������B
���̋L�����������l�F���тق���
�{�y�[�W�̓��e�Ɋւ��āA���ӌ����������܂�����A���C�y�����₢���킹���������B
- ���[���A�h���X�����J����邱�Ƃ͂���܂���B * ���t���Ă��闓�͕K�{���ڂł��B