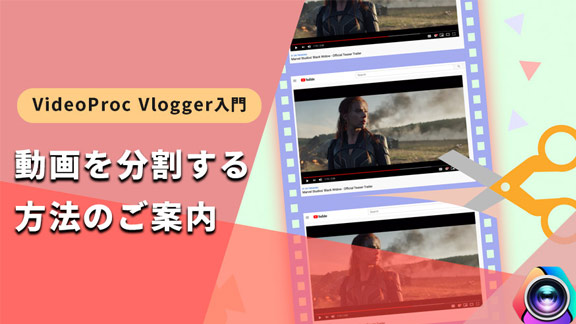動画分割フリーソフトおすすめ!Windows・Macで長い動画を複数に分割してそれぞれ保存できる
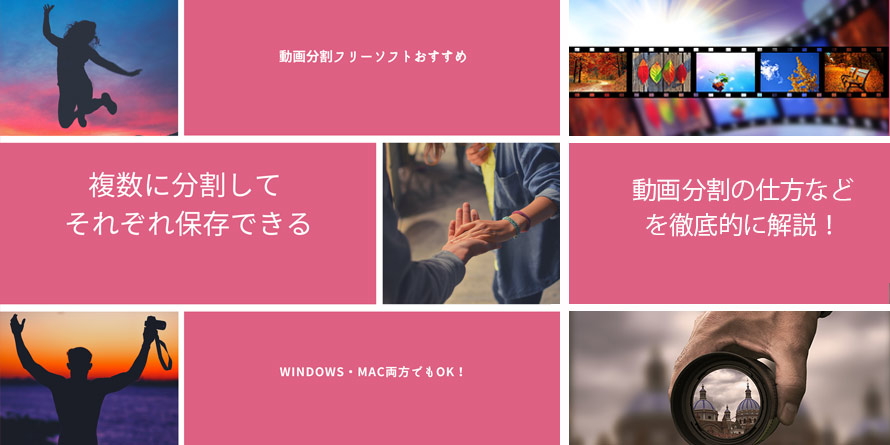
- 「おすすめの動画分割フリーソフトってどんなものがあるのか?」
- 「長い動画を複数に分割してそれぞれ保存できるフリーソフトってあるのか?」
- 「無劣化で利用できる動画分割フリーソフトを使いたい。」
と思うことはありませんか?
動画分割フリーソフトはたくさんがあるので、どっちを利用すれば良いか分かりませんよね。
では、動画分割フリーソフトにはどのようなものがあるのでしょうか。
そこで今回は、
- ● 無劣化で使える動画分割フリーソフト
- ● 動画分割の仕方:長い動画を複数に分割してそれぞれ保存する方法
について詳しく紹介します。
この記事を見れば様々な種類の動画分割フリーソフトや、長い動画を複数に分割してそれぞれ保存する方法が分かります。
目次
無劣化で使える動画分割フリーソフトおすすめ
- ❶、VideoProc Vlogger
- ❷、Microsoftフォト(ビデオエディター)
- ❸、Microsoft Clipchamp
- ❹、iMovie
- ❺、Avidemux
- ❻、VideoProc Converter
動画分割フリーソフトの活用方法!PCで動画を複数に分割・保存しよう
まとめ
無劣化で使える動画分割フリーソフトおすすめ
インターネットで検索すると、各種各様な動画分割フリーソフトがあります。
どのような動画分割フリーソフトがあるかを知っておけば、無劣化で長い動画を複数に分割してそれぞれ保存できますし最適なソフトをすぐに見つけられます。
-

✔ VideoProc Vlogger
✔ Microsoftフォト(ビデオエディター)
✔ Microsoft Clipchamp
✔ iMovie
✔ Avidemux
✔ VideoProc Converter
以上6つソフトを特徴・機能などを交えながら、順番に紹介していきます。使用用途に合わせて最適なソフトを見つけてください。
動画分割フリーソフトおすすめ#❶、VideoProc Vlogger
- 動作環境:Windows・macOS
- 料金:完全無料
- 分類:動画編集フリーソフト
- 主な機能:動画分割、動画編集
- 長い動画を複数に分割してそれぞれ保存できる:できない
まずは、動画分割に一番おすすめしたいフリーソフトは「VideoProc Vlogger」です。
操作性が良く、初めて動画分割フリーソフトを利用する方におすすめです。
VideoProc Vloggerの最大な特徴は、長い動画を複数に分割して保存できるだけではなく、動画編集に役立つ優れた機能(カット・トリミング、結合、エフェクト・テキスト・トランジション追加など)が盛りだくさんです。更に、サポートされているビデオフォーマット(MP4、3GP、MOV、MKV、FLV、AVI、WMV、TSなど)が多くて、高品質エンジンなどといった先進的なテクノロジーを内蔵し、シンプルで直感的なユーザーインターフェースを持ち、初心者でも簡単且つ迅速に長い動画を複数に分割して保存できます。
動画分割機能に関しては、「複数の動画を一括分割できる」「1つの動画を分割」モードがあり、動画素材によって自由に選択できます。
完全無料で利用できる動画編集フリーソフトなので、動画分割以外、他の編集機能を試したい方はぜひお試しください。
動画分割フリーソフトおすすめ#❷、Microsoftフォト(ビデオエディター)
- 動作環境:Windows
- 料金:完全無料
- 分類:写真・動画編集フリーソフト
- 主な機能:動画分割、動画編集
- 長い動画を複数に分割してそれぞれ保存できる:できない
続いて、ご紹介する動画分割フリーソフトは、「Microsoftフォト(ビデオエディター)」です。
Microsoftフォト(ビデオエディター)は、Microsoft社から開発・提供する標準アプリで、安全性・信頼性が高いです。
Windowsで動画を分割できるだけでなく、動画をカット・トリミング・結合したり、動画の向きを回転したり、動画の途中に別の動画を差し込んだり、動画にフィルター・エフェクト・モーションを追加したりできます。細かいカスタマイズできませんが、基本的な動画編集機能はすべて搭載していて、Windowsユーザーに親しいアプリです。
更に、Windows標準のアプリなので、別にダウンロード・インストールする必要がなく、直接に活用できます。
動画分割フリーソフトおすすめ#❸、Microsoft Clipchamp
- 動作環境:Windows 11
- 料金:完全無料
- 分類:動画編集フリーソフト
- 主な機能:動画分割、動画編集
- 長い動画を複数に分割してそれぞれ保存できる:できない
3つ目は、「Microsoft Clipchamp」です。
Microsoft ClipchampはWindowsフォトと同様、Windowsの標準アプリです。ただし、Windowsフォトより機能が豊富で、その高級版だと呼ばれます。
最大な特徴は、動画分割などの動画編集に必要な基本機能が一通り揃っているところです。しかも、様々な種類の動画テンプレートを提供していて、編集経験のないユーザーでも、初心者でも動画を自由にカスタマイズできます。
動画分割に関しては、分割位置が決まったら、タイムライン上の分割ボタン(ハサミアイコン)をクリックするだけで、動画が二つに分割されます。作業を繰り返して、長い動画を複数に分割して保存できます。使い方が簡単で、安全性も高くて、非常におすすめの動画分割フリーソフトの一つです。
動画分割フリーソフトおすすめ#❹、iMovie
- 動作環境:macOS
- 料金:完全無料
- 分類:動画編集フリーソフト
- 主な機能:動画分割、動画編集
- 長い動画を複数に分割してそれぞれ保存できる:できない
4つ目は、Apple社が開発・提供する動画編集アプリ「iMovie」です。
iMovieは、完全無料のMac標準アプリで、Macユーザーに愛用されています。
iMovieは動画編集フリーソフトとして最も人気があり、動画分割はもちろん、動画のトリミング、字幕やタイトルなど文字の挿入、BGMなど音楽の挿入、トランジション効果など演出の追加、PIP、グリーンバッククロマキー、SNSへのシェアなどの機能を持つため、非常に使いやすいソフトです。
iMovieで動画を複数に分割できて、分割した各クリップの時間を調節したり、不要なクリップを削除したりして、自由にカスタマイズできます。デザインがシンプルで分かりやすくて、難しい知識・スキルが不要で誰でもすぐに使いこなせます。
動画分割フリーソフトおすすめ#❺、Avidemux
- 動作環境:Windows・macOS、Linux
- 料金:完全無料
- 分類:動画編集フリーソフト
- 主な機能:動画分割、動画編集
- 長い動画を複数に分割してそれぞれ保存できる:できる
おすすめの動画分割フリーソフト5つ目は、「Avidemux」です。
Avidemuxは、多目的のビデオ編集作業、及び処理のために設計されたオープンソースプログラムです。
機能が非常に豊富で、無劣化で動画を分割できる以外、動画のトリミング、結合、フェード、クロップ、字幕追加、リサイズ、上下反転、色調補正、インターレース解除、音ズレ修正、フォーマットの変換、音声抽出、動画圧縮などといった編集機能を備えています。
更に、動画分割に関しては、1時間の動画を6分間で、10分ずつ分割できて、分割したファイルをそれぞれ保存することが可能です。
操作手順も非常に簡単で、長い動画を複数に分割したい時は、「始点をキーフレーム・終点を次のキーフレームの前」というふうに分割点を指定してやるとできます。
動画分割フリーソフトおすすめ#❻、VideoProc Converter
- 動作環境:Windows・macOS
- 料金:無料体験(無料版は5分しか出力できません。)
- 分類:動画処理フリーソフト
- 主な機能:動画分割、動画変換・圧縮・録画など
- 長い動画を複数に分割してそれぞれ保存できる:できる
最後に紹介するのは、動画分割機能を持つ動画編集ソフトではなく、メディア処理に特化されているソフトウェア「VideoProc Converter」です。
VideoProc Converterは、ソフトウェア開発に専念しているDigiarty社から提供するもので、ほとんどすべてのビデオフォーマット(MP4、3GP、MOV、MKV、FLV、AVI、WMV、TSなど)に対応していて、動画分割・圧縮・変換・録画などといった機能を備えて、大勢の方々に愛用されています。
動画分割機能については、三つの分割モード(時間分割、個数指定分割、手動分割)が提供されていて、選択して自由に設定して、長い動画を複数に分割してそれぞれ保存できます。
手順が分かりやすくて、数回クリックするだけで完了です。気になる方は、気軽にダウンロードしてお試しください。
動画分割フリーソフトの活用方法!PCで動画を複数に分割・保存しよう
ところで、おすすめの動画分割フリーソフトを活用してどのように動画を分割して保存できますか。
各ソフトの機能・特徴を分かってから、動画編集フリーソフト「VideoProc Vlogger」と動画を分割してそれぞれ保存できるソフト「VideoProc Converter」を例として、動画を分割する操作手順についてご紹介します。
❶、VideoProc Vloggerで動画を分割・編集する方法
以下では、大人気な動画編集フリーソフトVideoProc Vloggerを使って動画を分割・編集して保存する操作手順について解説していきます。
Step1:VideoProc Vloggerの公式サイトにアクセスして、OSによってソフトをダウンロード・インストールします。インストールが完了した後、起動します。
Step2:「+」ボタンをクリックして、分割したい動画ファイルをVideoProc Vloggerに読み込みます。読み込んだ後、メディアファイルをタイムラインにドラッグ・アンド・ドロップします。
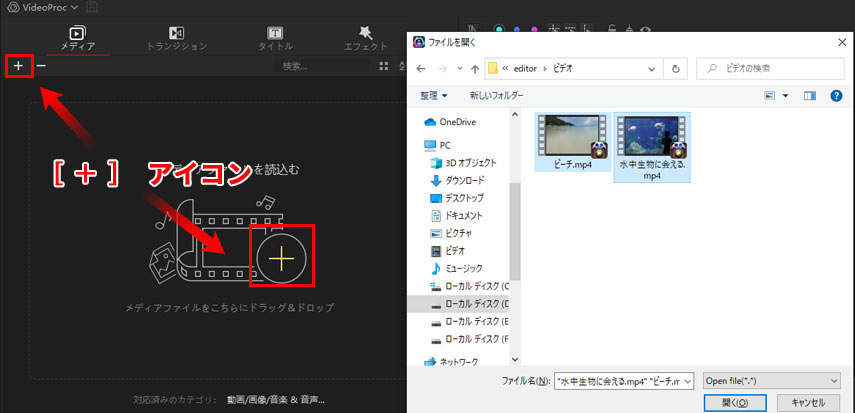
Step3:タイムライン上で分割したい動画のクリップを選択してから、タイムラインカーソルを分割したい位置に移動して、ツールバーの「分割」アイコンをクリックして、動画がタイムラインカーソルの位置で分割されます。
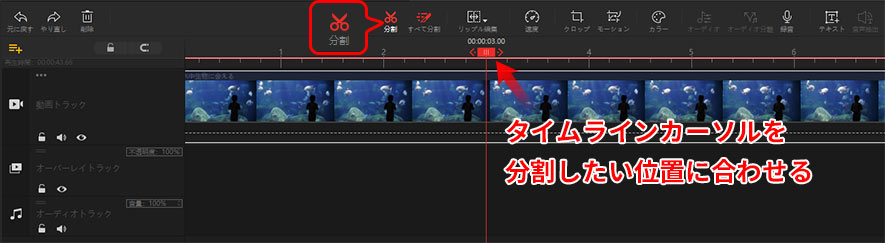
「すべて分割」ボタンがあり、それをクリックすると、タイムライン上に配置している全ての動画素材がタイムラインカーソルの位置で分割されます。
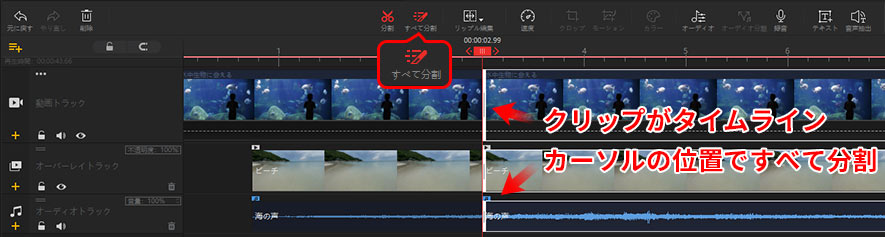
Step4:動画が複数に分割された後、不要な部分を削除したり、分割部分を前・後ろに移動したり、クリップをコピーしたりして、自由に編集することができます。
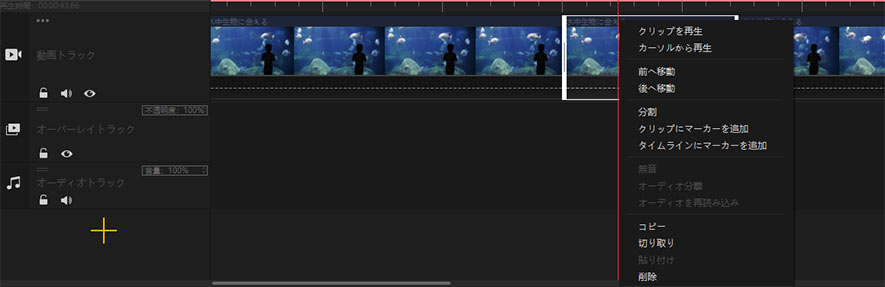
Step5:確認した後、「書き出し」ボタンをクリックして、分割した動画ファイルを1つのファイルとして保存します。
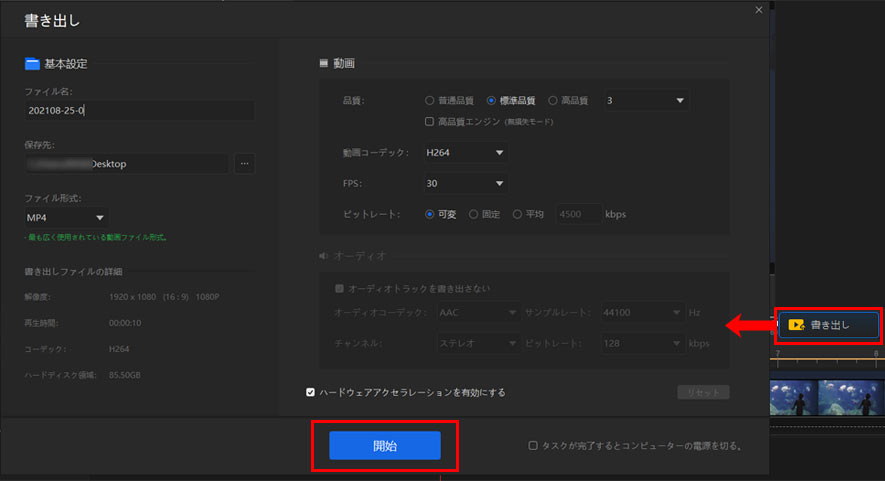
❷、VideoProc Converterで動画を複数に分割してそれぞれ保存する方法
以下では、最も有名な動画処理フリーソフトVideoProc Converterを使って長い動画を複数に分割してそれぞれ保存する操作手順について解説していきます。
Step1:VideoProc Converterの公式サイトにアクセスして、OSによってソフトをダウンロード・インストールします。インストールが完了した後、起動します。トップ画面の「ビデオ」をクリックして、VideoProc-動画変換ツール画面が表示されます。
Step2:上部の「+ビデオ」をクリックして、分割したい動画ファイルを読み込みます。
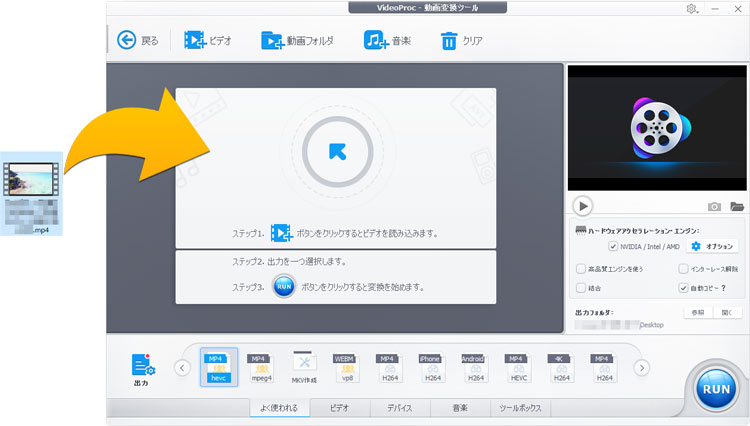
Step3:画面の下部にある「ツールボックス」をクリックして、「分割」をダブルクリックして開きます。
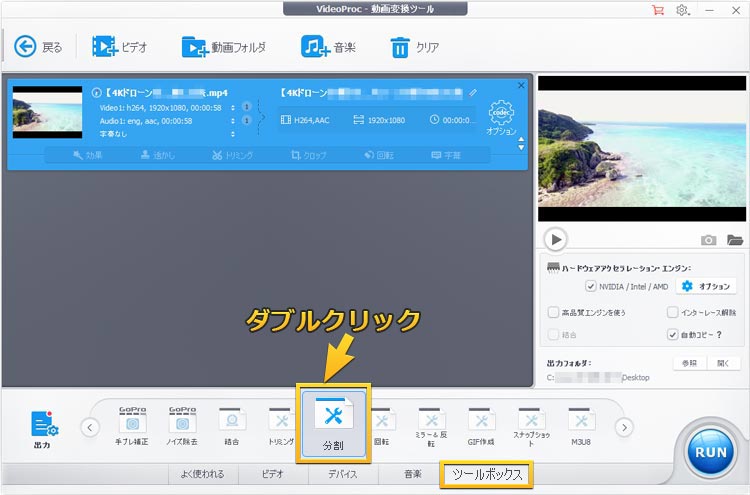
Step4:すると、「ビデオを分割する」画面が表示され、分割モードを選択してください。長い動画を複数に分割してそれぞれ保存したい方は、「時間分割」または「個数指定分割」モードを選択してください。
-

時間分割:右上部では「開始時間」「終了時間」があり、クリックして時間を自由に調整できて分割点を決定できます。
個数指定分割:右下部では「○○秒ごとにビデオを分割する」設定があり、チェックを入れて、具体的な数字を入力すればOKです。
手動分割:左下部にある二つの「緑の切り取り」ボタンを左右に移動させて開始時間と終了時間を指定して不要な部分を切り取って、必要な部分だけを残します。
確認した後、「完了」ボタンをクリックしてください。
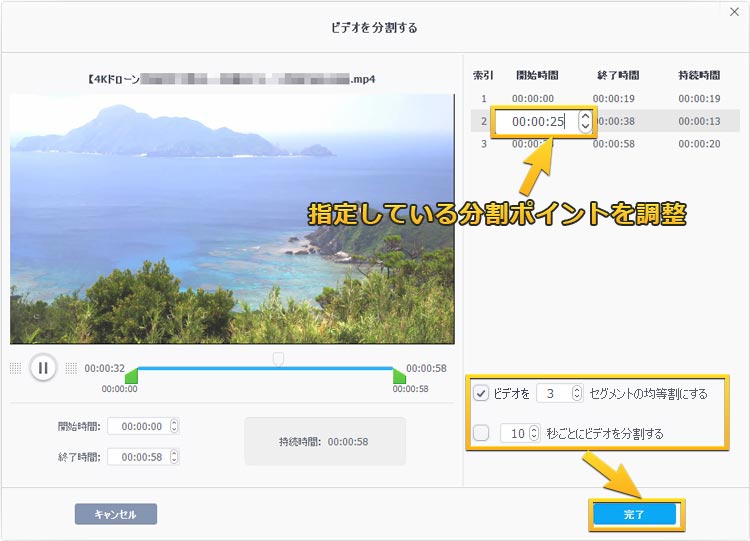
Step5:右下部の「RUN」ボタンをクリックして、長い動画を複数に分割してそれぞれ保存できます。
まとめ
今回は、無料で使える便利な動画分割フリーソフト、及びPCで動画を複数に分割・保存する方法を詳しく紹介しました。
動画を分割する前、「どの目的で動画を分割するのか。」「動画を分割するだけなのか?それとも動画を編集したいのか?」「動画を複数に分割して一つにまとめて保存したいのか、又はそれぞれ保存したいのか。」といったようなことをよく考えて、後悔しないようにおすすめの動画分割フリーソフトの機能・特徴をよく了解して、最適なものを活用した上で動画を処理することは非常に重要です。
だから、おすすめのソフトや活用方法を参考にしながら、パソコンで動画を分割していきましょう。