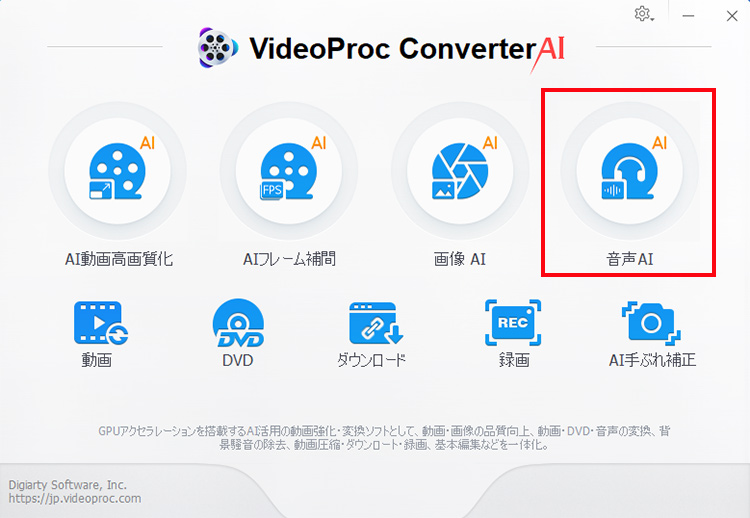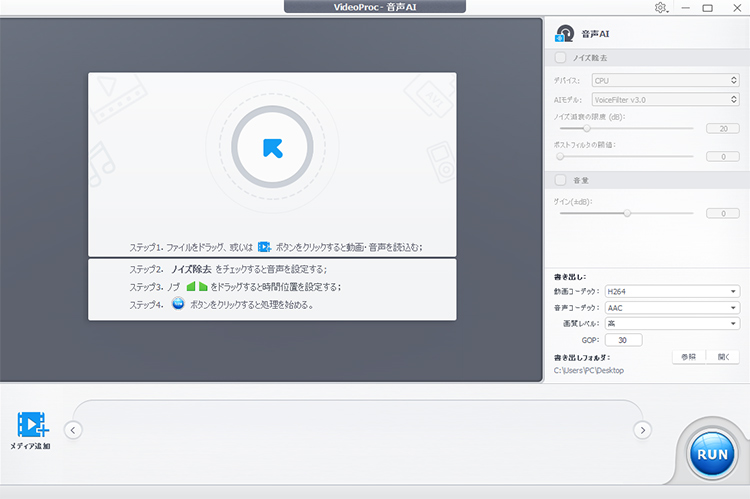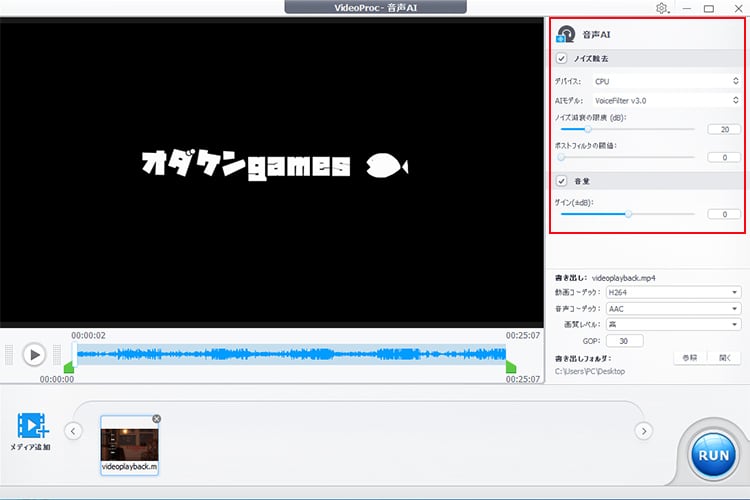動画や音声のホワイトノイズを除去する方法|音質をクリアに仕上げよう

動画や音声を録音・編集しているとき、「サーッ」「ジーッ」といった雑音が気になったことはありませんか?
それは「ホワイトノイズ」と呼ばれるもので、マイクや録音環境の影響で意図せず混入してしまうことがよくあります。
本記事では、動画や音声に混入したホワイトノイズを簡単に除去する方法を、初心者にもわかりやすく解説します。
 <この記事の目次>[非表示表示]
<この記事の目次>[非表示表示]
(1)ホワイトノイズとは?
(2)動画や音声に混入したホワイトノイズを除去する方法
(3)補足:OBS Studioでホワイトノイズをリアルタイムに除去する方法
(4)まとめ
(1)ホワイトノイズとは?
ホワイトノイズとは、簡単に言うと「ザーッ」という砂嵐のような音や、換気扇が回るような一定の音のことです。
これは、私たちが耳に聞こえる様々な音の高さ(周波数)の成分を、全て同じくらいの強さで混ぜ合わせたものです。
例えるなら、太陽光が様々な色の光を均等に含んでいるために白く見えるのと同じように、全ての音の周波数を均等に含んでいるため「白い音=ホワイトノイズ」と呼ばれています。
主にマイクや録音機器の性能、周囲の環境音、電気的なノイズなどが原因で、音声や動画に意図せず混入してしまうことがよくあります。
ホワイトノイズが入ったままの音声は、聞き取りづらく、視聴者に不快感を与えてしまうことも。
特にYouTubeやポッドキャスト、プレゼン動画などでは、音質の良し悪しが全体のクオリティに大きな影響を与えるため、できるだけ除去するのが望ましいです。
(2)動画や音声に混入したホワイトノイズを除去する方法
ホワイトノイズは、編集段階でさまざまな方法によって除去できます。
初心者にも扱いやすいAIソフトから、より高度な調整が可能な専門的な音声編集ソフトまで、目的やスキルレベルに応じて選べるツールが数多く存在します。
どの方法を選ぶかによって、作業の手軽さや仕上がりの精度が異なるため、自分に合った方法を見つけることが大切です。
1. AIソフトを使う(一番簡単!)
近年はAIによる自動ノイズ除去が進化しており、難しい操作なしでホワイトノイズをきれいに消してくれるソフトやサービスが増えています。
その中でも特におすすめなのが、PC用の多機能動画変換・編集ソフト「VideoProc Converter AI」です。
- VideoProc Converter AIとは?
- 従来から高性能な動画編集・変換機能を備えたオールインワンソフトとして人気ですが、最近のアップデートで「音声AI」という新機能が追加されました。
- この機能は、AIが音声ファイル内のホワイトノイズや環境ノイズを自動で検出し、クリアな音声に補正してくれるもので、専門的な知識がなくてもワンクリックで高品質な仕上がりが得られます。
VideoProc Converter AIを使ってホワイトノイズを除去する手順は、以下の通りです。
-
STEP.1
ソフトを起動してから、「音声AI」アイコンを選択します。

-
STEP.2
ホワイトノイズを除去したい動画や音声ファイルをドラッグ&ドロップして取り込みます。

-
STEP.3
右側の設定パネルで、AIモデルの選択、ノイズ減衰の強さ、ポストフィルターの値などをスライダーで直感的に調整できます。また、音量もdB(デシベル)単位で細かく設定可能です。
※ 調整内容はプレビューで随時確認できるため、仕上がりを確認しながら自分好みの音質に仕上げることができます。

-
STEP.4
設定に問題がなければ、「RUN」ボタンをクリックして書き出しを開始します。
- VideoProc Converter AIを実際に使ってみた感想
- ホワイトノイズや風の音、電磁ノイズなどの除去効果は全体的に優れており、音声がかなりクリアになります。
- 特に、背景ノイズがはっきりしている場合にはAIが正確に判別しやすく、高い精度でノイズを取り除いてくれます。
- ただし、元の音声がこもっていたり不明瞭だったりすると、AIが声そのものをノイズと判断して一部が消えてしまうこともあります。
- それでも、録音環境が整っていない場合や、収録後に音質を手軽に改善したい方にとっては、非常に心強いツールと言えるでしょう。
2. 専門な音声編集ソフトを使う
ホワイトノイズの除去をさらに高精度で行いたい場合は、音声編集に特化した専用ソフトを使用するのがおすすめです。
これらのソフトは、ノイズの種類やレベルに応じて細かな調整が可能で、より自然で違和感のない仕上がりを目指せます。
- 1. Audacity(完全無料)
- Audacity(オーダシティ)は、無料で使える高性能な音声編集ソフトで、初心者から上級者まで幅広く利用されています。
- ノイズプロファイルを取得することで、特定のノイズ成分を的確に抽出し、選択範囲に対してノイズ除去を適用できます。シンプルながら強力なツールです。
- 関連記事:Audacityノイズを除去:Windows・MacでAudacityを使用して音声のノイズを除去する方法
- 2. iZotope RX(プロ仕様)
- iZotope RX(アイゾトープ アールエックス)は、放送業界や音楽制作現場でも使用されているプロ向けの高度な音声修復ツールです。
- ホワイトノイズや風切り音だけでなく、クリック音、ポップノイズ、ハムノイズといったさまざまな音声トラブルにも対応可能。
- 視覚的な波形表示やスペクトログラムを活用して、より精密な編集が行えます。
- 3. Adobe Audition(多機能&プロ向け)
- Adobe Audition(アドビ・オーディション)は、Adobe製のプロフェッショナル向け音声編集ソフトです。
- ノイズリダクションやリバーブ除去、音声のクリーニング機能が豊富に搭載されており、ポッドキャスト編集や映像音声の補正など幅広い用途に対応。
- 特にPremiere Proとの連携がスムーズで、動画制作と合わせて使いたい方にもおすすめです。
- 関連記事:【Adobe Audition】音声からノイズをきれいに除去する方法!初心者でもかんたん!
これらのソフトは操作に慣れが必要な一方で、調整の自由度が非常に高く、音声クオリティにとことんこだわりたい方や、プロフェッショナルな仕上がりを求める方に最適です。
3. 動画編集ソフトを使う
ナレーション付きの映像やVlog、プレゼン動画など、音声と映像を一緒に編集したい場合には、動画編集ソフトに搭載されているノイズ除去機能を活用するのがおすすめです。
音声専用ソフトほど細かい調整はできないものの、手軽に映像と音のクオリティを同時に向上させることができます。
- 1. VideoProc Vlogger(完全無料)
- VideoProc Vlogger(ビデオプロック・ブロガー)は、無料で使える軽量な動画編集ソフトで、直感的なインターフェースが魅力です。
- 音声編集では、ノイズ除去やボリューム調整、スピード変更などの基本的な機能を搭載しており、手軽に動画全体のクオリティを上げたい方におすすめです。
- 関連記事:音声のノイズ(雑音)を無料で除去する方法|VideoProc Vlogger使い方
- 2. PowerDirector
- PowerDirector(パワーディレクター)は、初心者から中級者に人気の動画編集ソフトで、AIによる自動ノイズ除去機能を搭載しています。
- 操作がわかりやすく、数クリックで音声のクリア化が可能。エフェクトやテンプレートも豊富で、VlogやYouTube制作に最適です。
- 関連記事:【初心者向け】パワーディレクターの使い方:動画編集の基本的な流れを解説!
- 3. Adobe Premiere Pro
- Premiere Pro(アドビ・プレミア プロ)は、業界標準の動画編集ソフトで、「DeNoise(ノイズ除去)」エフェクトを使えば、ホワイトノイズや環境音を簡単に低減できます。
- 細かいパラメータ調整にも対応しており、プロフェッショナルな仕上がりが期待できます。
- 関連記事:【映像&音声】Adobe Premiere Proでノイズを除去する方法を初心者向けてご紹介
- 4. DaVinci Resolve
- DaVinci Resolve(ダビンチ・リゾルブ)は、プロ向けの高機能な動画編集ソフトで、無料版でも多くの機能を備えています。
- 音声編集専用の「Fairlight(フェアライト)」機能では、ノイズ除去やイコライザー調整などの高度な音声処理が可能です。
- 関連記事:DaVinci Resolveで音声ノイズを除去する方法:不要な背景音声を効果的に削除
(3)補足:OBS Studioでホワイトノイズをリアルタイムに除去する方法
OBS Studioでは、録画や配信中にリアルタイムでホワイトノイズを除去することが可能です。マイク入力に「ノイズ抑制」などのフィルターを追加するだけで、音質を簡単に向上させられます。
- ●「音声入力キャプチャ」や「マイク」ソースの歯車マーク(⚙)をクリックし、「フィルタ」を選択します。
- ● フィルタウィンドウの下にある「+」ボタンから「ノイズ抑制」を追加します。「RNNoise(高品質)」または「Speex(調整可)」を選べます。
- ● 必要に応じて「ノイズゲート」や「コンプレッサー」も追加すれば、音質がより安定します。
▼ フィルターの設定方法
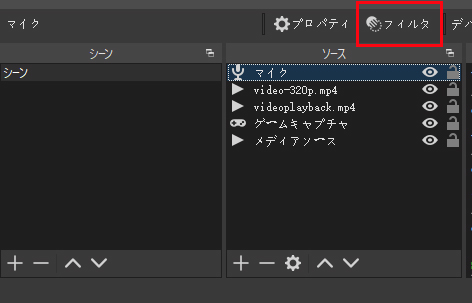
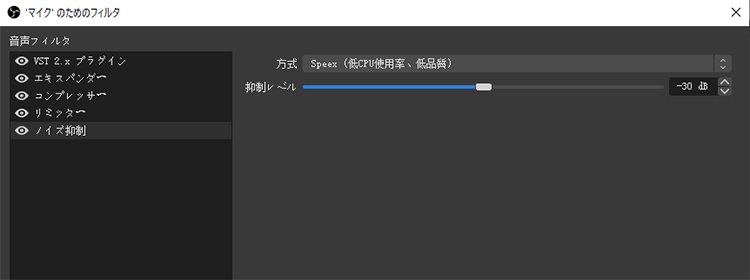
- 最初はフィルターが未設定のため空白ですが、下部の「+」ボタンで必要な項目を追加することで表示されるようになります。
▼ フィルタ欄が空白の場合
- ● 無料のReaPlugs(ReaFIR)などのVSTプラグインを使えば、さらに細かい調整が可能です。
- ● NVIDIA RTX Voiceを使えば、AIによる高精度なノイズ除去も行えます(RTX GPUが必要)。
▼ より高度なノイズ除去をしたい場合
(4)まとめ
ホワイトノイズは、動画や音声のクオリティを大きく左右する要因のひとつです。
収録環境を整えるのが理想ですが、どうしてもノイズが入り込んでしまう場面もあるでしょう。
そんなときは、本記事で紹介したようなAIソフトや音声編集ソフト、動画編集ソフト、さらにはOBS Studioのリアルタイム処理などを活用することで、簡単かつ効果的にノイズを除去できます。
目的やスキルレベルに応じて最適なツールを選び、クリアで聞きやすい音声を目指しましょう。