【映像&音声】Adobe Premiere Proでノイズを除去する方法を初心者向けてご紹介

よりクリアな音質とよりきれいが画質、動画編集が成功するに必要です。しかし、素材となる動画にはよくノイズが入ってしまいます。この時にAdobeから提供する専門的な動画編集ソフトのPremiere Proでノイズを除去します。
Premiere Proは操作が複雑だとよく言われます。実にPremiere Proで音声ノイズ除去と映像ノイズ除去方法を覚えば簡単に操作できます。ではこれからは、初心者でもわかるように、Premiere Proでノイズを除去する方法をご紹介します。

VideoProc Converter AI
動画変換・編集・保存・録画をソフト一枚で実現!多機能で高速度で誇っている專門ソフトです。AIで動画ノイズを除去したり、動画を高品質に向上したり、簡単な方法で完成できます。
Adobe Premiere Proでノイズを除去する方法ご紹介
Premiere Proは音声ノイズ除去と映像ノイズ除去両方の方法を提供してくれます。いずれも簡単で、ステップを従えば完成できます。専門知識がなくても気軽に操作できます。ではこれから、Premiere Proでノイズを除去する操作を画像付きに詳しくご紹介します。
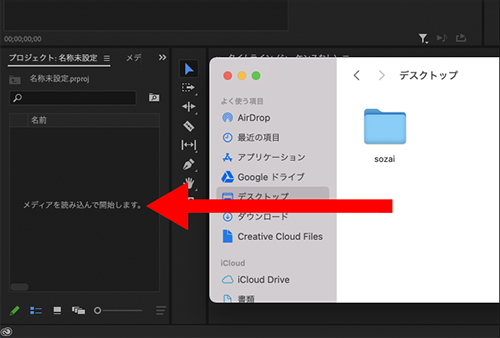
-
まずはAdobe公式サイトからPremiere Proをダウンロードして、インストールします。起動して、新規プロジェクトを作成します。
素材となる動画ファイルをフォルダからライブラリにドラッグして読み込みます。そして、タイムラインに配置して、動画クリップと音声クリップを作成します。
これからの手順でノイズを除去します。
Premiere Proで音声ノイズ除去方法
Premiere Proで音声ノイズを除去する時に、主に二つの機能を利用します。
- エッセンシャルサウンド
- エフェクトのクロマノイズ除去
エッセンシャルサウンドはPremiere ProのAI音声ノイズ除去機能で、特に会話の音声に得意です。クロマノイズ除去は従来の音声ノイズ除去機能で、自分でパラメータを決めますが、どんな音声にも対応できます。
なので、音声は会話の場合にエッセンシャルサウンドを使い、ほかの場合にはクロマノイズ除去機能をオススメします。
これからはこの二つの機能も、使い方をご説明しましょう。
エッセンシャルサウンド
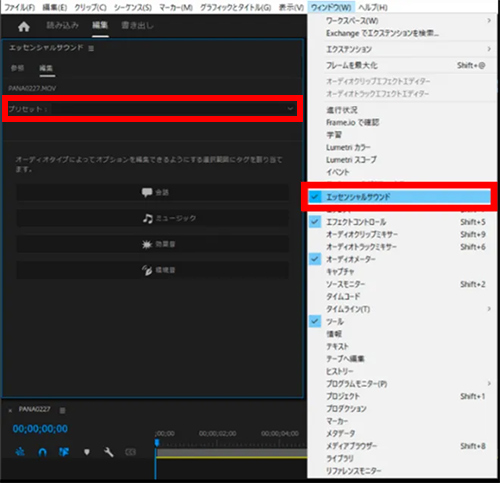
-

タイムラインに配置される素材をクリックして選択します。メニューから「ウィンドウ」をクリックして、「エッセンシャルサウンド」をクリックして、エッセンシャルサウンドパネルを表示させます。
-

エッセンシャルサウンドパネルで「編集」をクリックして編集タグを開けます。
「プリセット」の部分をクリックして、「会話」をクリックして「ノイズの多い対話のクリーンアップ」を選択します。
-

「修復」をクリックして、「ノイズ軽減」にチェックを入れます。そして、スライダーをドラッグして数値を4.0〜6.0に変更します。
クロマノイズ除去
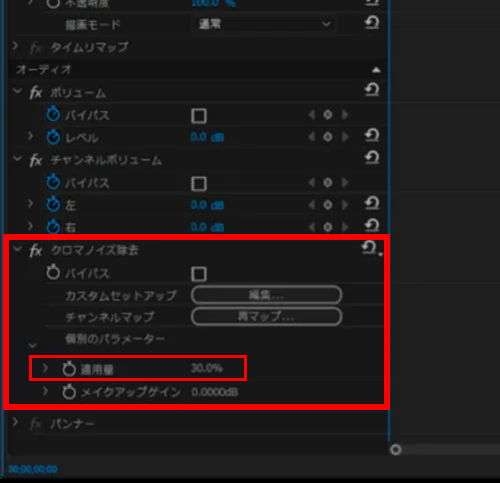
-

タイムラインに配置される素材をクリックして選択します。メニューから「ウィンドウ」をクリックして、「エフェクト」をクリックして、エフェクトパネルを表示させます。
-

エフェクトパネルに「ノイズ」を検索して、「オーディオエフェクト」の中に「ノイズリダクション」を開けます。
その中に「クロマノイズ除去」を見つけて、タイムラインに選択される素材にドラッグします。
-

「個別のパラメータ」の横に「>」をクリックして、その下に「適用量」の横に「>」をクリックします。
スライダーをドラッグして、音声がきれいに聞こえるように適用量を調整します。
Premiere Proで映像ノイズ除去方法
Premiere Proで映像ノイズを除去する時に、主にエフェクトの「ミディアン」機能を利用します。画面全体に対してノイズを除去しますが、マスク機能とキーフレームを活用すれば一部だけノイズを除去する作業も実現できます。
ではこれから、ミディアン機能の使い方をご説明しましょう。
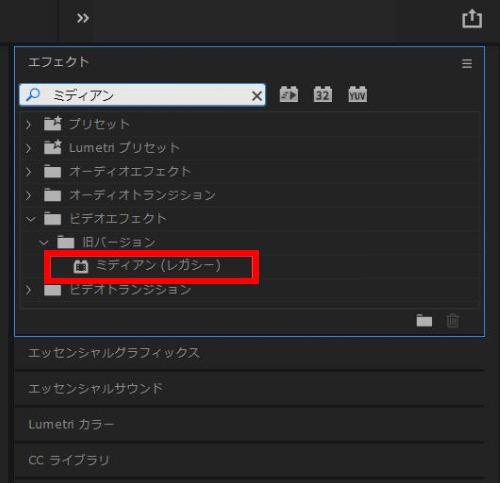
-

タイムラインに配置される素材をクリックして選択します。メニューから「ウィンドウ」をクリックして、「エフェクト」をクリックして、エフェクトパネルを表示させます。
-

エフェクトパネルに「ミディアン」を検索して、「ミディアン(レガシー)」を見つけます。
「ミディアン(レガシー)」をタイムラインに選択される素材にドラッグします。
-

エフェクトコントロールのパネルで「半径」というパラメータが調整できます。画面が崩れないために、あまり大きく設定しないでください。
より簡単にノイズを除去する方法
Premiere Proは専門的な動画編集ソフトソフトで、初心者にとって操作は複雑すぎます。初心者のために開発したVideoProc Conerter AIを使えば、より簡単に動画のノイズを除去できます。音声ノイズを除去する作業を簡単で、専門知識がなくても気軽に完成できます。
VideoProc Converter AIは高機能の動画処理・編集ソフトで、ノイズ除去など処理だけではなく、AIによる動画処理も完成できます。多彩な機能をすべて、わかりやすく提供してくれます。
ではこれから、より簡単なノイズ除去方法をご紹介します。
-

まずはVideoProc Converter AIをダウンロードして、インストールします。起動して、ご覧のように見えます。
「音声AI」ボタンをクリックして、動画ノイズを除去する機能を起動します。
-

左下に「メディア追加」ボタンをクリックして、動画を追加します。
右に「音声AI」の下に「ノイズ除去」をチェックを入れます。ここにいくつかの設定が調整できます。基本的にデフォルト設定でいいですが、ニーズ次第に調整してください。
-

「RUN」ボタンをクリックして、動画を書き出します。
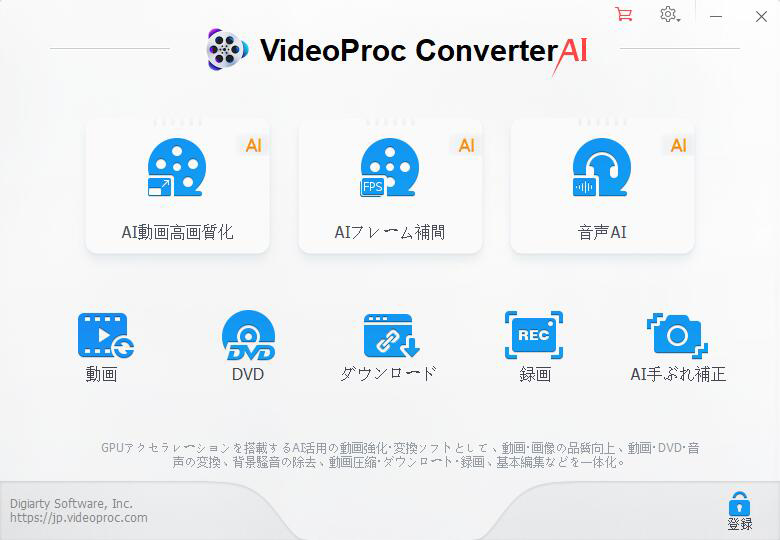
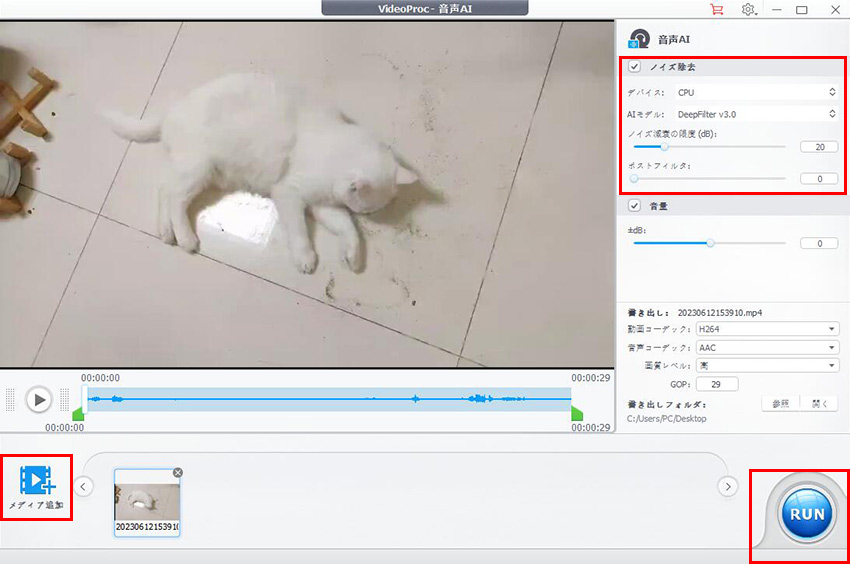
これで動画の音声ノイズと映像ノイズが除去できます。このまま書き出すかほかの編集作業を行うかと、ニーズ次第にしてください。



